Correctif : mettre à jour le code d’erreur 0x8024a000 dans Windows 11/10
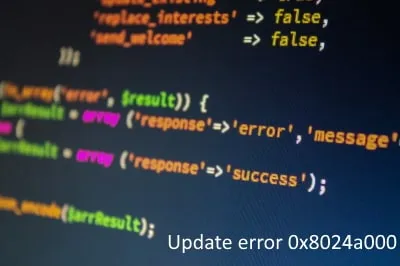
Les utilisateurs de Windows 10 reçoivent de nouveaux correctifs de sécurité chaque Patch Tuesday (le deuxième mardi du mois). Lors de l’installation de ces mises à jour cumulatives , il est possible que le PC soit bloqué en raison d’un code d’erreur tel que 0x8024a000. Si vous vous demandez pourquoi cette erreur arrête le processus de mise à jour ou comment résoudre ce problème, suivez nos huit solutions, bien expliquées dans ce guide.
De nombreux facteurs peuvent interrompre le bon processus de mise à niveau, tels qu’une mauvaise connectivité Internet, des problèmes matériels, une installation défectueuse d’applications/mises à jour ou des mises à jour Windows corrompues . Parfois, cela est principalement dû à une infection par un logiciel malveillant ou à un cache stocké inutile.
Pour résoudre l’erreur 0x8024a000, essayez ces correctifs : exécutez l’ utilitaire de résolution des problèmes de mise à jour Windows , effectuez une analyse des logiciels malveillants ou bloquez le pare-feu . Si l’erreur persiste même après cela, réparez les fichiers système corrompus ou effacez le cache stocké inutile. Explorons ces solutions en détail –
Comment réparer l’erreur de mise à jour 0x8024a000 sous Windows 10
Pour résoudre l’erreur de mise à jour 0x8024a000 dans Windows 10, utilisez les correctifs suivants :
1. Détachez les périphériques défectueux
Les périphériques tels que les imprimantes, les modems, les routeurs, etc. jouent un rôle essentiel dans le bon fonctionnement de Windows dans son ensemble. Cependant, il arrive parfois que l’un d’entre eux soit corrompu et commence ainsi à provoquer différents codes d’erreur et problèmes.
Nous vous suggérons au préalable de les vérifier un à un y compris les câbles de liaison (usure). Assurez-vous de les détacher, puis de reconnecter le routeur pour résoudre tout problème de réseau. Seulement lorsque vous êtes sûr que tout fonctionne bien, essayez les solutions ci-dessous l’une après l’autre.
2. Effectuez l’analyse complète du système
- Accédez au volet de navigation de la barre des tâches et cliquez sur Sécurité Windows .
- Ensuite, cliquez sur l’icône Bouclier (Protection contre les virus et les menaces).
- Cliquez sur Options d’analyse , puis cochez le bouton radio Analyse complète.
- Faites défiler un peu vers le bas et cliquez sur « Analyser maintenant », l’antivirus commence immédiatement à rechercher toute menace à l’intérieur de l’ordinateur.
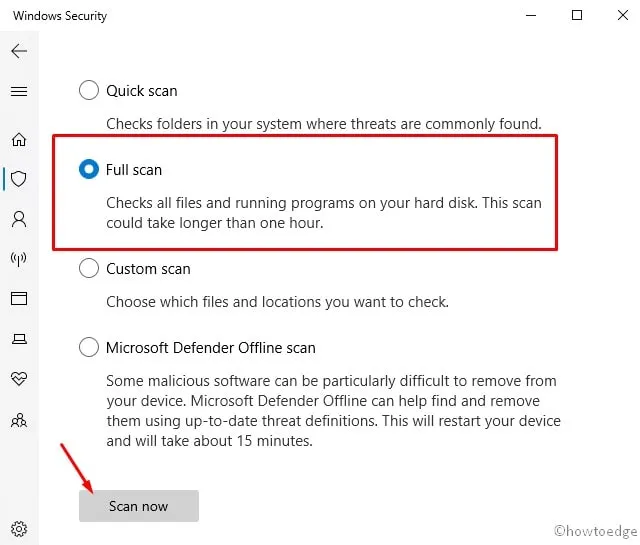
- Une fois l’analyse terminée, il génère un rapport contenant toutes les données pertinentes et des suggestions pour les corriger.
Voilà, redémarrez votre PC et vérifiez s’il résout l’erreur 0x8024a000 ou non. Sinon, essayez l’ensemble de solutions suivant :
3. Utilisez l’outil de dépannage de Windows Update
- Ouvrez l’ application Paramètres à l’aide du raccourci Win et I.
- Sélectionnez ensuite Mise à jour et sécurité Dépanner sur l’écran suivant.
- Déplacez-vous vers la droite adjacente et cliquez sur Dépanneurs supplémentaires.
- Ensuite, appuyez sur « Exécuter l’utilitaire de résolution des problèmes » pour qu’il démarre le dépannage de l’erreur 0x8024a000.
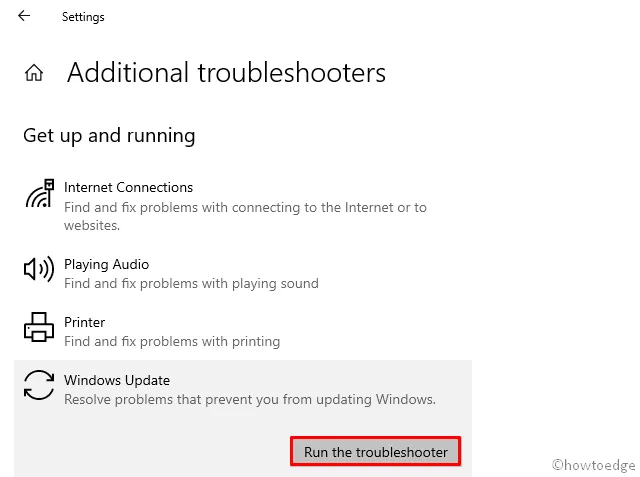
- Suivez les instructions à l’écran pour terminer les étapes restantes.
- Une fois terminé, redémarrez Windows afin que les modifications soient effectives dès la prochaine connexion.
4. Désactivez temporairement le pare-feu Windows Defender
Le pare-feu Windows (un programme intégré) empêche les fichiers malveillants de pénétrer dans l’ordinateur. Bien qu’il s’agisse d’un excellent outil, cela peut parfois empêcher le processus de mise à jour de fonctionner correctement.
Si tel est le cas, désactivez temporairement le pare-feu et vérifiez si vous pouvez mettre à jour le système d’exploitation sans obtenir l’erreur 0x8024a000. Voici comment désactiver le pare-feu Windows Defender –
- Démarrez le Panneau de configuration et accédez à la section Système et sécurité .
- Accédez au volet de droite et cliquez sur Pare-feu Windows Defender.
- Cliquez sur « Activer ou désactiver le pare-feu Windows Defender » dans la colonne de gauche,
- Maintenant, sélectionnez Désactiver le pare-feu Windows Defender (non recommandé) dans les sections privées et publiques.
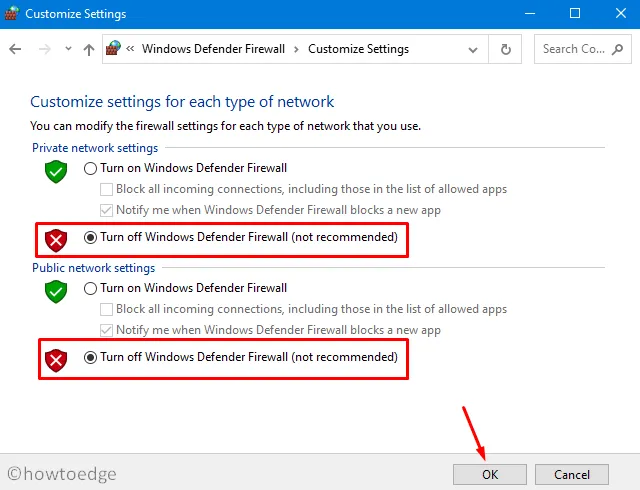
- Cliquez sur OK pour enregistrer les modifications et redémarrer votre ordinateur.
5. Effacer le dossier de cache temporaire de Windows Update
Si vous mettez régulièrement à jour le PC avec la dernière version du système d’exploitation, il doit y avoir un énorme cache stocké sur l’ordinateur. Lorsque ces fichiers atteignent le seuil limite, cela commence à entraver le processus de mise à jour. C’est pourquoi vous devez nettoyer les fichiers et dossiers inutiles, y compris le cache stocké. Pour supprimer ces fichiers, suivez les instructions ci-dessous :
- Ouvrez la boîte de dialogue Exécuter (à l’aide du raccourci Win + R ).
- Dans la zone de texte, tapez
services.mscet appuyez sur OK . - Une nouvelle fenêtre apparaît affichant tous les services essentiels. Localisez Windows Update ici.
- Une fois que vous avez trouvé le « service Windows Update », faites un clic droit dessus et choisissez l’ option Arrêter .
- Relancez la commande Exécuter et copiez/collez le chemin ci-dessous –
%windir%SoftwareDistributionDataStore.
- Cliquez sur OK pour accéder à l’application Explorateur Windows.
- Utilisez « Ctrl+A » pour sélectionner tous les éléments existants et supprimez-les tous.
- Revenez à la fenêtre des services, cliquez avec le bouton droit sur Windows Update et cliquez à nouveau sur Démarrer .
Après avoir terminé avec succès les étapes ci-dessus, essayez de mettre à jour le système d’exploitation Build vers sa prochaine version. Si l’erreur 0x8024a000 persiste même après cela, essayez les solutions de contournement suivantes :
6. Réparez les fichiers système corrompus à l’aide de la commande SFC
- Démarrez l’invite de commande en tant qu’administrateur .
- À l’invite élevée, tapez sfc/scannow et appuyez sur la touche Entrée .
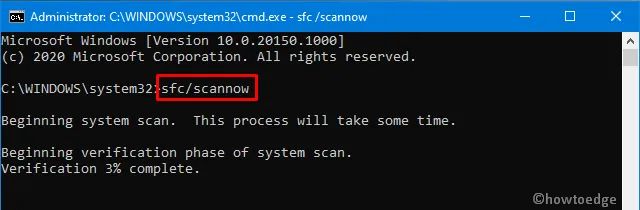
- Cela prendra environ 10 à 15 minutes pour terminer le processus de recherche/réparation, alors attendez patiemment.
- Une fois terminé, redémarrez le PC pour intégrer les modifications ci-dessus.
7. Effectuer une analyse de maintenance et de gestion des images de déploiement
DISM est un autre excellent programme utilitaire qui vérifie s’il y a une corruption dans le fichier image Windows en cours d’exécution. Voici comment utiliser cet outil –
- Appuyez conjointement sur la combinaison de touches Ctrl + Alt + Suppr et sélectionnez Gestionnaire des tâches .
- Accédez au menu Fichier et sélectionnez Exécuter une nouvelle tâche .
- Dans la zone de texte, tapez cmd (Admin) et cochez la case à gauche de « Créer cette tâche avec des privilèges administratifs ».
- Ensuite, appuyez sur OK pour démarrer l’invite de commande.
- Copiez/collez les commandes ci-dessous une par une et appuyez sur la touche Entrée .
DISM.exe /Online /Cleanup-Image /RestoreHealth.
Dism /Image:C:offline /Cleanup-Image /RestoreHealth /Source:c:testmountwindows
Dism /Online /Cleanup-Image /RestoreHealth /Source:c:testmountwindows /LimitAccess
- Une fois que vous avez exécuté avec succès les lignes de commande ci-dessus, redémarrez Windows.
8] Redémarrez les services Windows Update
Un cache inutile stocké dans les dossiers System Catroot2 et Distribution peut également provoquer l’erreur de mise à jour 0x8024a000. Pour résoudre ce bug, vous devez renommer ces deux dossiers comme indiqué dans les étapes ci-dessous :
- Appuyez sur le raccourci Win & S pour lancer la barre de recherche .
- Tapez cmd dans le champ de texte et appuyez simultanément sur les touches Ctrl+Maj+Entrée pour démarrer la console Windows (administrateur).
- Lorsque la fenêtre Contrôle de compte d’utilisateur apparaît, appuyez sur Oui .
- Maintenant, exécutez les codes suivants l’un après l’autre pour arrêter les services Windows de base :
net stop wuauserv
net stop bits
net stop cryptsvc
Ensuite, exécutez les commandes ci-dessous pour renommer les dossiers Catroot2 et SystemDistribution –
ren %systemroot%\System32\Catroot2 Catroot2.old
ren %systemroot%\SoftwareDistribution SoftwareDistribution.old
Maintenant, redémarrez les services que vous avez précédemment désactivés à l’aide des commandes ci-dessous –
net start wuauserv
net start bits
net start cryptsvc
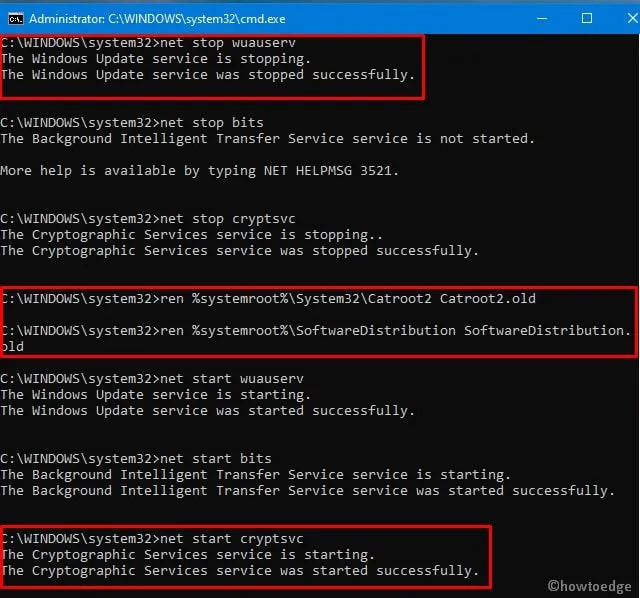
- Enfin, quittez l’invite de commande en exécutant la commande « exit » et redémarrez votre PC .
J’espère que cette fois, vous réussirez à corriger le code d’erreur de mise à jour 0x8024a000 sur Windows 11/10.



Laisser un commentaire