Correction : Mettre à jour le code d’erreur 0x80070003 sous Windows 11/10
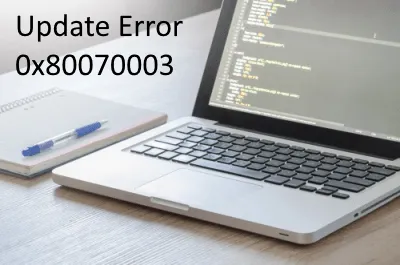
En dehors de ces deux, le cache inutilement empilé ou une récente mise à jour de correctif peut également déclencher ce bogue. Pour résoudre ce code d’erreur, c’est-à-dire l’erreur 0x80070002 ou 0x80070003, nous vous suggérons d’exécuter l’utilitaire de résolution des problèmes de mise à jour et de réparer les fichiers corrompus/manquants à l’aide de SFC.
Si l’erreur persiste même après cela, essayez de supprimer le cache stocké et de réinitialiser les services Windows Update. Selon certains utilisateurs, le remplacement de l’ancien fichier de configuration Spupdsvc.exe s’avère également utile. Si vous êtes bloqué avec ce bogue, vous pouvez utiliser les points de restauration créés précédemment ou Réinitialiser ce PC .
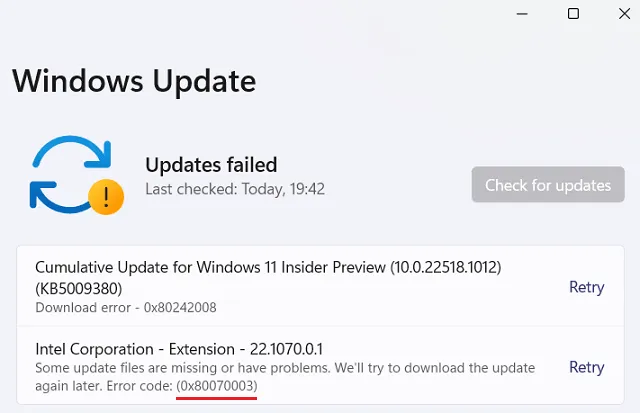
Que signifie l’erreur 0x80070003 ?
L’erreur 0x80070003 implique simplement que la mise à jour Windows ne fonctionne pas et cela peut être dû à diverses raisons. Quelques-uns d’entre eux comprennent –
- Services de mise à jour désactivés – BITS, WUAUSERV, etc.
- Fichiers système manquants/endommagés
- Composants de mise à jour corrompus
Comment corriger le code d’erreur 0x80070003 ?
Pour résoudre le code d’erreur de mise à jour 0x80070003 ou 0x80070002 sur un PC Windows 10, essayez les suggestions suivantes –
1] Exécutez l’outil de dépannage de Windows Update
Windows 11
- Accédez au chemin ci-dessous et appuyez sur le bouton Exécuter –
Paramètres (Win + I) > Système > Dépannage > Autres dépanneurs > Windows Update
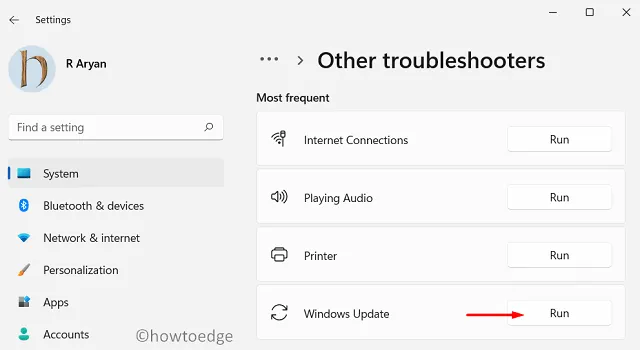
Windows 10
- Appuyez conjointement sur WinKey + I pour démarrer l’application Paramètres.
- Sélectionnez Mise à jour et sécurité puis Dépannage sur l’écran suivant.
- Rendez-vous dans le volet de droite et cliquez sur « Dépanneurs supplémentaires ».
- Ensuite, cliquez pour développer la section Windows Update et appuyez sur » Exécuter le dépanneur « .
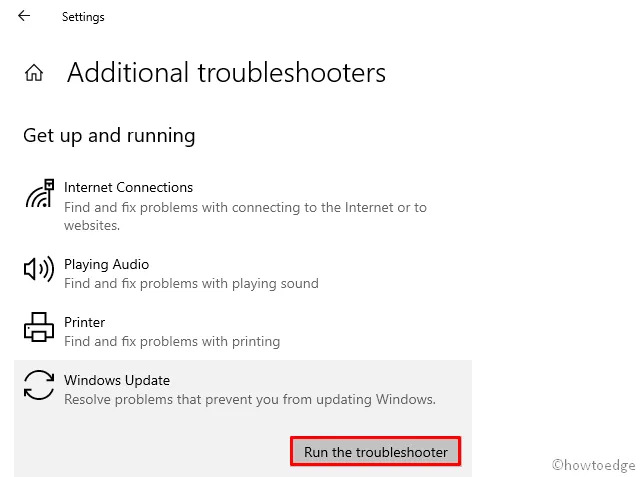
- Cela vérifiera automatiquement les éventuelles erreurs et les réparera (le cas échéant).
2] Réparer les fichiers système corrompus à l’aide de SFC
La présence de fichiers système corrompus ou manquants peut également provoquer l’erreur 0x80070003. Pour vous débarrasser de cette erreur, vous devez utiliser le programme System File Checker Utility et réparer les fichiers et dossiers endommagés. Voici les étapes essentielles sur lesquelles travailler –
- Tout d’abord, lancez l’invite de commande en tant qu’administrateur.
- Sur la console surélevée, tapez «
sfc/ scannow» et appuyez sur la touche Entrée.
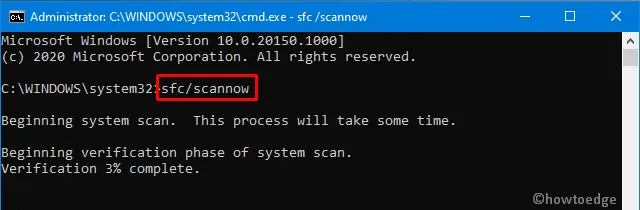
- Cela prend généralement 15 à 20 minutes pour analyser et réparer les fichiers corrompus, alors attendez en conséquence.
- Une fois cette opération terminée, redémarrez Windows pour intégrer les modifications récentes.
Reconnectez-vous à votre PC et vérifiez si vous rencontrez toujours l’erreur 0x80070003 lors de la mise à niveau de Windows. Si oui, essayez l’ensemble de solutions suivant.
3] Réinitialiser les services Windows à l’aide d’un fichier de commandes
Pour garder les choses simples, nous vous suggérons de créer un fichier batch des lignes de commande nécessaires, puis de l’exécuter en utilisant les privilèges administratifs. Explorons comment mettre en œuvre cette solution –
- Tout d’abord, réduisez toutes les fenêtres en cours d’exécution et cliquez avec le bouton droit n’importe où sur le bureau.
- Choisissez
New > Text Document. - Maintenant, copiez tous les codes grisés ci-dessous et collez-les sur le bloc-notes.
@ECHO OFF
echo Simple Script to Reset / Clear Windows Update
echo.
PAUSE
echo.
attrib -h -r -s %windir%\system32\catroot2
attrib -h -r -s %windir%\system32\catroot2\*.*
net stop wuauserv
net stop CryptSvc
net stop BITS
ren %windir%\system32\catroot2 catroot2.old
ren %windir%\SoftwareDistribution sold.old
ren "%ALLUSERSPROFILE%\application data\Microsoft\Network\downloader"downloader.old
net Start BITS
net start CryptSvc
net start wuauserv
echo.
echo Task completed successfully...
echo.
PAUSE
- Allez dans le menu Fichier et sélectionnez « Enregistrer sous ».
- Ensuite, tapez » WSReset.bat » sous le » Nom de fichier » et sélectionnez » Tous les fichiers » sous » Enregistrer sous le type « .
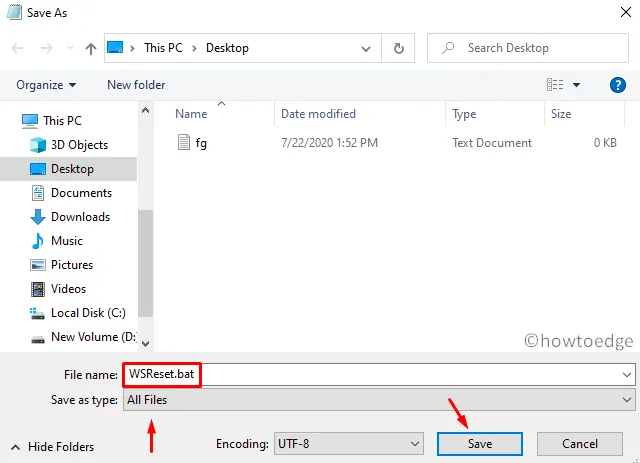
- Ensuite, faites un clic droit sur le fichier batch nouvellement créé et cliquez sur « Exécuter en tant qu’administrateur ».
- Si une fenêtre de confirmation apparaît, appuyez sur Oui pour continuer.
- La console vous invitera alors à « appuyer sur n’importe quelle touche » et à appuyer sur n’importe quelle touche pour exécuter le script.
- Une fois terminé, redémarrez le PC pour que les modifications soient effectives à partir de la prochaine connexion.
4] Remplacer l’ancien fichier de configuration Spupdsvc.exe
- Ouvrez l’invite de commande en tant qu’administrateur : appuyez sur Win + R pour démarrer Exécuter, tapez « cmd » et appuyez simultanément sur les touches Ctrl + Maj + Entrée .
- À l’invite élevée, copiez / collez la ligne de commande ci-dessous et appuyez sur Entrée –
cmd /c ren %systemroot%\System32\Spupdsvc.exe Spupdsvc.old
- Redémarrez Windows pour implémenter les modifications ci-dessus.
5] Installer manuellement les mises à jour de Windows 10
Si vous commencez à recevoir l’erreur 0x80070003 après avoir installé un correctif de sécurité récent, il peut y avoir un problème avec la mise à jour cumulative elle-même. Dans de tels scénarios, nous suggérons de restaurer le système d’exploitation à son état précédent.
Ou, vous pouvez télécharger et installer manuellement le dernier package autonome sur l’ordinateur. Pour ce faire, vous devez d’abord connaître le numéro de CU récent correspondant à l’architecture de votre système. Vous pouvez visiter le catalogue de mises à jour cumulatives pour savoir s’il y a un nouveau correctif ou non. Une fois que vous avez le numéro « KB » requis, suivez les étapes ci-dessous pour télécharger et installer le. fichier msu.
Installer manuellement les mises à jour disponibles
- Visitez le site Web et tapez le numéro « KB » indiqué ci-dessus.
- Cela présentera une liste de résultats bien correspondants, choisissez-en un selon l’architecture du système.
- Cliquez sur Télécharger à côté du lien de mise à jour, puis sur le lien supérieur de la fenêtre à venir.
- Une fois le téléchargement terminé, cliquez deux fois sur le fichier d’installation pour mettre à niveau le système d’exploitation.
6] Utiliser un point de restauration du système ou un PC Fresh Start
Si l’erreur persiste même après cela, nous vous recommandons d’utiliser les points de restauration pour rétablir le système d’exploitation à un état antérieur où tout fonctionnait correctement. Si vous n’avez créé aucune sauvegarde du système dans le passé, il vous reste soit » Réinitialiser ce PC » ou » Installation propre de Windows « .



Laisser un commentaire