Correction : Mise à jour de l’erreur 0x80070424 sous Windows 11/10
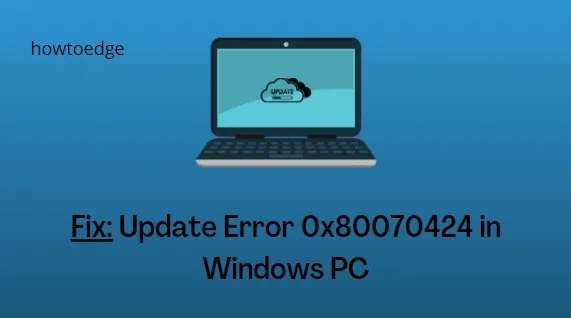
Veuillez activer JavaScript
Lorsque cela se produit, un message d’erreur indiquant ce qui suit s’affiche : le programme d’installation a rencontré une erreur : 0x80070424. Le service spécifié n’existe pas en tant que service installé.
Quelles sont les causes d’une erreur de mise à jour 0x80070424 dans Windows
Microsoft est connu pour la publication fréquente de nouvelles sécurités ainsi que de mises à jour facultatives pour tous ses systèmes d’exploitation. C’est à cause de cette publication opportune des mises à jour de sécurité que les développeurs peuvent manquer quelques éléments ici et là et entraîner ainsi un code d’erreur.
En ce qui concerne l’erreur 0x80070424, cela se produit principalement pour ces raisons dans Windows –
Correctifs de l’erreur de mise à jour Windows 0x80070424
- Exécutez l’utilitaire de résolution des problèmes de mise à jour Windows
- Redémarrez le service de pare-feu Windows
- Exécutez la commande CHKDWe
- Essayez le vérificateur de fichiers système
- Vérifier et activer les services de mise à jour Windows
- Réinitialiser les composants de mise à jour Windows
1] Exécutez l’utilitaire de résolution des problèmes de mise à jour Windows
L’outil de dépannage de Windows Update est le meilleur outil pour identifier et traiter la raison réelle de cette erreur de mise à jour 0x80070424. Suivez les instructions ci-dessous pour résoudre cette erreur sous Windows –
Windows 11 :
- Faites un clic droit sur Démarrer et sélectionnez Paramètres .
- Accédez à Système dans la navigation de gauche.
- Rendez-vous dans le volet de droite et sélectionnez Dépanneurs> Autres dépanneurs.
- Lorsque cela se développe, localisez Windows Update et appuyez sur le bouton Exécuter disponible à son extrémité droite.
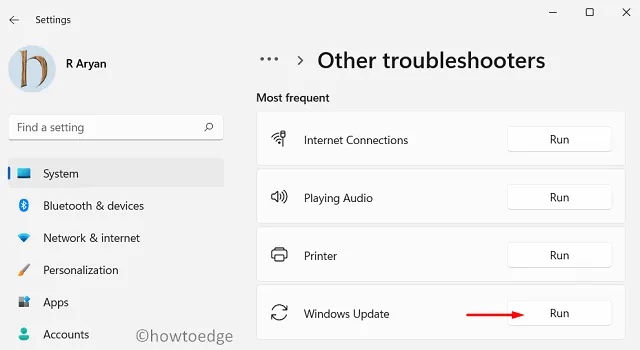
- Attendez que le dépanneur démarre et lorsqu’il se lance, appuyez sur le bouton Suivant .
- Suivez les instructions à l’écran pour rechercher et résoudre les causes sous-jacentes sur votre PC Windows 11.
Windows 10
- Appuyez sur Windows + I pour lancer Paramètres .
- Accédez à l’ option Mise à jour et sécurité et sélectionnez Windows Update dans le volet de gauche.
- Rendez-vous dans le volet de droite et cliquez sur Dépanneurs supplémentaires .
- Localisez Windows Update sous Les plus fréquents et cliquez dessus une fois.
- Lorsque cette boîte se développe, localisez et appuyez sur le bouton – Exécutez le dépanneur .
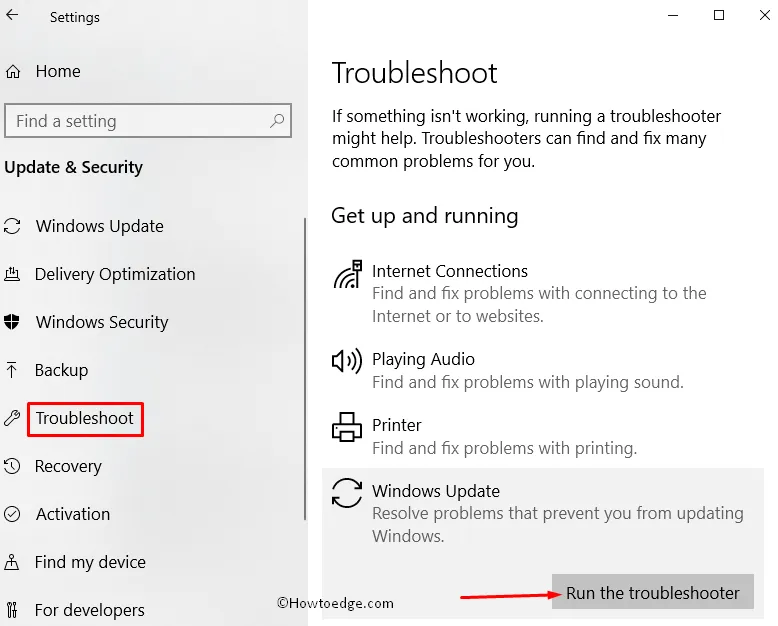
- Attendez que le dépanneur démarre et lorsqu’il démarre, appuyez sur le bouton Suivant .
Suivez les instructions à l’écran pour effectuer les étapes restantes. Redémarrez votre PC lorsque le dépannage est terminé et vérifiez si vous pouvez mettre à jour Windows normalement maintenant.
2] Redémarrez le service de pare-feu Windows
Pour que Windows Update soit téléchargé et installé avec succès, le service de pare-feu Windows doit être en cours d’exécution sur votre PC. Allez vérifier si c’est bien le cas sur votre ordinateur. Sinon, vous feriez mieux de redémarrer ce service en suivant ces étapes simples –
- Ouvrez l’ application Services en appuyant sur la touche Windows + R et en tapant »
services.msc« . - Recherchez le service « Pare-feu Windows » dans la liste et cliquez dessus avec le bouton droit de la souris.
- Sélectionnez « Propriétés » et assurez-vous que le service est défini sur « Automatique ».
- Si le service n’est pas en cours d’exécution, cliquez sur le bouton « Démarrer » pour le démarrer.
Après avoir activé ce service, redémarrez votre PC et vérifiez si vous pouvez mettre à jour Windows normalement maintenant.
3] Exécutez la commande CHKDWe
Bien qu’une erreur de mise à jour se produise en raison de la corruption de fichiers, elle peut parfois également se produire lorsqu’il y a des secteurs défectueux sur votre disque dur. CHKDWe est une excellente commande utilitaire qui peut rechercher de tels secteurs sur votre disque dur. Donc, avant de continuer et de résoudre la corruption de fichiers, regardez comment exécuter cette commande CHKDWe –
- Lancez d’abord l’invite de commande en tant qu’administrateur.
- Si l’invite UAC apparaît, cliquez sur Oui pour autoriser l’accès.
- Sur la console surélevée, tapez ce qui suit et appuyez sur Entrée –
CHKDWe /f /r
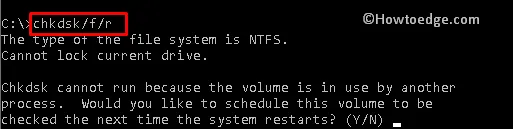
- Étant donné que le lecteur racine est déjà utilisé, cette commande demandera ce qui suit –
« Voulez-vous planifier la vérification de ce volume au prochain redémarrage du système ? »
- Tapez Y, fermez CMD et redémarrez votre ordinateur.
- Le système redémarrera et s’ouvrira dans la commande CHKDWe. Attendez que cette vérification du disque dur soit terminée.
Une fois cette opération terminée, vous recevrez un rapport indiquant si vous pouvez continuer à utiliser le même disque dur ou en opter pour un nouveau.
4] Exécutez le vérificateur de fichiers système
Si la commande CHKDWe ne révèle aucun secteur défectueux sur le disque dur, le problème peut provenir de vos fichiers système. Si vous utilisez un programme antivirus tiers, désinstallez-le et exécutez l’utilitaire de vérification des fichiers système.
Voici comment effectuer cette tâche –
- Appuyez sur Windows + X et choisissez Terminal (Admin). Les utilisateurs de Windows 10 peuvent opter pour Windows PowerShell (Admin) à la place.
- Lorsque la fenêtre UAC vous y invite, appuyez sur Oui pour autoriser l’ouverture de PowerShell en tant qu’administrateur.
- Copiez/collez ce qui suit sur la console surélevée et appuyez sur la touche Entrée .
sfc /scannow
- Cet outil prendra 10 à 15 minutes pour détecter et résoudre les fichiers système manquants et endommagés sur votre PC. Patientez pendant que le processus de numérisation/réparation est en cours.
- Une fois cette opération terminée, nous vous suggérons également d’exécuter le code DISM. Cela inspectera toute corruption dans l’image système. Voici le code de santé de restauration DISM –
DISM /Online /Cleanup-Image /RestoreHealth
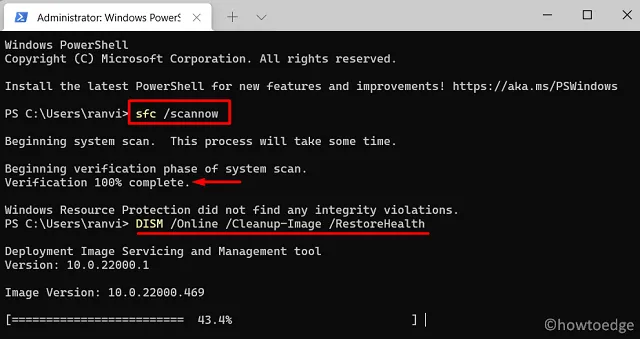
- Attendez à nouveau 10 à 15 minutes, pendant que le DISM résout la corruption du fichier dans l’image système.
- Une fois cette opération terminée, redémarrez votre PC et vérifiez si vous pouvez mettre à jour Windows normalement.
5] Vérifier et activer les services de mise à jour Windows
Si des services de mise à jour uniques ne s’exécutent pas en arrière-plan, cela peut entraîner l’échec de Windows Update sur certains codes d’erreur. Vous devez donc vérifier si les services suivants sont exécutés sur votre ordinateur ou non. Pour ce faire, suivez ces étapes faciles –
- Appuyez sur le raccourci Windows + R pour ouvrir Exécuter.
- Dans la zone vide, tapez
services.mscet appuyez sur Entrée . - Localisez et cliquez avec le bouton droit sur le service de transfert intelligent en arrière-plan .
- Sélectionnez Propriétés dans le menu contextuel.
- Dans sa fenêtre de propriétés, utilisez le menu déroulant à côté de Type de démarrage et changez-le en Automatique .

- Cliquez sur OK pour confirmer ce changement.
- Ensuite, recherchez Windows Update dans la même liste, cliquez dessus avec le bouton droit de la souris et sélectionnez Propriétés .
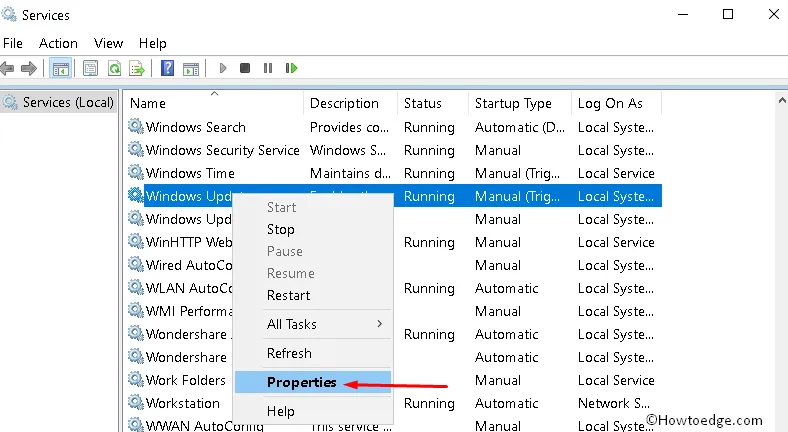
- Modifiez également son type de démarrage sur Automatique et appuyez sur OK.
Après avoir activé les deux services Windows, ouvrez l’Explorateur de fichiers et accédez au chemin ci-dessous –
C:\Windows\SoftwareDistribution
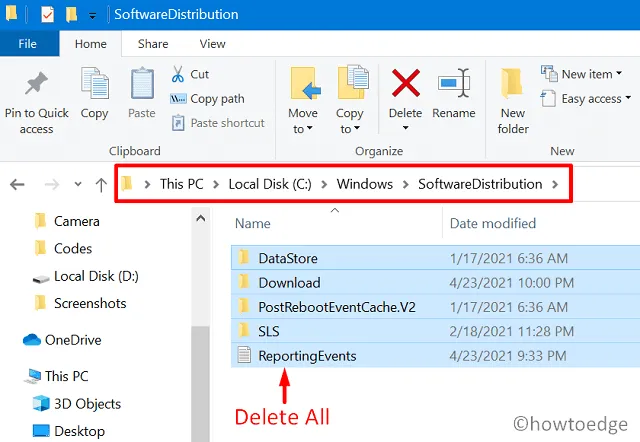
J’espère que vous avez pu mettre à jour votre Windows à partir de la connexion suivante.
6] Réinitialiser les composants de Windows Update
Si aucun des correctifs ci-dessus ne permet de résoudre le code d’erreur 0x80070424 sous Windows, cela doit être dû à une corruption des composants de mise à jour. Arrêtez tous les services de mise à jour, effacez les dossiers du cache Windows, puis redémarrez tous les services de mise à jour pour vous aider à surmonter ce code d’erreur sous Windows 11/10.
Si vous ne savez pas comment effectuer ces activités, voici un guide sur la façon de réinitialiser les composants de mise à jour –
- Tout d’abord, lancez l’invite de commande en tant qu’administrateur.
- La fenêtre UAC vous demandera ensuite, appuyez sur Oui pour autoriser l’ouverture de CMD en tant qu’administrateur.
- Sur la console surélevée, tapez ce qui suit et appuyez sur Entrée –
net stop wuauserv
net stop cryptSvc
net stop bits
net stop msiserver
- Les codes ci-dessus arrêteront tous les services de mise à jour sur votre ordinateur.
- Copiez/collez la commande suivante sur CMD et appuyez sur Entrée –
ren C:\Windows\SoftwareDistribution SoftwareDistribution.old
- Maintenant que vous avez renommé le dossier SoftwareDistribution, redémarrez tous les services que vous avez arrêtés précédemment. Pour cela, exécutez ces commandes dessus –
net start wuauserv
net start cryptSvc
net start bits
net start msiserver
- Fermez l’invite de commande et redémarrez ensuite votre ordinateur.
Reconnectez-vous à votre appareil et vérifiez si vous pouvez mettre à jour Windows normalement sans avoir à nouveau le même code d’erreur 0x80070424.



bonjour
Le service windows update n’apparet pas sur mon pc