Correction de l’écran bleu du processeur non pris en charge dans Windows 11
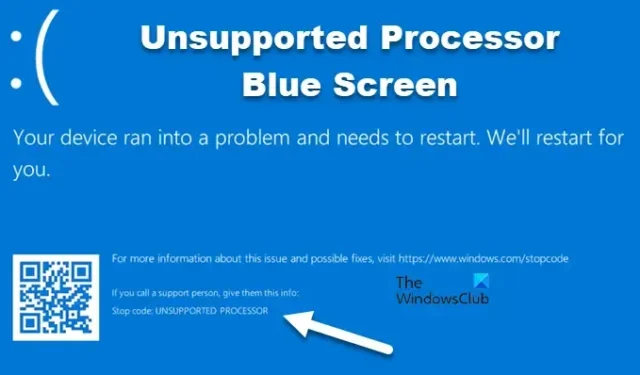
Certains utilisateurs de Windows, après avoir mis à jour leur ordinateur, peuvent voir l’ écran bleu du processeur non pris en charge . Ce problème affecte principalement les systèmes MSI ; cependant, certains utilisateurs non-MSI ont également signalé ce problème. À cause de ce BSOD, leur système plante brusquement. Cette erreur est généralement due à une mise à jour non prise en charge ou à un pilote installé sur votre système. Si vous voyez l’écran bleu Processeur non pris en charge dans Windows 11, cet article vous aidera à résoudre le problème.
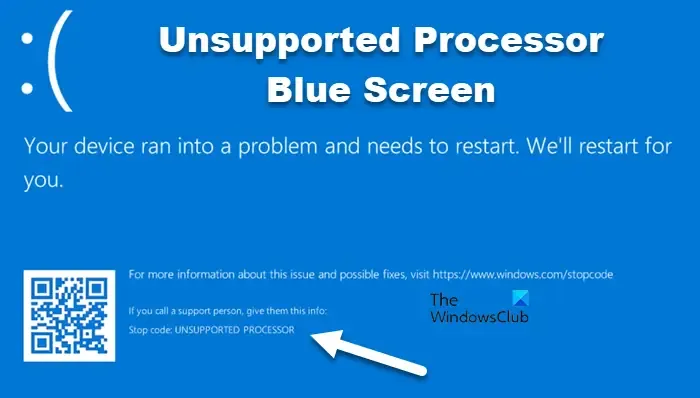
Correction de l’écran bleu du processeur non pris en charge dans Windows 11
Si vous obtenez un écran bleu de processeur non pris en charge, assurez-vous que votre processeur prend en charge Windows 11 22H2. Vous pouvez vérifier si votre ordinateur est compatible avec Windows 11 22H2 . Si le système n’est pas compatible avec la dernière version de Windows, vous obtenez probablement cette erreur et vous devez revenir à la version précédente pour résoudre ce problème. Mais si le système est compatible et que vous obtenez cette erreur, suivez les solutions mentionnées ci-dessous :
- Exécutez l’utilitaire de résolution des problèmes d’écran bleu
- Restaurez votre pilote
- Mettez à jour tous vos pilotes
- Utiliser la réparation automatique
- Mettre à jour le BIOS
Si vous ne parvenez pas à démarrer Windows normalement sur le bureau, vous devrez peut-être essayer de démarrer en mode sans échec ou dans l’ écran des options de démarrage avancées pour pouvoir effectuer les correctifs.
1] Exécutez l’utilitaire de résolution des problèmes d’écran bleu
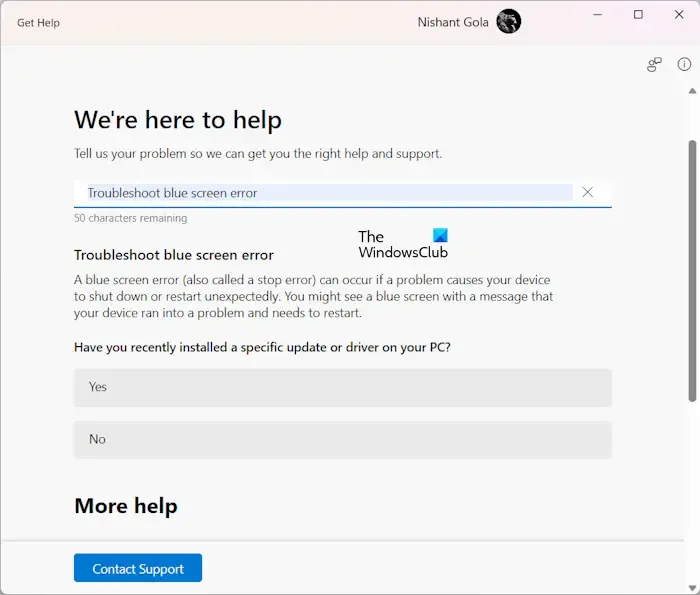
Microsoft comprend que les erreurs BSOD sont assez courantes, c’est pourquoi ils ont inclus une option pour exécuter l’utilitaire de résolution des problèmes BSOD dans l’application Obtenir de l’aide – exécutez donc l’utilitaire de résolution des problèmes d’écran bleu. L’assistant de dépannage vous aidera à identifier la cause et à résoudre le problème.
Gardez à l’esprit que puisque vous êtes sur l’écran BSOD, vous devez forcer le redémarrage de votre ordinateur et lorsqu’il revient au bureau, vous seul pouvez exécuter l’utilitaire de résolution des problèmes.
2] Restaurez votre pilote
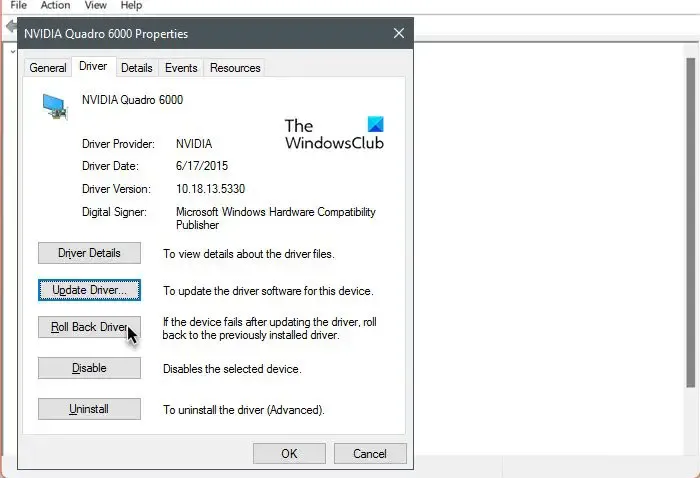
Si le pilote que vous avez installé présente des bogues ou est incompatible, une erreur BSOD sera générée. C’est pourquoi nous vous recommandons de restaurer votre pilote vers la version précédente, puis de vérifier si le problème est résolu.
3] Mettez à jour tous vos pilotes
Le pilote de votre processeur peut ne pas prendre en charge la dernière version de Windows s’il n’est pas mis à jour. Habituellement, le pilote Windows et les mises à jour facultatives installent la dernière version du pilote, mais ce n’est pas la seule méthode.
Vous pouvez également télécharger la dernière version du pilote sur le site Web du fabricant et l’installer sur votre système. Si vous pensez qu’il est difficile de télécharger manuellement chaque pilote, installez un outil de mise à jour des pilotes car il vous aidera à maintenir vos pilotes à jour.
4] Utiliser la réparation automatique
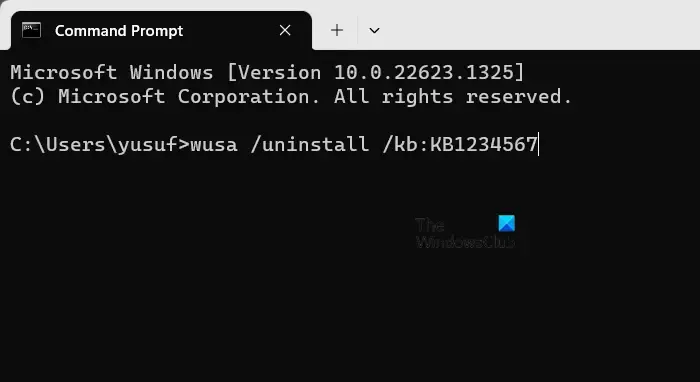
Pour certains chanceux, Windows revient automatiquement à la version stable après plusieurs redémarrages. Alors, redémarrez votre ordinateur plusieurs fois jusqu’à ce qu’il passe en mode « Réparation automatique ». Une fois la réparation terminée, vous reviendrez au bureau.
Cependant, si le fonctionnement ne revient pas à la normale, vous devez annuler la mise à jour en suivant ces étapes : en utilisant cette option. Suivez les étapes mentionnées ci-dessous pour faire de même.
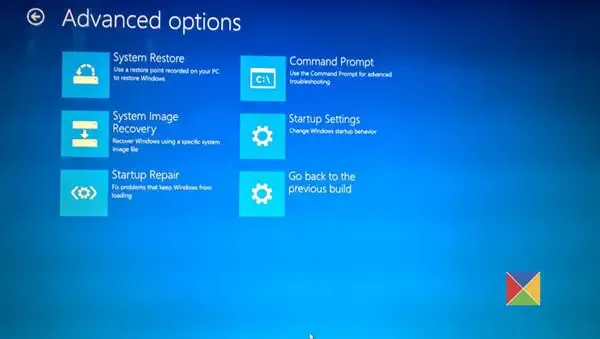
- Appuyez sur le bouton d’alimentation pour éteindre votre système de force.
- Maintenant, lorsque le logo Windows apparaît, maintenez le bouton d’alimentation enfoncé pour éteindre votre système.
- Faites la même chose 3 à 4 fois jusqu’à ce que le menu de réparation automatique apparaisse.
- Maintenant, dans l’écran Options de démarrage avancées, accédez à Dépannage > Options avancées, puis sélectionnez Invite de commandes.
- Enfin, exécutez la commande suivante.
wusa /uninstall /kb:KB1234567 - Maintenant, démarrez votre ordinateur.
J’espère que cela fera le travail pour vous.
5] Mettre à jour le BIOS
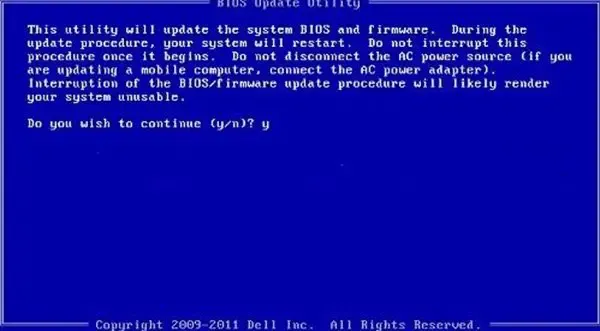
Si le micrologiciel du BIOS est obsolète ou présente un bug qui ne lui permet pas de fonctionner avec la dernière mise à jour de Windows, vous obtiendrez ce BSOD. Dans ce cas, vous devez mettre à jour le BIOS , puis vérifier si le problème est résolu.
Nous espérons que vous pourrez résoudre le problème en utilisant les solutions mentionnées dans cet article.
Puis-je installer Windows 11 même si mon processeur n’est pas pris en charge ?
Même si Microsoft a autorisé le contournement du TPM et d’autres exigences système pour installer Windows 11, il n’est pas recommandé de faire de même. Ce sera l’analyse de votre système, et il ne pourra pas maintenir le même niveau de performances. Cependant, si vous pensez que votre processeur peut gérer la dernière version de Windows, consultez notre guide pour savoir comment installer Windows 11 sur du matériel non pris en charge .
Comment réparer définitivement l’écran bleu sur Windows 11 ?
Pour réparer un écran bleu sous Windows, votre première option devrait être l’utilitaire de résolution des problèmes d’écran bleu. Exécuter des tests de mémoire et vérifier les pilotes de vos périphériques est généralement utile ! Nous avons mentionné plus tôt les étapes à suivre pour y accéder et l’utiliser. Alors, vérifiez celui-ci et j’espère que vous pourrez protéger votre système contre les BSOD.



Laisser un commentaire