Correction de l’exception logicielle inconnue 0xc06d007e
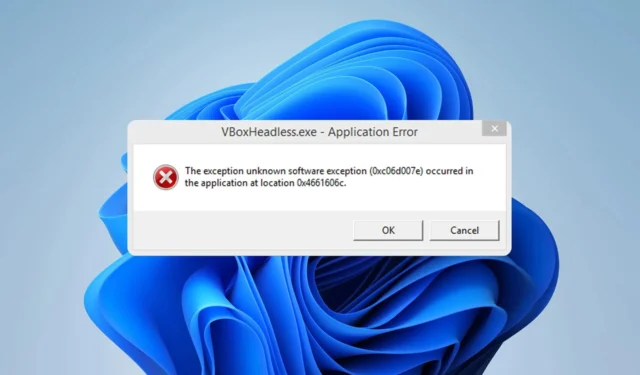
Le code d’erreur exaspérant 0xc06d007e a tourmenté les utilisateurs, provoquant beaucoup de frustration chez les passionnés de technologie chaque fois qu’ils tentent d’effectuer une mise à jour logicielle. De nombreuses plaintes ont été soulevées à ce sujet.
Le sujet actuel établit des parallèles avec le code d’exception 0xe0434352 error , que nous avons déjà abordé dans un manuel détaillé.
Pour aborder efficacement le problème en question, il est impératif que nous explorions d’abord la source sous-jacente.
Qu’est-ce qu’une erreur d’exception logicielle inconnue 0xc06d007e ?
L’erreur d’exception logicielle inconnue 0xc06d007e est un problème courant qui peut être causé par divers facteurs :
- Programmes tiers en conflit – Avez-vous déjà rencontré des problèmes avec certains programmes sous Windows ? Cela peut être dû à des applications d’arrière-plan conflictuelles qui se lancent automatiquement au démarrage.
- Complicité antivirus – Il n’est pas rare que les logiciels antivirus fassent preuve d’excès de zèle et empêchent par erreur l’exécution de programmes tiers autorisés.
Comment puis-je corriger l’erreur d’exception logicielle inconnue 0xc06d007e ?
Voici ce qu’il faut faire en premier :
- Mettez à jour votre logiciel – Si certains logiciels vous donnent cette erreur, installez les dernières mises à jour.
1. Désinstallez McAfee
- Dans votre barre de recherche, tapez supprimer des programmes et cliquez dessus .
- Localisez ensuite le logiciel McAfee que vous souhaitez supprimer.
- Accédez à votre compte McAfee en ligne et connectez-vous.
- Téléchargez votre logiciel McAfee .
- Suivez les instructions pendant la procédure.
- Redémarrez enfin votre ordinateur.
Le logiciel Adobe peut également provoquer des problèmes similaires, vous pouvez désinstaller manuellement le programme Déplacer le contenu de vos dossiers de cache Adobe Acrobat vers un emplacement différent peut être une solution utile. Localisez simplement le dossier en:
C:\Users\"your current user account name"\AppData\Local\Adobe
C:\Users\"your current user account name"\AppData\Local\LocalLow\Adobe
C:\Users\"your current user account name"\AppData\Local\Roaming\Adobe
Après le redémarrage de votre ordinateur, Acrobat générera de nouveaux dossiers et fichiers temporaires. En faisant cela, vous pouvez comparer les fichiers précédemment mis en cache avec ceux fraîchement générés pour identifier les incohérences.
Il est important de noter que le contenu mis en cache ne peut pas être déplacé tant que tous les processus associés à Acrobat n’ont pas été terminés. Gardez cela à l’esprit lorsque vous essayez de déplacer des éléments mis en cache.
2. Téléchargez l’ISO de Windows 11
- Sur votre navigateur préféré, rendez-vous sur la page de téléchargement de Windows 11 .
- Cliquez sur Sélectionner Télécharger sous Télécharger l’image disque Windows 11 (ISO), puis choisissez Windows 11 .
- Maintenant, cliquez sur le bouton Télécharger .
- Choisissez la langue du produit que vous souhaitez, puis cliquez sur le bouton Confirmer .
- Vous recevrez maintenant un lien de téléchargement et vous pourrez cliquer sur le bouton Télécharger 64 bits pour obtenir l’ISO de Windows 11.
- Cliquez avec le bouton droit sur le fichier ISO que vous avez téléchargé et sélectionnez l’ option Monter . Une autre option consiste à créer une clé USB ou un DVD amorçable.
- Un nouveau lecteur virtuel apparaîtra dans la fenêtre de votre gestionnaire de fichiers . Cliquez dessus et double-cliquez sur le fichier d’installation pour commencer le processus d’installation.
Vos commentaires seraient grandement appréciés, alors laissez un commentaire ci-dessous et informez-nous de la solution la plus efficace que vous avez trouvée.



Laisser un commentaire