Correction : Erreur BSOD UNEXPECTED_STORE_EXCEPTION 0x00000154
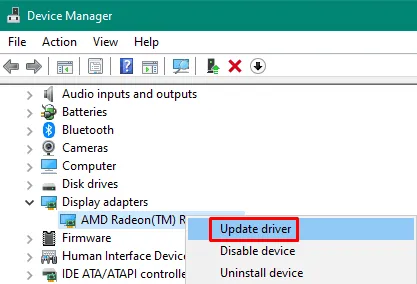
UNEXPECTED_STORE_EXCEPTION est un type d’ erreur d’écran bleu avec une valeur de vérification de bogue 0x00000154. Cela se produit généralement lorsque Windows 10 ne parvient pas à démarrer certains des programmes essentiels pendant le temps de chargement.
La présence de fichiers système ou de composants Windows corrompus peut également soulever ce problème sur l’ordinateur. Assez rarement, mais cela peut également apparaître en raison de cartes graphiques obsolètes ou de secteurs défectueux sur le disque dur.
Dans ce guide, nous avons couvert toutes les causes potentielles ci-dessus et les étapes appropriées pour nous en débarrasser. Si vous utilisez un programme antivirus tiers, désactivez-le temporairement et essayez ces solutions de contournement de manière séquentielle :
- Désactiver le démarrage rapide
- Exécuter une analyse SFC
- Exécuter l’analyse DISM
- Mettre à jour les adaptateurs d’affichage
- Exécuter CHKDSK
Erreur d’exception de magasin inattendue 0x00000154 Solutions
Lorsque vous recevez un écran bleu, vous ne pourrez pas démarrer Windows normalement. Alors, démarrez d’abord Windows en mode sans échec, puis essayez les suggestions ci-dessous une par une –
1] Désactiver le démarrage rapide
De nos jours, nous recherchons tous une vitesse plus rapide, qu’il s’agisse d’une connectivité Internet ou d’un temps de démarrage extrêmement réduit. Cependant, que se passe-t-il si votre PC n’est pas conçu pour supporter un temps de démarrage aussi court ou si les composants sont déjà devenus obsolètes ? Si vous utilisez un disque SSD ou d’autres fonctionnalités haut de gamme, ce n’est pas grave.
Sinon, le système d’exploitation Windows pourrait ne pas disposer de suffisamment de temps pour démarrer quelques programmes clés, ce qui entraînerait des problèmes d’écran bleu. Pour exclure cette possibilité, mieux vaut désactiver la fonction de démarrage rapide et vérifier si elle résout ou non l’erreur d’arrêt UNEXPECTED_STORE_EXCEPTION. Voici comment désactiver le démarrage rapide sur un PC Windows 10 –
- Appuyez sur Win + S pour ouvrir l’interface utilisateur de recherche.
- Tapez « CP » dans le champ de texte et cliquez sur le résultat supérieur, c’est-à-dire Panneau de configuration.
- À l’aide du menu déroulant à côté de
View by, sélectionnez les grandes icônes. - Une fois que cela se développe en affichant tous les éléments du panneau de configuration, sélectionnez Options d’alimentation.
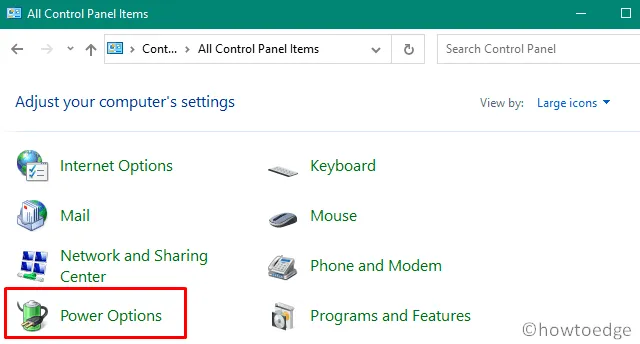
- Cliquez sur « Choisir l’action des boutons d’alimentation » sur l’écran suivant.
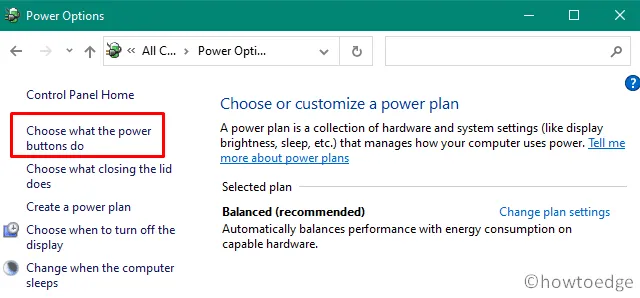
- Ensuite, cliquez sur « Modifier les paramètres actuellement indisponibles ».
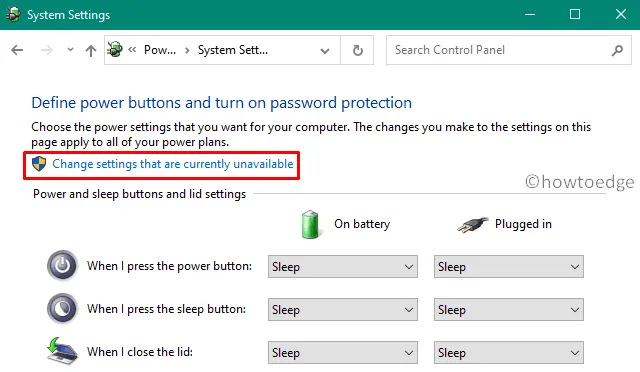
- Maintenant, décochez la
Turn on fast startup...case « » et appuyez sur Enregistrer les modifications .
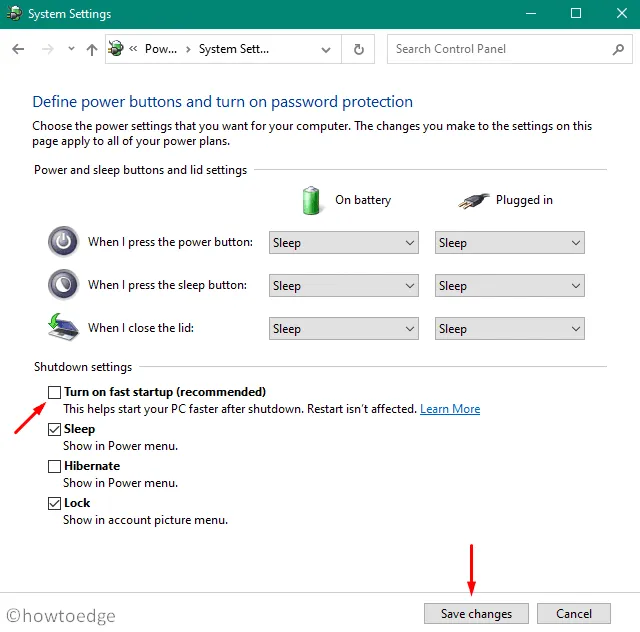
- Voilà, redémarrez Windows afin d’intégrer les modifications ci-dessus.
2] Exécutez l’analyse SFC
Étant donné que le bogue 0x00000154 peut également survenir en raison de fichiers système endommagés, recherchez tout fichier système corrompu à l’aide du programme utilitaire System File Checker. Cet outil répare non seulement les fichiers système endommagés, mais corrige également ceux manquants. Voici comment effectuer cette tâche –
- Lancez l’invite de commande en tant qu’administrateur .
- Tapez
sfc/scannowet appuyez sur Entrée. - Cet outil commence immédiatement à rechercher tous les fichiers endommagés et à les réparer (s’il en est trouvé).
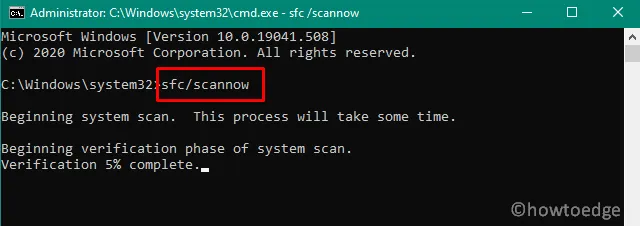
- Une fois ce processus atteint 100%, redémarrez votre PC .
»
|
3] Analyse DISM
Semblable à celui de l’analyse SFC, DISM est également un programme utilitaire basé sur des commandes qui peut rechercher et réparer toute corruption à l’intérieur de l’image Windows. Voici comment utiliser cet outil –
- Utilisez WinKey + X pour démarrer le menu Alimentation et sélectionnez Exécuter .
- Tapez « cmd » et appuyez simultanément sur les touches Ctrl + Maj + Entrée .
- Cela invoquera l’invite de commande ayant des privilèges administratifs.
- Sur la console élevée, copiez/collez le code suivant et appuyez sur Entrée –
DISM.exe /Online /Cleanup-image /Restorehealth
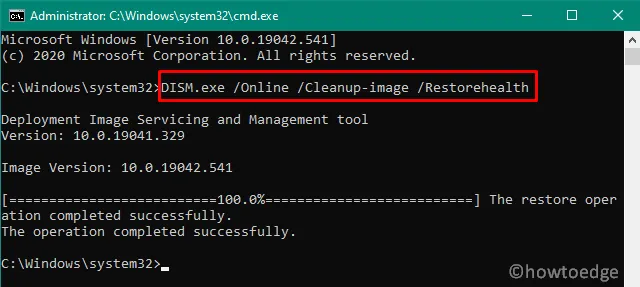
- Une fois terminé, redémarrez Windows pour que les modifications apportées prennent effet.
4] Mettre à jour l’adaptateur d’affichage
La présence d’un pilote d’affichage obsolète peut également provoquer l’apparition du BSOD Err0x00000154 sur l’ordinateur. Si vous n’avez pas mis à jour votre carte graphique récemment, mettez-la à jour en suivant ces étapes simples :
- Démarrez d’abord en mode sans échec et lancez le gestionnaire de périphériques . Pour ceux qui ne le savent pas, appuyez sur Win + X et appuyez sur le gestionnaire de périphériques.
- Cliquez sur « > » à gauche de la carte graphique. Faites un clic droit sur le pilote disponible et choisissez « mettre à jour le pilote » dans le menu contextuel.
- Sur l’écran suivant, sélectionnez «
Search automatically for. ..» et le système commence à rechercher toute nouvelle version en ligne. Assurez-vous de rester connecté à un réseau à bonne vitesse pour accélérer ce processus.
Maintenant, suivez simplement les instructions à l’écran pour terminer les étapes restantes.
|
Si la méthode ci-dessus échoue, visitez manuellement le site officiel de votre fabricant et téléchargez la dernière version du pilote d’affichage. Une fois le téléchargement terminé, suivez à nouveau les étapes ci-dessus et choisissez « Lorsque le système vous invite à sélectionner manuellement le fichier, accédez au dossier de téléchargement (ou à l’endroit où vous avez téléchargé le fichier) et sélectionnez le fichier récemment téléchargé. |
-
Enfin, redémarrez votre PC pour que les modifications prennent effet.
5] Vérifiez le disque dur pour une éventuelle corruption
Si aucun des correctifs ci-dessus ne résout l’erreur BSOD 0x00000154, le problème peut résider à l’intérieur du disque dur lui-même. Windows 10 propose un outil intéressant qui peut confirmer s’il y a des problèmes sur votre disque dur ou non. Tout ce dont vous avez besoin est de suivre ces étapes –
- Cliquez sur le menu Démarrer et tapez « cmd » dans le champ de texte.
- Faites un clic droit sur Invite de commandes et sélectionnez « Exécuter en tant qu’administrateur ».
- Ensuite, copiez/collez le code ci-dessous et appuyez sur Entrée –
chkdsk /f /r
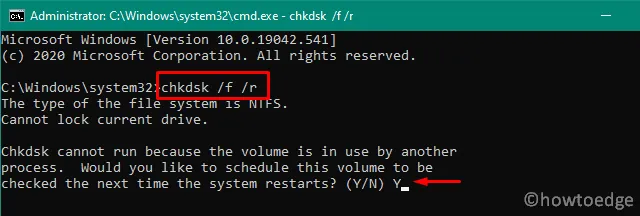
- Vous recevrez un message dans lequel le système vous demandera de planifier cette tâche, tapez Y et appuyez sur Entrée.
- Maintenant, fermez toutes les fenêtres en cours d’exécution et redémarrez l’ordinateur .
- Lorsque Windows 10 se recharge, il passe en mode d’analyse du disque dur.
- Une fois terminé, celui-ci signale tous les problèmes détectés lors de l’analyse.
Dans le cas où le CHKDSK ne signale aucune anomalie sur le disque dur, effectuez une nouvelle installation de Windows 10 . Si vous avez créé un point de restauration dans le passé, vous pouvez également l’utiliser pour rétablir le fonctionnement normal de votre système.



Laisser un commentaire