Correction : Impossible de désinstaller l’erreur 0x80073CFA dans le Microsoft Store
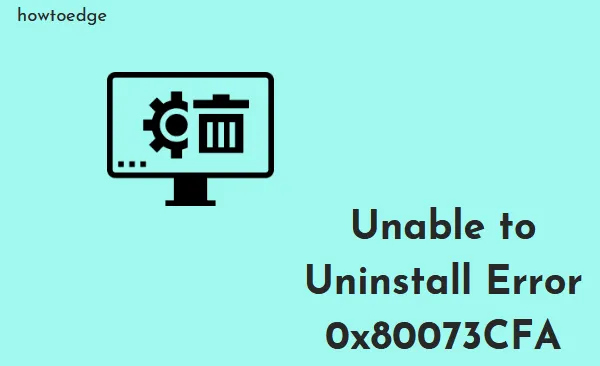
Avez-vous rencontré une erreur 0x80073CFA en essayant de désinstaller des applications existantes du Microsoft Store ? Eh bien, cette erreur se produit normalement en raison de paramètres incorrects ou de problèmes de connectivité. Ou, cela apparaît lorsqu’il y a une corruption dans Microsoft Store. Quoi qu’il en soit, puisque vous recevez déjà ce problème et que vous vous demandez comment le résoudre, lisez ce guide jusqu’à la fin.
Dans cet article, nous examinerons exactement ce qui s’est mal passé à l’origine de ce code d’erreur et six solutions probables à ce bogue. Lorsque vous rencontrez ce code d’erreur, vous pouvez recevoir les messages d’erreur suivants –
|
Ou, |
Correctif – Impossible de désinstaller les applications, erreur 0x80073cfa
Si vous ne parvenez pas à désinstaller une application particulière sur Microsoft Store, essayez les correctifs ci-dessous et voyez s’ils résolvent ce problème –
- Dépanner les applications du Windows Store
- Réinitialiser Microsoft Store
- Désinstallez l’application défectueuse en démarrant dans le Clean Boot
- Désinstallez les applications en conflit à l’aide de PowerShell
- Réinstallez Microsoft Store à l’aide de PowerShell (administrateur)
- Effectuez une analyse complète sur votre PC
- Exécuter des analyses SFC/DISM
- Réparer Windows à l’aide du support d’installation
1] Dépanner les applications du Windows Store
La procédure de dépannage varie légèrement sur Windows 11 par rapport à Windows 10. Ne vous inquiétez pas, car nous avons inclus les bonnes étapes pour chaque cas –
Windows 11 :
- Appuyez sur Win + I et accédez au chemin ci-dessous –
System > Troubleshoot > Other troubleshooters
- Lorsque cela se développe, localisez les applications du Windows Store en faisant défiler vers le bas.
- Cliquez sur le bouton Exécuter disponible dessus.
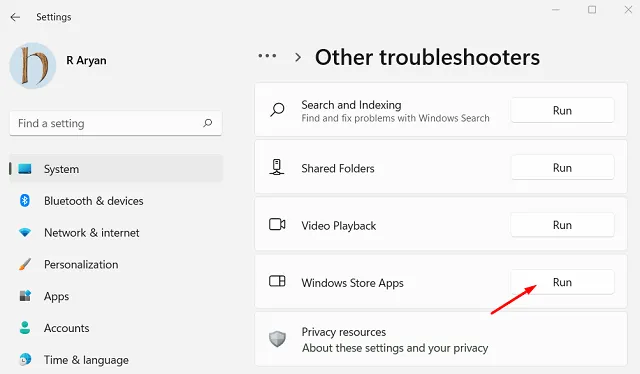
- Lorsque la fenêtre de dépannage s’ouvre, cliquez sur Suivant et suivez les instructions à l’écran.
Windows 10 :
- Lancez les paramètres en appuyant sur Win + I.
- Sélectionnez Mise à jour et sécurité > Dépannage et dirigez-vous vers le volet de droite.
- Cliquez sur » Dépanneurs supplémentaires » dessus et quand cela se développe, faites défiler vers le bas.
- Localisez les applications du Windows Store, cliquez une fois dessus et appuyez sur Exécuter le dépanneur .
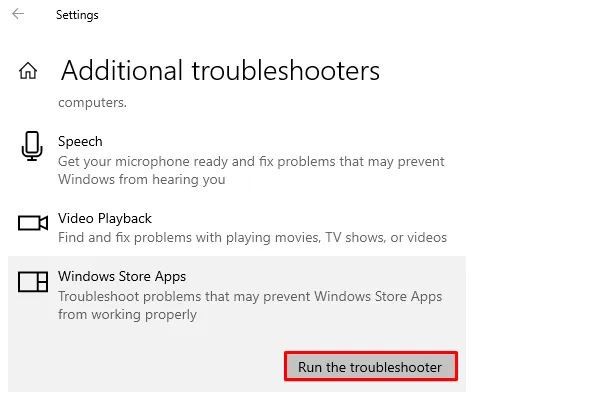
- Lorsque la fenêtre de dépannage s’ouvre, cliquez sur Suivant et suivez les instructions à l’écran.
2] Réinitialiser Microsoft Store
Si vous obtenez toujours une erreur 0x80073cfa lors de la désinstallation d’une application sur le Microsoft Store, envisagez de la réinitialiser. Au cas où vous ne voudriez pas perdre de données, vous feriez mieux de le réparer d’abord. Suivez ces étapes pour réinitialiser Microsoft Store sur Windows 11 –
- Appuyez sur Win + X et sélectionnez « Applications et fonctionnalités ».
- Sur l’écran suivant, faites défiler vers le bas et recherchez Microsoft Store.
- Cliquez sur les trois points disponibles à son extrémité droite et appuyez sur Options avancées.
- Faites défiler à nouveau jusqu’à la section Réinitialiser et appuyez sur Réparer .
- Une fois l’application Store réparée avec succès, vous verrez une icône de coche à côté.
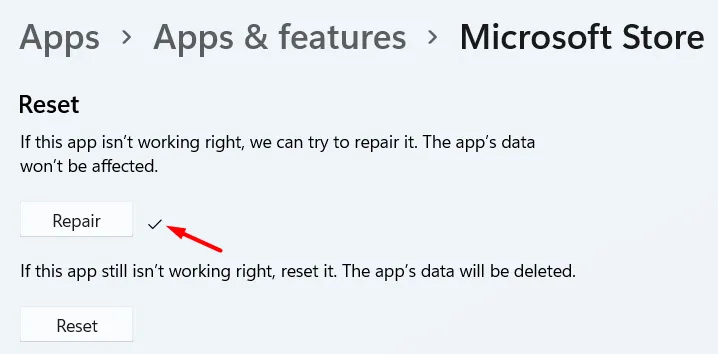
- Lancez à nouveau Microsoft Store et vérifiez si vous pouvez désinstaller des applications sans tomber dans une erreur 0x80073cfa.
Si l’erreur réapparaît, revenez à la section Réinitialiser, mais cette fois, appuyez sur le bouton Réinitialiser . Notez que toutes vos données enregistrées seront perdues de cette manière.
On peut également réinitialiser Microsoft Store en exécutant une commande de ligne sur un CMD élevé. Il doit ouvrir l’invite de commande en tant qu’administrateur et exécuter ce code –
WSReset.exe
3] Désinstallez l’application défectueuse en démarrant dans le Clean Boot
Une application peut ne pas se désinstaller en raison de certaines interférences de tiers. Cependant, lorsque vous démarrez dans l’état Clean Boot, toutes ces interactions disparaissent. Ainsi, un moyen simple d’éviter l’erreur 0x80073cfa consiste à démarrer dans cet état , puis à essayer de désinstaller ce programme défectueux. Faites-le et vous pourrez peut-être vous débarrasser de cette erreur lancinante.
4] Désinstallez les applications en conflit à l’aide de PowerShell
Étant donné que vous obtenez déjà une erreur 0x80073CFA lors de la tentative de désinstallation de certaines applications sur votre PC, vous pouvez utiliser PowerShell et supprimer l’application. Chaque application sur Windows porte un nom complet de package qui lui est associé. Tout ce dont vous avez besoin est de trouver ce nom et de l’utiliser pour désinstaller cette application sur votre appareil.
Voici comment trouver le PackageFullName d’une application et la désinstaller à l’aide de ces informations –
- Faites un clic droit sur l’icône Windows (Win + X) et choisissez Windows Terminal (Admin).
- Le terminal atterrira par défaut dans Windows PowerShell, sauf si vous l’avez modifié en Invite de commandes . Si vous l’avez changé en CMD, utilisez le menu déroulant et sélectionnez-le.
- Exécutez d’abord cette commande pour afficher tous les packages appx sur votre appareil –
Get-AppxPackage | Select Name, PackageFullName
- PowerShell affichera une liste des applications installées sur votre ordinateur avec leur PackageFullName. Copiez ensuite le « PackageFullName » de l’application en conflit. Exécutez cette commande ensuite –
Get-AppxPackage PackageFullName | Remove-AppxPackage
Assurez-vous de remplacer le PackageFullName par celui que vous avez copié auparavant. Faites-le et votre application choisie sera supprimée instantanément.
5] Réinstallez Microsoft Store à l’aide de PowerShell (Admin)
Microsoft Store peut empêcher les utilisateurs de désinstaller des applications dessus lorsque l’application Store elle-même a été corrompue d’une manière ou d’une autre. Il n’y a aucun moyen de dire si cela s’est produit ou non. Cependant, vous pouvez essayer de désinstaller et de réinstaller l’application Store et vérifier vous-même si le problème se résout de cette façon.
Comme il n’y a pas de moyen direct de désinstaller Microsoft Store, ouvrez PowerShell (Admin) à la place et exécutez ces deux codes dessus –
Get-AppXPackage | Foreach {Add-AppxPackage -DisableDevelopmentMode -Register "$($_.InstallLocation)\AppXManifest.xml"}
6] Effectuez une analyse complète sur votre PC
L’erreur 0x80073CFA pourrait également être l’œuvre de logiciels malveillants ou de virus présents sur votre appareil. Lancez une analyse complète de votre ordinateur à l’aide de Windows Defender pour rechercher et mettre en quarantaine le cheval de Troie ou tout autre virus qu’il détecte.
Si vous utilisez un antivirus tiers, utilisez-le pour rechercher les virus et tout sur votre PC. Bien qu’ils soient tout aussi bons, si vous utilisez une version gratuite d’un antivirus tiers, nous vous recommandons fortement d’utiliser Windows Defender à la place.
7] Exécuter des analyses SFC/DISM
Bien que Windows Defender détecte et corrige tous les virus sur votre PC, cela ne fera rien pour réparer les fichiers système qui ont été corrompus à cause de logiciels malveillants. Vous devez rechercher et réparer manuellement les fichiers et dossiers système corrompus.
Pour cela, vous devez exécuter le vérificateur de fichiers système ou les outils DISM. Voici comment exécuter ces deux outils sur une console élevée sous Windows 11/10 –
- Appuyez sur Win + X et choisissez Windows Terminal (Admin).
- Lorsque la fenêtre UAC vous y invite, appuyez sur Oui pour autoriser l’ouverture du terminal en tant qu’administrateur.
- Appuyez sur Ctrl + Maj + 2 pour lancer l’invite de commande sur l’onglet suivant.
- Maintenant, copiez / collez le code ci-dessous et appuyez sur Entrée –
sfc /scannow
- Attendez les 10 à 15 prochaines minutes pendant que le système recherche et répare les fichiers système manquants ou corrompus.
- Une fois cette opération terminée, exécutez la commande DISM comme indiqué ci-dessous –
DISM /Online /Cleanup-Image /RestoreHealth
- Attendez encore 10 à 15 minutes pendant que cet outil répare tout problème dans l’image système. Le temps nécessaire peut augmenter en fonction du nombre de fichiers disponibles sur votre appareil.
- Lorsque cela se termine également, redémarrez votre PC.
Reconnectez-vous à votre appareil et vérifiez si le problème est résolu maintenant. Si ce n’est pas le cas, envisagez de rétablir votre système d’exploitation à un état antérieur lorsque votre appareil fonctionnait bien. Ce correctif est applicable uniquement lorsque vous avez généré un point de restauration système sur votre ordinateur.
8] Réparer Windows à l’aide du support d’installation
Si aucune des solutions ci-dessus ne résout l’erreur de désinstallation 0x80073CFA sur votre PC, le système d’exploitation doit avoir été compromis à un point tel qu’aucun outil interne ne peut le réparer. Cependant, vous pouvez certainement le réparer à l’aide du support d’installation de Windows.
De loin, cela a été la méthode la plus efficace pour résoudre tout problème au sein de l’écosystème Windows, à condition que vous utilisiez un nouveau support d’installation. Vous pouvez créer un support d’installation Windows amorçable à l’aide de Rufus, Media Creation Tool et autres.
En supposant que vous avez déjà généré ou créé un nouveau support d’installation, procédez comme suit pour réparer votre système d’exploitation Windows –
- Insérez le support d’installation de Windows dans l’un des ports de votre appareil.
- Redémarrez ensuite votre PC et lors du chargement, appuyez sur la touche de fonction prise en charge par la carte mère. Cela peut être Esc, f6, f11 ou Del.
- Attendez que Windows se charge et lorsqu’il se charge, cliquez sur Réparer votre ordinateur .
- Maintenant, attendez que Windows répare tous les pilotes de périphérique et les fichiers/dossiers système de votre ordinateur.
J’espère que l’erreur 0x80073CFA se résoudra après avoir appliqué les solutions discutées jusqu’à présent. Sinon, vous pouvez toujours opter pour une installation propre de Windows 11 sur votre appareil. N’oubliez pas que cela effacera toutes vos données et générera une nouvelle copie de Windows.
Comment désinstaller une application sur Windows 11 ?
Lorsque vous rencontrez des problèmes pour désinstaller une application, procédez comme suit :
- Appuyez sur Win + I pour lancer les paramètres.
- Accédez à Applications > Applications et fonctionnalités .
- Rendez-vous dans le volet de droite et faites défiler jusqu’à l’application que vous ne souhaitez plus exécuter sur votre PC.
- Vous pouvez également rechercher ce nom d’application dans la barre de recherche et appuyer sur Entrée .
- Une fois trouvé, cliquez sur les trois points disponibles à son extrémité droite et appuyez sur Désinstaller .
- Une fenêtre de confirmation devrait apparaître ensuite.
- Cliquez à nouveau sur Désinstaller pour supprimer complètement cette application de votre appareil.
Ça y est, le programme choisi sera désinstallé avec succès de votre ordinateur. Redémarrez votre PC Windows afin que tous les fichiers restants ou résiduels soient également supprimés.



Laisser un commentaire