Correction impossible d’installer SQL Server sur Windows 11
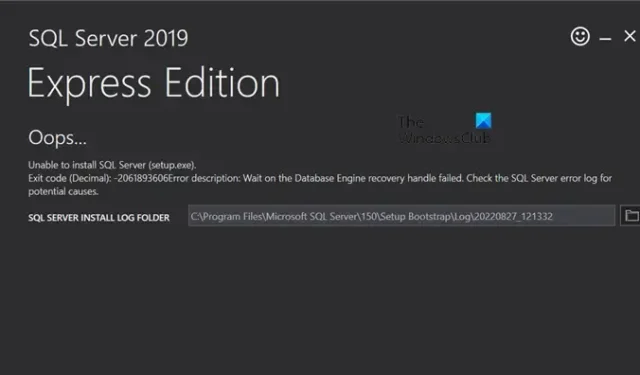
Microsoft SQL Server est un système de gestion de bases de données relationnelles (SGBDR) utilisé dans de nombreuses entreprises. Il fournit un environnement sécurisé et évolutif pour le stockage, la gestion et la récupération des données. Cependant, lorsque certains utilisateurs ont essayé d’installer SQL Server pour doter leur projet d’une base de données, ils ont échoué. Dans cet article, nous verrons ce que vous pouvez faire si vous ne parvenez pas à installer SQL Server sur votre ordinateur Windows.
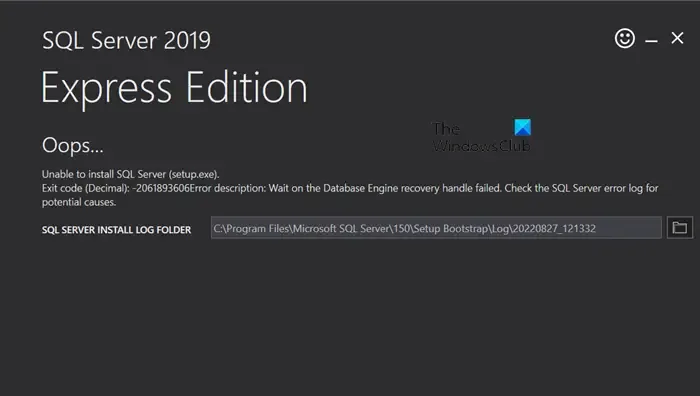
serveur SQL
Edition Express
Impossible d’installer SQL Server (setup.exe).
Code de sortie (décimal) : -2061893606Description de l’erreur : l’attente lors de la récupération du moteur de base de données a échoué. Vérifiez le journal des erreurs SQL Server pour connaître les causes potentielles.
Correction impossible d’installer SQL Server sur Windows 11
Si vous ne parvenez pas à installer un serveur SQL, suivez les solutions mentionnées ci-dessous.
- Installez la dernière version du serveur SQL
- Supprimez la clé de registre concernée
- Apporter des modifications à la taille du secteur du lecteur
Commençons.
1] Installez la dernière version du serveur SQL

Windows 11 ne prend pas en charge les anciennes versions des serveurs SQL. Si vous essayez d’installer SQL Server 2016 et des versions antérieures sur un ordinateur Windows, vous êtes bloqué et ne parvenez pas à installer SQL Server sur Windows 11. Windows 11 ne prend pas en charge cette version du logiciel. Ainsi, dans ce scénario, vous pouvez télécharger et installer la dernière version de SQL. Espérons qu’après avoir téléchargé et installé la version la plus récente du serveur SQL, votre problème sera résolu.
2] Supprimez la clé de registre concernée
Ouvrez l’Éditeur du Registre.
Maintenant, supprimez les clés suivantes.
HKEY_LOCAL_MACHINE\SOFTWARE\Microsoft\Microsoft SQL Server
HKEY_LOCAL_MACHINE\SOFTWARE\Microsoft\MSSQLServer
Maintenant, accédez à
HKEY_LOCAL_MACHINE\SOFTWARE\Microsoft\Windows\CurrentVersion\Uninstall
puis supprimez toutes les clés associées à SQL Server.
Ensuite, passez à
HKEY_LOCAL_MACHINE\SYSTEM\CurrentControlSet\Services
et faites de même.
Enfin, redémarrez le système.
J’espère que cela fera le travail pour vous.
3] Apporter des modifications à la taille du secteur du lecteur
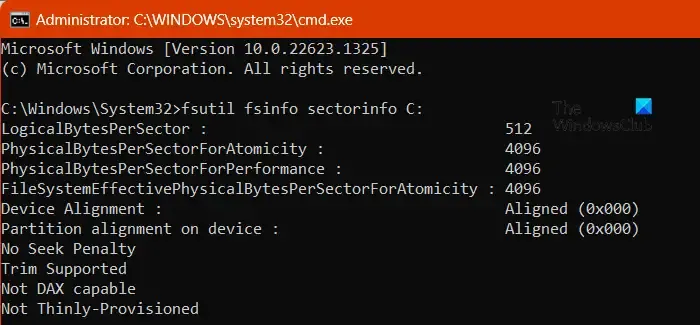
L’installation du serveur SQL est influencée par l’impact potentiel de la taille du secteur du disque. SQL Server est compatible avec une taille de secteur de 4 Ko, représentée par 4096, si la taille est différente, elle ne sera pas compatible.
Vérifions la taille du secteur du lecteur :
- Appuyez sur la touche Windows + X et sélectionnez Terminal (Admin) ou ouvrez l’invite de commande en tant qu’administrateur.
- Entrez la commande suivante et assurez-vous de remplacer le lecteur C si vous installez le serveur SQL sur d’autres lecteurs.
fsutil fsinfo sectorinfo C:
- Découvrez les valeurs PhysicalBytesPerSectorForAtomicity et PhysicalBytesPerSectorForPerformance .
- Les anciens disques durs utilisent souvent une taille de secteur de 512 octets, tandis que les disques AF (Advanced Format) plus récents utilisent généralement une taille de secteur 4K (4 096 octets). Si les valeurs sont différentes ici, vous devez alors localiser celle qui a la valeur la plus élevée. Si la valeur de la taille du secteur est supérieure à 4 096, des modifications sont nécessaires dans le registre.
- Ouvrez l’invite de commande en tant qu’administrateur.
- Entrez la commande suivante pour ajouter la clé :
REG ADD "HKLM\SYSTEM\CurrentControlSet\Services\stornvme\Parameters\Device"/v "ForcedPhysicalSectorSizeInBytes"/t REG_MULTI_SZ /d "* 4095"/f
- Exécutez la commande suivante pour confirmer si la clé est ajoutée avec succès :
REG QUERY "HKLM\SYSTEM\CurrentControlSet\Services\stornvme\Parameters\Device"/v "ForcedPhysicalSectorSizeInBytes"
- Assurez-vous maintenant que la taille du secteur du disque n’est pas supérieure à 4096.
- Entrez la commande suivante :
fsutil fsinfo sectorinfo C:
- Cette commande affichera des informations sur les secteurs par cluster sur le lecteur spécifié.
Enfin, vérifiez si le problème est résolu.
Nous espérons que vous pourrez résoudre le problème en utilisant les solutions mentionnées dans cet article.
Pouvons-nous installer SQL Server dans Windows 11 ?
Oui, vous pouvez installer SQL Server sur Windows 11. Cependant, gardez à l’esprit que SQL Server ne doit pas dater de 2016 ou d’une version antérieure car ils ne sont pas compatibles. Pour en savoir plus, rendez-vous sur microsoft.com .
Comment réparer SQL Server incapable de s’installer ?
Si vous ne parvenez pas à installer SQL Server sur votre ordinateur, assurez-vous d’installer la version compatible. Si vous rencontrez le problème lors de l’installation d’une version compatible de SQL Server, consultez les solutions mentionnées dans cet article.



Laisser un commentaire