Correctif : impossible d’installer SQL Server sur Windows 11
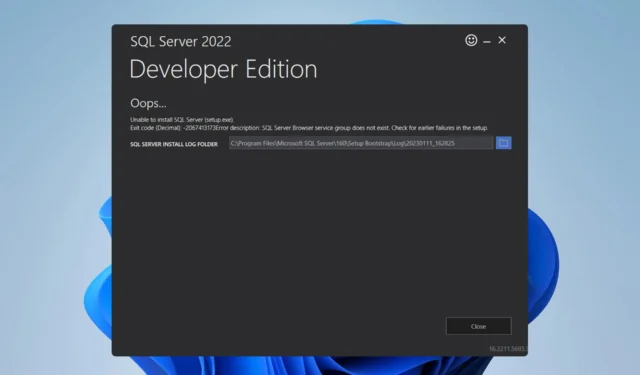
SQL Server est souvent utilisé par les développeurs comme système de gestion de bases de données relationnelles, et beaucoup d’entre eux ont signalé ne pas pouvoir installer SQL Server sur Windows 11.
Sans SQL Server en cours d’exécution, leur projet ne disposera pas d’une base de données qu’il pourra utiliser. Il est donc crucial de résoudre ce problème, et ce guide vous y aidera.
Comment télécharger et installer SQL Server sur Windows 11 ?
1. Supprimez la clé de registre concernée
- Appuyez sur la Windows touche + S et tapez l’invite de commande. Sélectionnez Exécuter en tant qu’administrateur dans la liste des résultats.
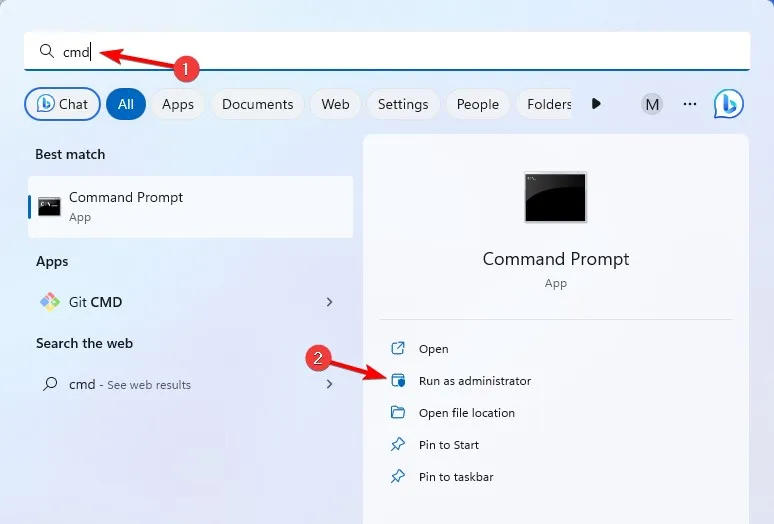
- Exécutez maintenant la commande suivante :
reg DELETE "HKLM\SOFTWARE\WOW6432Node\Microsoft\Microsoft SQL Server Management Studio" /reg:32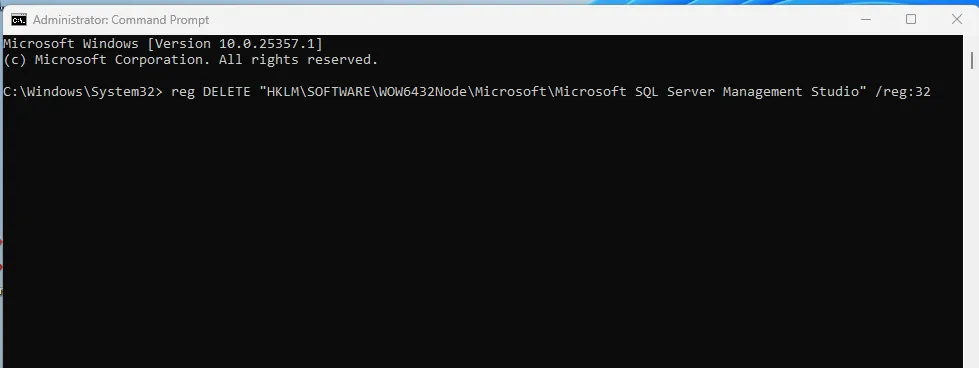
- Après cela, fermez l’invite de commande.
Il s’agit d’une solution simple qui peut s’avérer utile si vous ne parvenez pas à installer SQL Server 2014.
2. Vérifiez la taille du secteur de votre lecteur
- Appuyez sur la Windows touche + X et choisissez Terminal (Admin) .
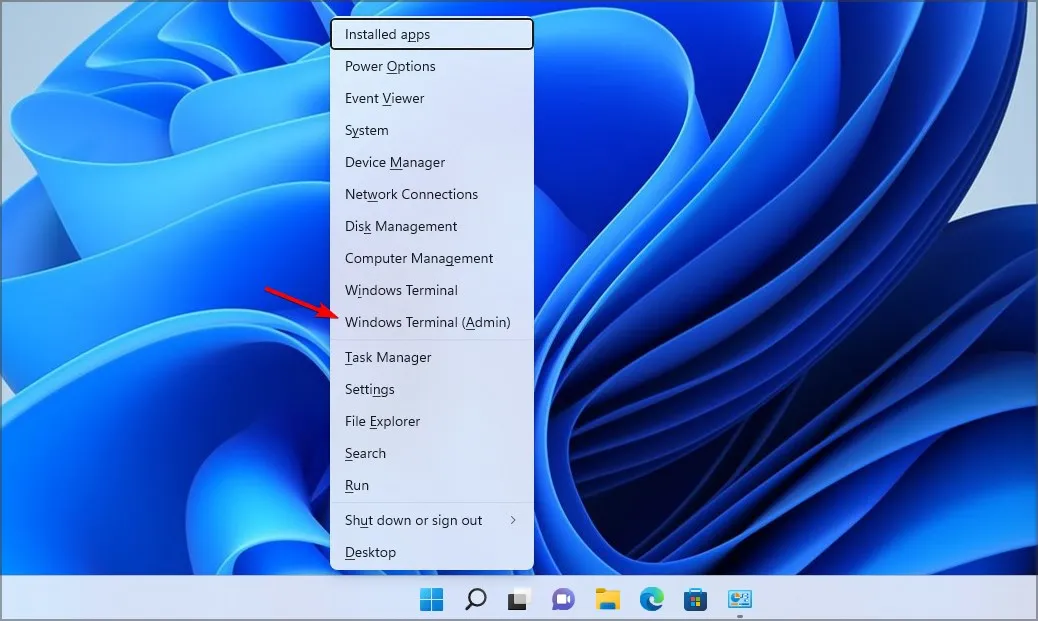
- Exécutez maintenant la commande suivante. Assurez-vous de remplacer C par le lecteur sur lequel vous installez SQL Server.
fsutil fsinfo sectorinfo C: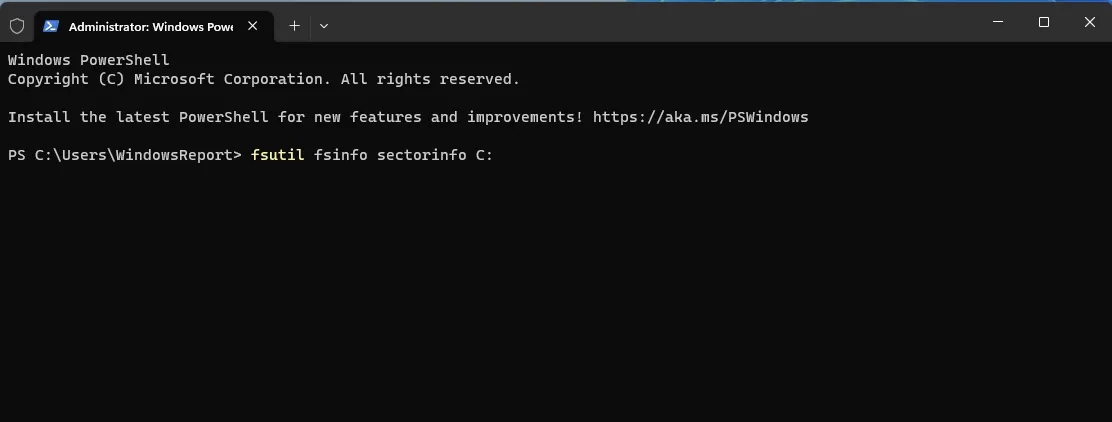
- Recherchez les valeurs PhysicalBytesPerSectorForAtomicity et PhysicalBytesPerSectorForPerformance .
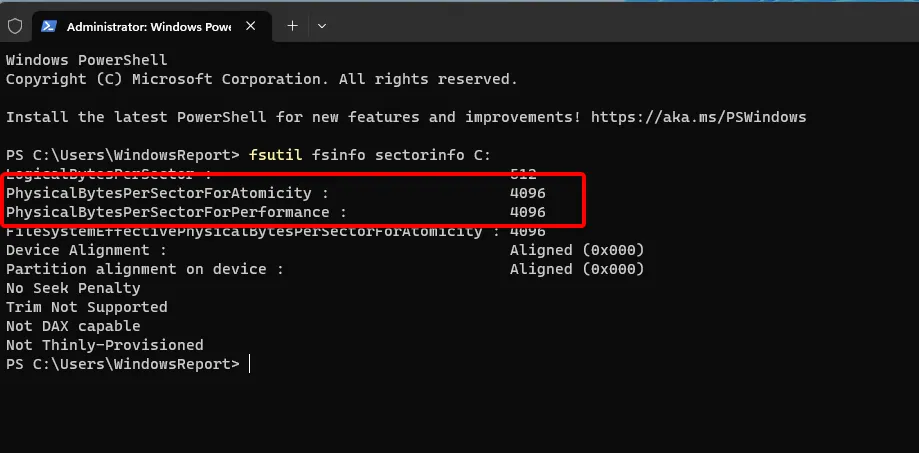
Si les valeurs sont différentes, localisez celle qui a la valeur la plus élevée. Si cette valeur est supérieure à 4096, vous devez apporter quelques modifications au registre en procédant comme suit :
- Démarrez l’invite de commande en tant qu’administrateur.
- Exécutez la commande suivante pour ajouter la clé :
REG ADD "HKLM\SYSTEM\CurrentControlSet\Services\stornvme\Parameters\Device"/v "ForcedPhysicalSectorSizeInBytes"/t REG_MULTI_SZ /d "* 4095"/f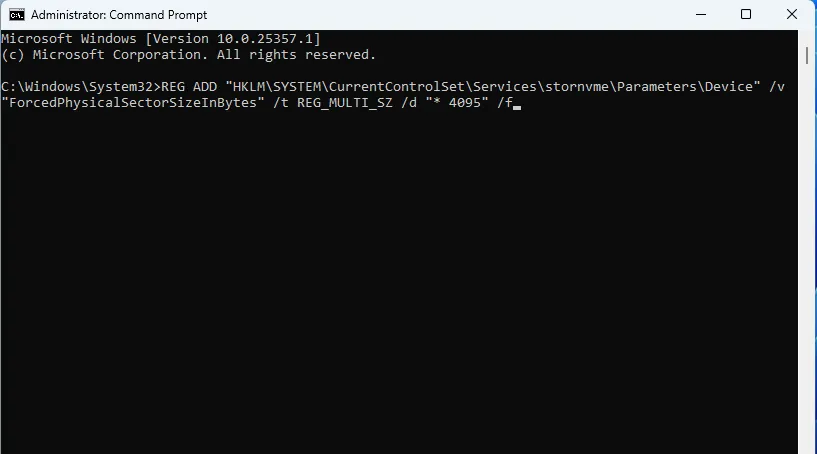
- Exécutez la commande suivante pour vérifier si la clé est ajoutée avec succès :
REG QUERY "HKLM\SYSTEM\CurrentControlSet\Services\stornvme\Parameters\Device"/v "ForcedPhysicalSectorSizeInBytes"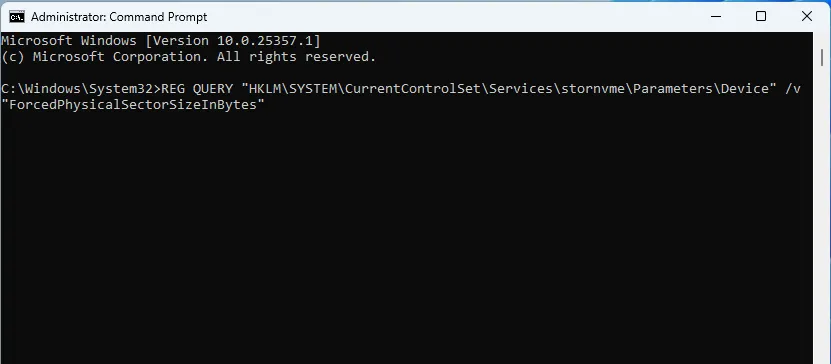
Si vous ne vous sentez pas à l’aise avec la modification du registre et la taille du secteur du disque, vous pouvez toujours installer SQL Server sur un autre lecteur. Vérifiez simplement le lecteur avec la commande fsutil fsinfo sectorinfo et assurez-vous que ses valeurs ne sont pas supérieures à 4096.
3. Réglez l’indicateur de trace sur 1800
- Ouvrez la ligne de commande.
- Exécutez maintenant la commande suivante :
DBCC TRACEON (1800, -1);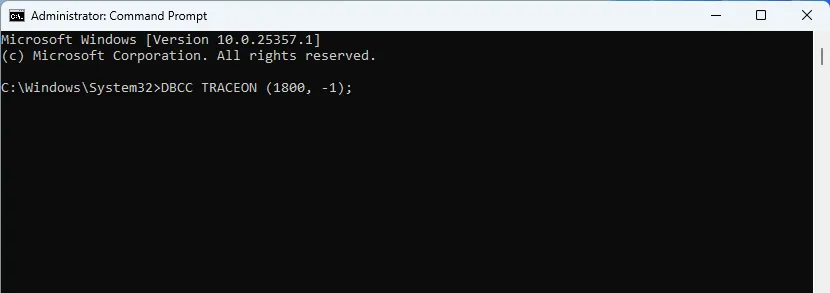
- Fermez l’outil de ligne de commande.
En modifiant les paramètres de démarrage, vous forcerez SQL Server à utiliser 4 Ko comme taille de secteur de disque pour les processus de lecture et d’écriture.
Pourquoi SQL Server ne s’installe-t-il pas ?
- Des problèmes avec certaines clés de registre peuvent provoquer l’apparition de ce problème.
- Une taille de secteur supérieure à 4 Ko est la cause fréquente de ce problème.
Microsoft est pleinement conscient de ce problème et, selon eux, certains périphériques de stockage plus récents utiliseront des tailles de bloc supérieures à la taille de secteur de 4 Ko prise en charge par SQL Server.
La mise à niveau évitera également divers problèmes de compatibilité tels que l’ erreur Le système d’exploitation n’est pas pris en charge par SQL Server .
Avez-vous trouvé un autre moyen de résoudre ce problème ? Si tel est le cas, faites-le nous savoir dans les commentaires ci-dessous.



Laisser un commentaire