Correction Impossible d’installer l’erreur d’imprimante 0x00000c1 dans Windows 11/10
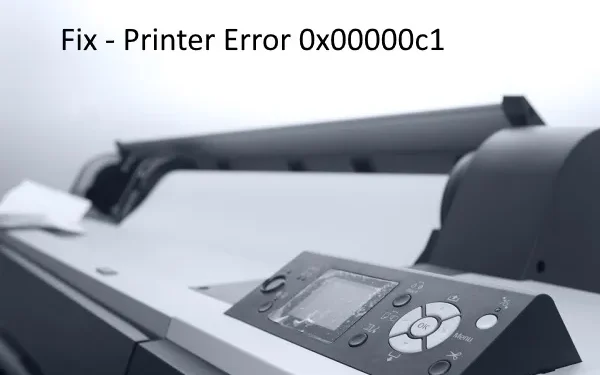
L’erreur Impossible d’installer l’imprimante 0x00000c1 apparaît principalement lorsque vous mettez à niveau ou nettoyez l’installation du système d’exploitation Windows 11/10. Lorsque cela se produit, vous ne pourrez pas imprimer de documents à l’aide de l’imprimante réseau. Dans certains cas, cela peut même entraîner l’ affichage de l’état de l’imprimante hors ligne .
Ce guide couvre toutes les raisons possibles qui peuvent déclencher ce bogue ainsi que des solutions clés qui peuvent résoudre ce problème. Après avoir appliqué ces solutions de contournement, vous pouvez facilement utiliser l’imprimante sur n’importe quel réseau.
Qu’est-ce qui cause l’erreur d’imprimante 0x000000c1 ?
Une connectivité réseau médiocre, des pilotes de périphérique incompatibles, un service de spouleur d’impression désactivé et des entrées de registre défectueuses sont quelques-unes des raisons qui peuvent déclencher l’erreur 0x000000c1 dans Windows 11/10. Afin de résoudre ce bogue, vous pouvez essayer les solutions de contournement décrites ci-dessous –
- Mettre à jour tous les pilotes d’imprimante
- Redémarrez le service Spouleur d’impression
- Supprimer les entrées problématiques du registre
Si tout échoue, reconnectez l’imprimante manuellement et optimisez ce problème d’imprimante qui ne fonctionne pas .
Comment réparer Impossible d’installer l’erreur d’imprimante 0x00000c1
Si vous avez du mal à imprimer des documents sur n’importe quel réseau, lisez et appliquez les solutions ci-dessous et voyez si elles vous aident –
1] Exécutez la sécurité Windows
Souvent, des problèmes d’imprimante peuvent survenir en raison de la présence de codes malveillants ou de virus dans le système. Eh bien, lorsque des logiciels malveillants pénètrent dans votre PC, la première chose qu’ils affectent, ce sont les fichiers système et les rend infectieux.
Ceci, à son tour, diminue considérablement la vitesse et les performances de l’ordinateur. Donc, avant d’essayer une solution, assurez-vous d’effectuer une analyse complète de l’ensemble du PC à l’aide de la sécurité Windows.
Voici comment vous pouvez utiliser ce programme intégré –
- Accédez au volet de navigation de la barre des tâches et cliquez sur l’ icône Sécurité Windows .
- Double-cliquez sur Protection contre les virus et les menaces , puis cliquez sur Analyser .
- Cochez le bouton radio Analyse complète , puis cliquez sur Analyser maintenant pour que ce processus commence.
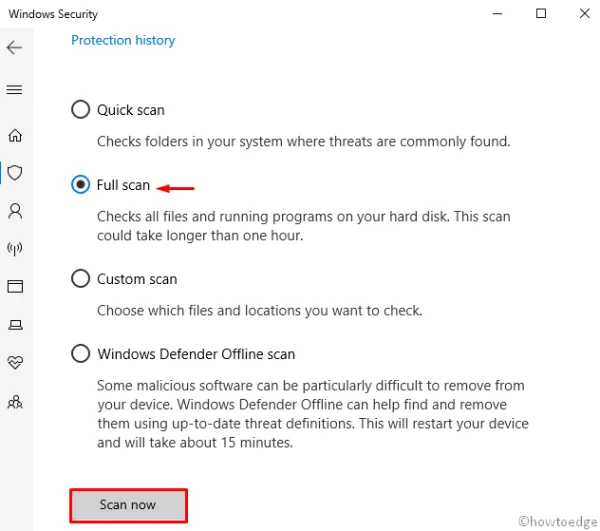
- Attendez un moment jusqu’à ce que Windows Defender détecte et répare les virus (le cas échéant).
Redémarrez simplement votre PC et reconnectez l’imprimante.
2] Vérifiez la connexion de l’imprimante
Après la numérisation et la réparation de votre système, si vous ne parvenez toujours pas à connecter l’imprimante , le problème peut provenir du cordon électrique de l’imprimante. Allez vérifier si tous les câbles d’alimentation de l’imprimante fonctionnent correctement. Si vous utilisez une imprimante partagée sur un réseau, assurez-vous que les ports électriques, les commutateurs d’alimentation, les routeurs et tout autre matériel connecté fonctionnent correctement.
De plus, si vous utilisez une imprimante sans fil, cochez l’option sans fil de l’imprimante (icône bleue). Celui-ci doit toujours rester activé. Si le problème persiste même après avoir vérifié toutes ces pièces et processus, essayez l’ensemble de solutions suivant.
3] Exécutez l’utilitaire de résolution des problèmes d’imprimante
- Faites un clic droit sur Démarrer et sélectionnez Paramètres dans le menu Alimentation.
- Accédez à la catégorie Mise à jour et sécurité , puis Dépannage dans le volet de gauche.
- Allez dans le volet de droite et cliquez sur l’ option Imprimante .
- Ensuite, appuyez sur Exécuter le dépanneur pour laisser cet outil commencer.

- Suivez les instructions à l’écran jusqu’à ce que les processus restants soient terminés.
- Une fois terminé, redémarrez votre système et voyez si l’erreur 0x00000c1 a été résolue ou non lors de la connexion à une imprimante réseau.
4] Redémarrez le service Spouleur d’impression
Parfois, Windows Update désactive automatiquement le service Print Spooler sur votre système. Une fois désactivé, cela peut entraîner l’apparition de plusieurs messages d’erreur lors de la connexion de l’imprimante au réseau.
Pour résoudre l’erreur d’imprimante 0x00000c1e, vous devez réactiver ce service à l’aide du guide suivant –
- Accédez à la recherche et tapez
services.mscdans la zone de texte. - Cliquez sur le résultat supérieur pour démarrer la fenêtre Services .
- Faites défiler vers le bas et localisez l’ option Print Spooler dans la liste.
- Une fois trouvé, cliquez dessus avec le bouton droit de la souris et sélectionnez Propriétés .
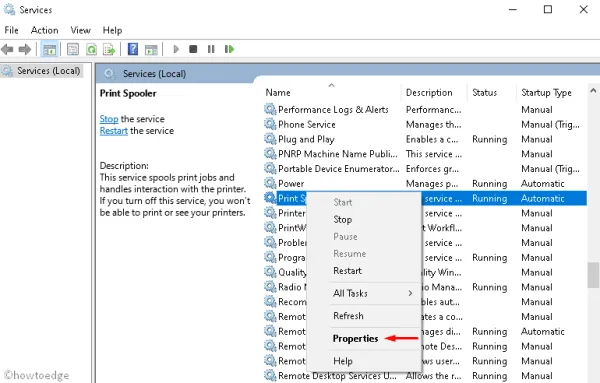
- Ici, changez le type d’état en Automatique et démarrez le service (s’il est arrêté).
- Ensuite, appuyez sur le bouton OK pour enregistrer les modifications et fermer les applications en cours d’exécution.
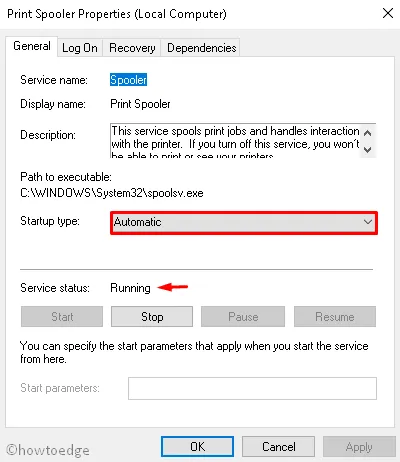
Enfin, redémarrez votre PC pour confirmer les modifications.
5] Mettre à jour le pilote d’imprimante
La présence de quelques pilotes incompatibles peut également entraîner l’erreur Impossible d’installer l’imprimante 0x00000c1. Donc, vous devez être sûr de cela aussi. Allez vérifier tous les pilotes du Gestionnaire de périphériques pour avoir un point d’exclamation jaune à côté d’eux.
S’ils ont un tel signe, ils sont corrompus et nécessitent une solution immédiate. Avant de suivre les étapes ci-dessous, supprimez le répertoire du spouleur, puis mettez à jour le pilote de l’imprimante.
- Accédez à la barre des tâches et appuyez sur l’ icône de l’explorateur de fichiers .
- Accédez à l’adresse suivante –
- Faites un clic droit sur le dossier « imprimantes » et sélectionnez l’ option Supprimer .
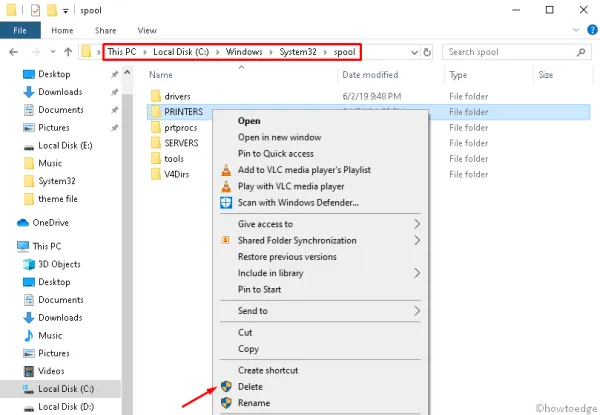
- Maintenant, accédez au chemin ci-dessous et supprimez également le dossier w32x86 .
Une fois que vous avez supprimé les répertoires ci-dessus, mettez à jour le pilote d’imprimante. Pour ce faire, utilisez les étapes –
- Tout d’abord, cliquez avec le bouton droit sur l’ icône Windows et sélectionnez Gestionnaire de périphériques .
- Dans la fenêtre suivante, recherchez et cliquez avec le bouton droit sur le pilote d’imprimante.
- Ici, choisissez l’ option Mettre à jour le pilote dans le menu contextuel.
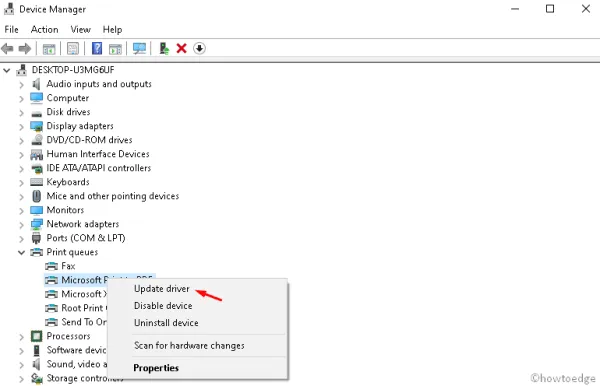
- Ensuite, cliquez sur Rechercher automatiquement le logiciel du pilote mis à jour .
Redémarrez votre PC et vérifiez si vous pouvez correctement connecter votre imprimante au réseau. Sinon, suivez les solutions ci-dessous.
6] Modifier le registre
L’éditeur de registre fournit également un autre moyen de corriger l’erreur d’imprimante 0x00000c1 sous Windows 10. Pour terminer cette tâche, vous devez supprimer certaines valeurs de clé en procédant comme suit :
- Appuyez conjointement sur les raccourcis clavier Win et R pour ouvrir la boîte de dialogue Exécuter .
- Tapez Regedit dans la zone de texte et appuyez sur le bouton OK .
- Si l’UAC vous y invite, cliquez sur Oui pour autoriser l’accès.
- Une fois la fenêtre de registre affichée, passez au chemin suivant en fonction de la configuration de votre système –
Pour les systèmes 32 bits –
HKEY_LOCAL_MACHINE\SYSTEM\CurrentControlSet\Control\Print\Environments\Windows NT x86\Drivers\Version-x (the number that stands for x varies on each computer)
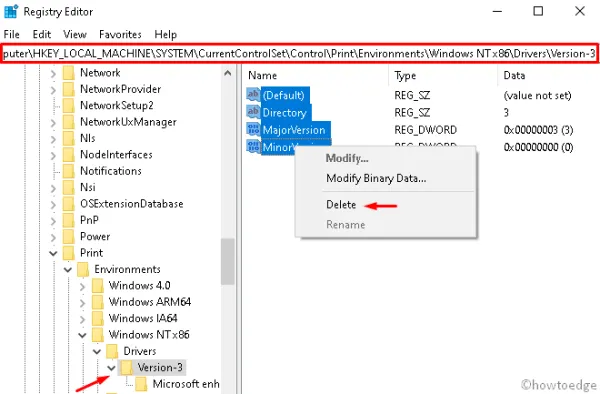
Pour PC 64 bits –
HKEY_LOCAL_MACHINE\SYSTEM\CurrentControlSet\Control\Print\Environments\Windows x64\Drivers\Version-x (the number that stands for x varies on each computer)
- Cela affichera toutes les valeurs de clé à l’intérieur du registre. Ici, sélectionnez tous les fichiers, faites un clic droit n’importe où à l’intérieur et appuyez sur Supprimer .
- Répétez le processus ci-dessus pour toutes les entrées de clé disponibles ici.
- Une fois terminé, Redémarrez votre PC afin de sauvegarder les modifications effectuées jusqu’à présent.
7] Retirez et reconnectez l’imprimante
Même après avoir appliqué les correctifs ci-dessus, si l’erreur persiste, vous devez déconnecter l’imprimante en débranchant son câble. Redémarrez votre PC, connectez son câble au port USB correspondant et allumez l’imprimante. Voici comment effectuer cette tâche –
Comment réinstaller le logiciel de l’imprimante
- Ouvrez la fenêtre Paramètres et sélectionnez la catégorie Périphériques .
- Accédez à l’ imprimante et au scanner dans le volet de gauche.
- Cliquez sur Ajouter une imprimante ou un scanner dans le volet droit correspondant.
- Si aucun périphérique n’est affiché ici, cliquez sur » L’imprimante que je veux n’est pas répertoriée « .
- Ensuite, cochez le bouton radio à gauche pour « Ajouter les paramètres manuels d’une imprimante locale ou d’une imprimante réseau », suivi du bouton Suivant .
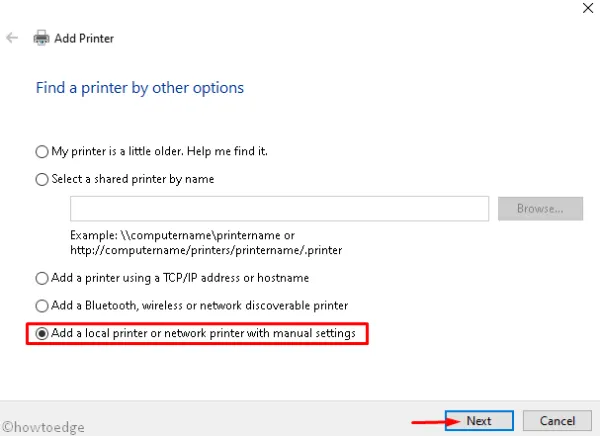
- Dans l’assistant Ajouter une imprimante, cochez la case Créer un nouveau port .
- Sélectionnez Port TCP/IP standard à l’aide du menu déroulant désormais à nouveau Suivant .
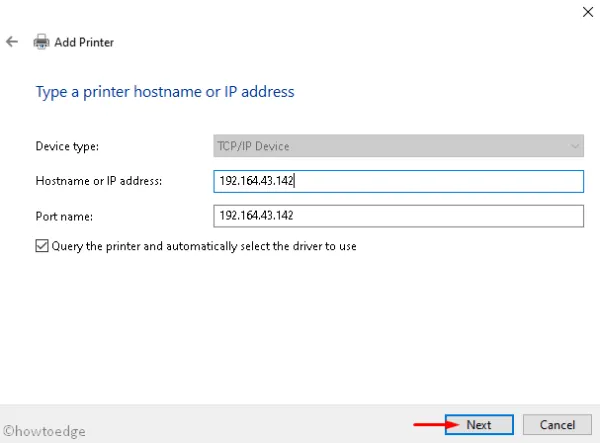
- Tapez ici les informations telles que l’adresse IP de l’ordinateur, le nom du port et appuyez sur le bouton Suivant .
- Allez-y, choisissez le modèle d’imprimante que vous souhaitez ajouter à votre PC.
- Après avoir réussi, suivez les instructions à l’écran pour terminer les processus restants.
Voilà, essayez maintenant de connecter l’imprimante au réseau sans recevoir l’erreur d’installation 0x00000c1.



Laisser un commentaire