Correction : Impossible d’établir une connexion sécurisée avec Zoom
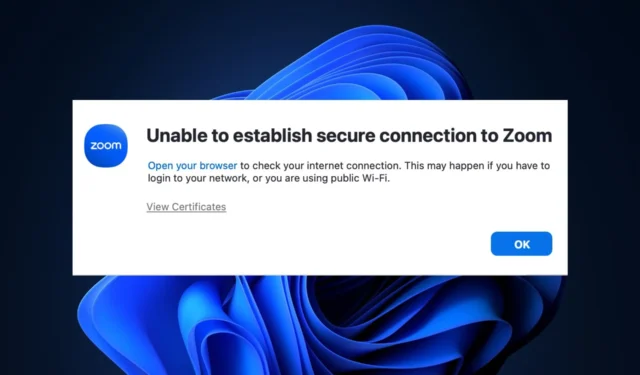
Zoom est l’un des logiciels de visioconférence les plus populaires disponibles aujourd’hui. Certains de ses utilisateurs ont signalé qu’ils ne pouvaient pas accéder au service en raison d’erreurs de connexion.
Si vous ne parvenez pas à accéder à Zoom en raison de l’impossibilité d’établir une connexion sécurisée à l’erreur Zoom, cet article couvrira les étapes nécessaires pour y remédier.
Qu’est-ce qui cause l’impossibilité d’établir une connexion sécurisée avec Zoom ?
Voici quelques-unes des causes les plus courantes de l’impossibilité d’établir une connexion sécurisée à l’erreur Zoom :
- Mauvaise connexion Internet – Si la connexion Internet de votre PC est faible ou instable, Zoom aura des difficultés à se connecter au serveur, ce qui peut entraîner l’impossibilité d’établir une connexion sécurisée avec Zoom.
- Logiciel obsolète – Si vous utilisez une version obsolète de l’application Zoom, vous rencontrerez des erreurs occasionnelles qui peuvent vous empêcher d’accéder au service.
- Données d’application corrompues – Si le calendrier existant ou les données de contact du client Zoom sont corrompus, cela peut entraîner des erreurs telles que l’impossibilité d’établir une connexion sécurisée avec Zoom.
- Date et heure système incorrectes – Des applications comme Zoom fonctionnent en synchronisation avec les dates et fuseaux horaires internationaux ; si la date ou l’heure de votre PC est incorrecte, cela peut déclencher des erreurs sur le client Zoom.
Que puis-je faire si je ne parviens pas à établir une connexion sécurisée avec Zoom ?
Avant de passer à des solutions plus avancées, voici quelques solutions rapides que vous pouvez essayer :
- Fermez et redémarrez l’application Zoom.
- Résoudre la congestion du réseau .
- Connectez-vous au portail Web de Zoom .
Si l’erreur n’est toujours pas corrigée, les solutions de dépannage avancées suivantes vous aideront à résoudre l’erreur :
1. Supprimer les paramètres d’intégration des données et des contacts existants
- Appuyez sur la Windowstouche , entrez le nom de votre navigateur dans la barre de recherche et appuyez sur Enter.
- Accédez au site Web de Zoom et connectez-vous à votre compte Zoom à l’aide de vos informations d’identification.
- Cliquez sur le menu de navigation dans le coin supérieur droit, puis cliquez sur Profil.
- Ensuite, cliquez sur Autres dans la section Intégration du calendrier et des contacts et localisez l’intégration existante.
- Cliquez sur le bouton Supprimer à côté de l’intégration du calendrier et des contacts existants.
- Si une invite de vérification apparaît, cliquez à nouveau sur Supprimer pour confirmer.
- Une fois la configuration et les données de contact supprimées, vous pouvez reconfigurer les paramètres du calendrier et des contacts de l’application Zoom.
Lors de l’utilisation du client Zoom, les fichiers peuvent être corrompus en raison de modèles de stockage, d’ une panne de disque , de virus, etc. Si les données de l’application sont corrompues, cela peut entraîner des erreurs ; le supprimer est un moyen de corriger l’erreur.
2. Mettez à jour l’application Zoom
- Appuyez sur la Windowstouche , tapez Zoom dans la barre de recherche et appuyez sur Enterpour lancer l’application.
- Une fois connecté, cliquez sur l’ icône de profil dans le coin supérieur droit de la fenêtre pour ouvrir un menu déroulant. Cliquez sur Rechercher les mises à jour dans le menu déroulant pour mettre à jour l’application.
- Vous recevrez l’invite Vous êtes à jour s’il n’y a pas de mises à jour disponibles.
- Cependant, cliquez sur Installer pour lancer le processus et suivez les instructions à l’écran pour terminer la mise à jour.
- Une fois la mise à jour terminée, redémarrez votre PC et vérifiez si l’erreur est corrigée.
Les développeurs publient des mises à jour occasionnelles pour corriger les bogues et les erreurs ; si l’erreur de connexion Zoom est déclenchée par un bogue, la mise à jour de l’application peut la corriger.
3. Réinstallez Zoom
- Appuyez sur la Windows touche , tapez Zoom dans la barre de recherche Windows et sélectionnez Désinstaller dans le menu déroulant.
- Redémarrez votre PC et accédez à la page de téléchargement de Zoom pour télécharger et installer l’application
La réinstallation du client Zoom rétablit l’application à ses paramètres par défaut ; cela peut aider à corriger l’erreur de connexion.
4. Vérifiez la date et l’heure de votre PC
- Cliquez avec le bouton droit sur l’heure et la date dans votre barre des tâches et sélectionnez Ajuster la date/l’heure .
- Si la date ou l’heure est incorrecte, basculez le commutateur pour les régler automatiquement.
- Vous pouvez également cliquer sur Modifier pour le définir manuellement.
- Ensuite, ajustez la date et l’heure et cliquez sur le bouton Modifier .
- Maintenant, lancez l’application Zoom pour voir si l’erreur est corrigée.
Les messages d’erreur de zoom sont généralement déclenchés en raison d’une mauvaise connexion Internet. Cependant, il peut également être déclenché par des causes secondaires.
Avec les étapes décrites dans cet article, vous devriez être en mesure de corriger l’erreur Impossible d’établir la connexion.



Laisser un commentaire