Correctif : paramètres du pavé tactile manquants sous Windows 11
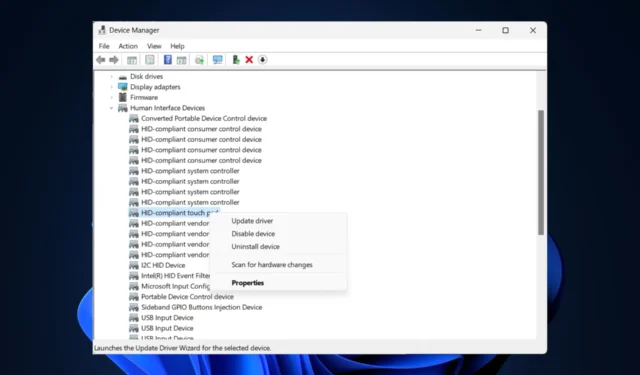
Le pavé tactile est l’un des périphériques d’entrée fondamentaux pour les ordinateurs portables, qui offre une navigation intuitive et efficace pour améliorer l’expérience utilisateur. Cependant, les paramètres du pavé tactile disparaissent parfois mystérieusement sous Windows 11, ce qui est frustrant.
Dans ce guide, nous discuterons de quelques solutions efficaces avec des instructions étape par étape juste après avoir examiné les causes du problème.
Pourquoi ne puis-je pas voir les paramètres du pavé tactile dans Windows 11 ?
- L’option Touchpad est désactivée dans l’application Device Manager.
- Pilote incompatible, obsolète ou manquant.
- Mise à jour Windows corrompue ou en attente.
- Matériel du pavé tactile plus ancien ou incompatible.
Comment résoudre le problème de paramètres manquants du pavé tactile sous Windows 11 ?
Avant de procéder à toute étape visant à corriger les paramètres manquants du trackpad, effectuez les vérifications préliminaires suivantes :
- Assurez-vous que votre Windows est à jour.
- Essayez de redémarrer votre ordinateur.
- Vérifiez votre pavé tactile pour détecter tout dommage physique.
- Vérifiez que vous êtes connecté avec un profil utilisateur doté de droits d’administrateur.
- Connectez une souris externe pour poursuivre les étapes de dépannage.
1. Exécutez l’utilitaire de résolution des problèmes matériels
- Appuyez sur Windows + R pour ouvrir la boîte de dialogue Exécuter .
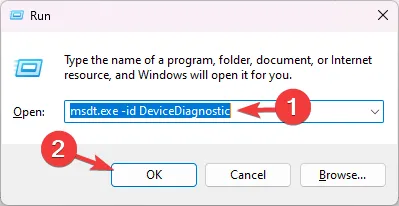
- Tapez msdt.exe -id DeviceDiagnostic et cliquez sur OK pour ouvrir l’utilitaire de résolution des problèmes de matériel et de périphériques .
- Cliquez sur Avancé.
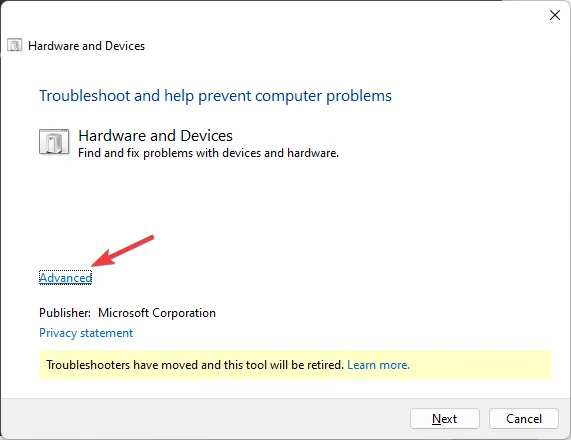
- Sélectionnez Appliquer les réparations automatiquement et cliquez sur Suivant.
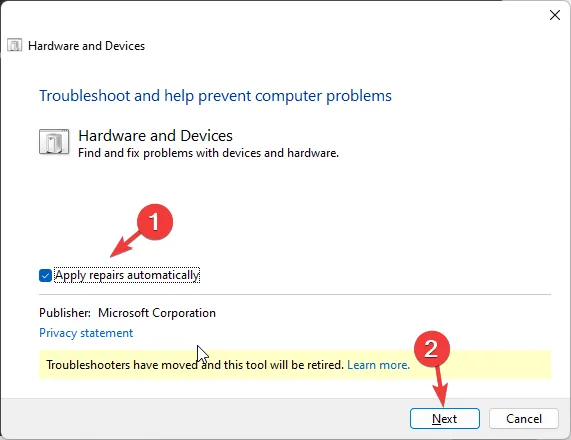
- Ensuite, choisissez l’appareil à dépanner ; si vous ne trouvez pas l’appareil, cliquez sur l’option Je ne vois pas mon appareil dans la liste.
- L’outil essaiera de trouver le problème et appliquera des correctifs pour résoudre le problème ; suivez les instructions à l’écran pour terminer le processus.
Redémarrez votre ordinateur pour que les modifications prennent effet. Vous pouvez exécuter l’utilitaire de résolution des problèmes pour résoudre d’autres problèmes matériels, tels que le problème de l’imprimante qui ne fonctionne pas .
2. Restaurez le pilote du pavé tactile
- Appuyez sur Windows + R pour ouvrir la boîte de dialogue Exécuter .
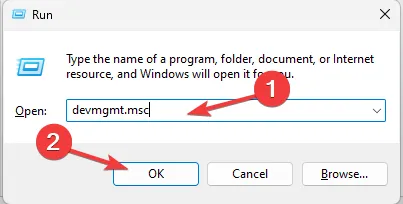
- Tapez devmgmt.msc et cliquez sur OK pour ouvrir le Gestionnaire de périphériques .
- Localisez et cliquez sur Périphériques d’interface humaine pour le développer.
- Cliquez avec le bouton droit sur le pilote du pavé tactile et sélectionnez Propriétés.
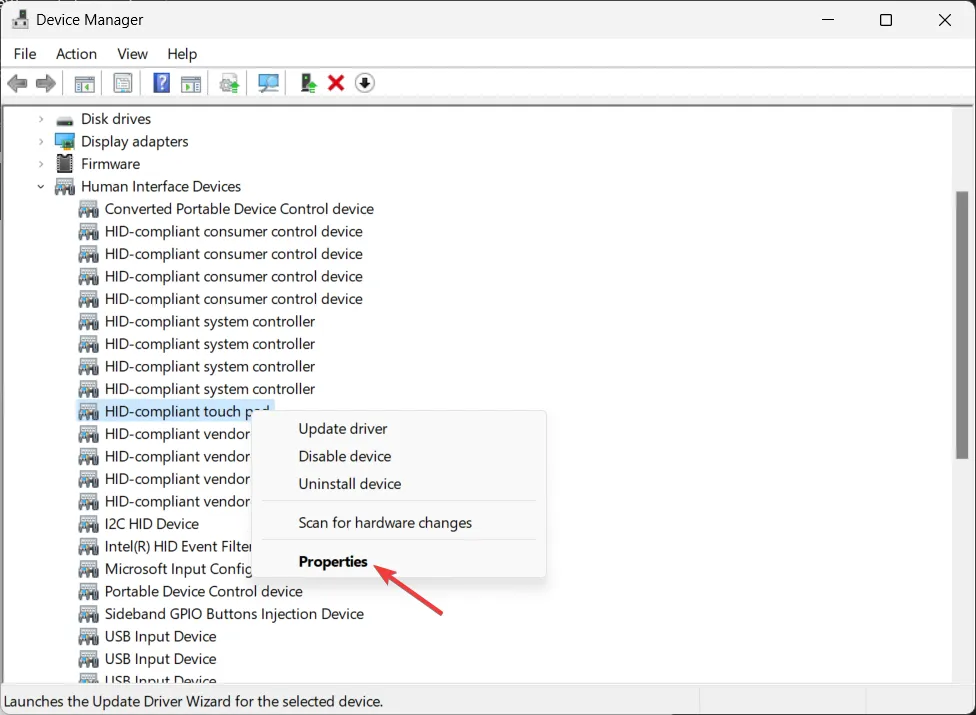
- Dans la fenêtre Propriétés, accédez à l’ onglet Pilotes .
- Cliquez sur le bouton Restaurer le pilote.
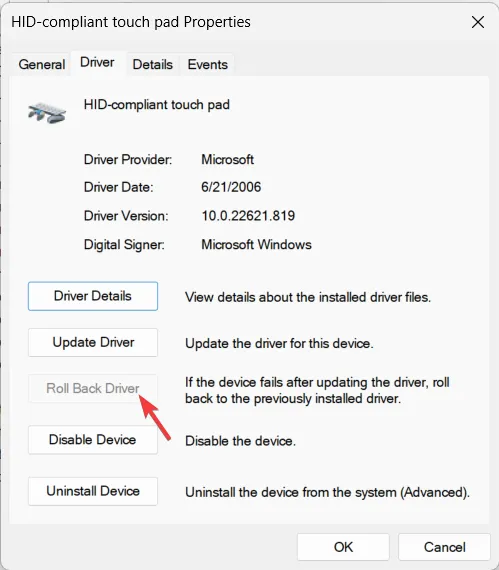
- Sélectionnez la raison et cliquez sur Oui pour confirmer le choix.
Si l’option Roll Back Driver est grisée pour vous, vous ne disposez pas de l’ancienne version du pilote. Alors, ignorez cette méthode et passez à la suivante.
3. Réactivez le pilote du pavé tactile
- Appuyez sur Windows + R pour ouvrir la boîte de dialogue Exécuter .
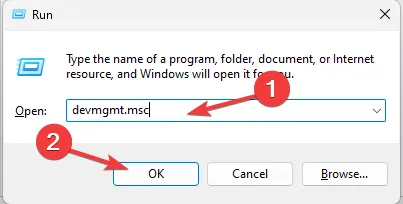
- Tapez devmgmt.msc et cliquez sur OK pour ouvrir le Gestionnaire de périphériques .
- Localisez et cliquez sur Périphériques d’interface humaine pour le développer.
- Recherchez le pilote de votre pavé tactile. Si vous ne le trouvez pas, cliquez sur Afficher dans le menu principal et sélectionnez Afficher les appareils cachés .
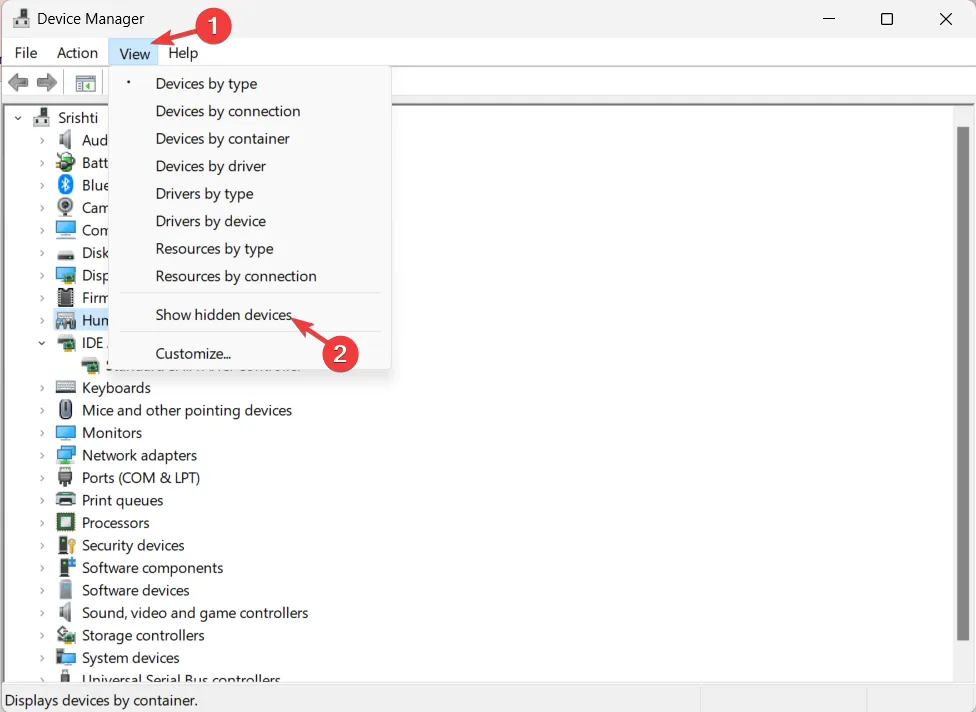
- Revenez maintenant à la liste, cliquez avec le bouton droit sur le pilote du pavé tactile et sélectionnez Désactiver le périphérique .
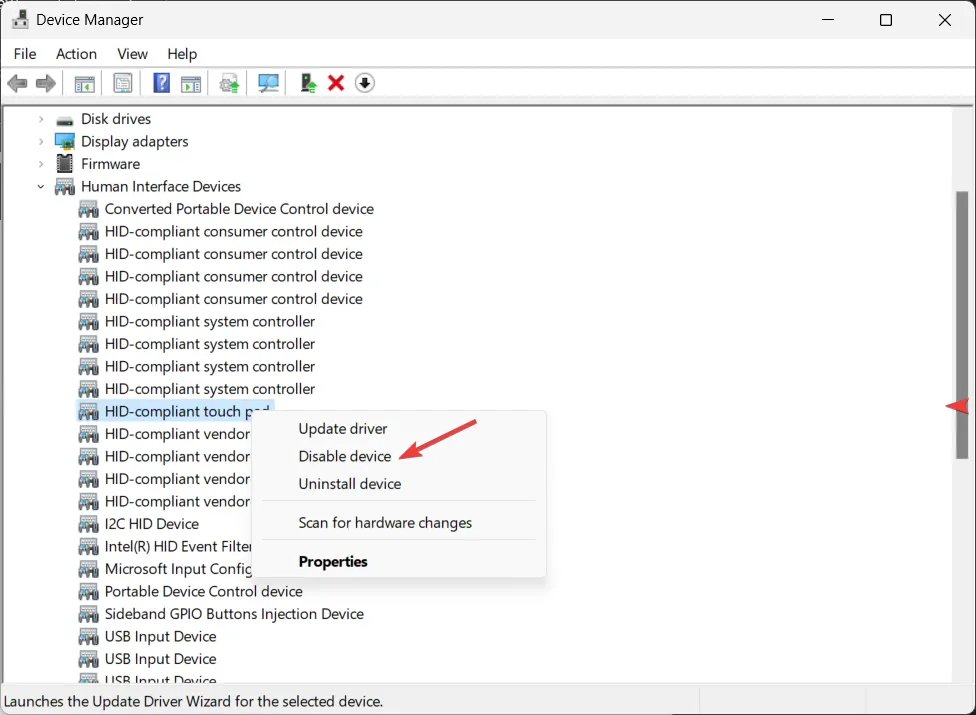
- Attendez une minute, cliquez à nouveau dessus avec le bouton droit et choisissez l’option Activer le périphérique.
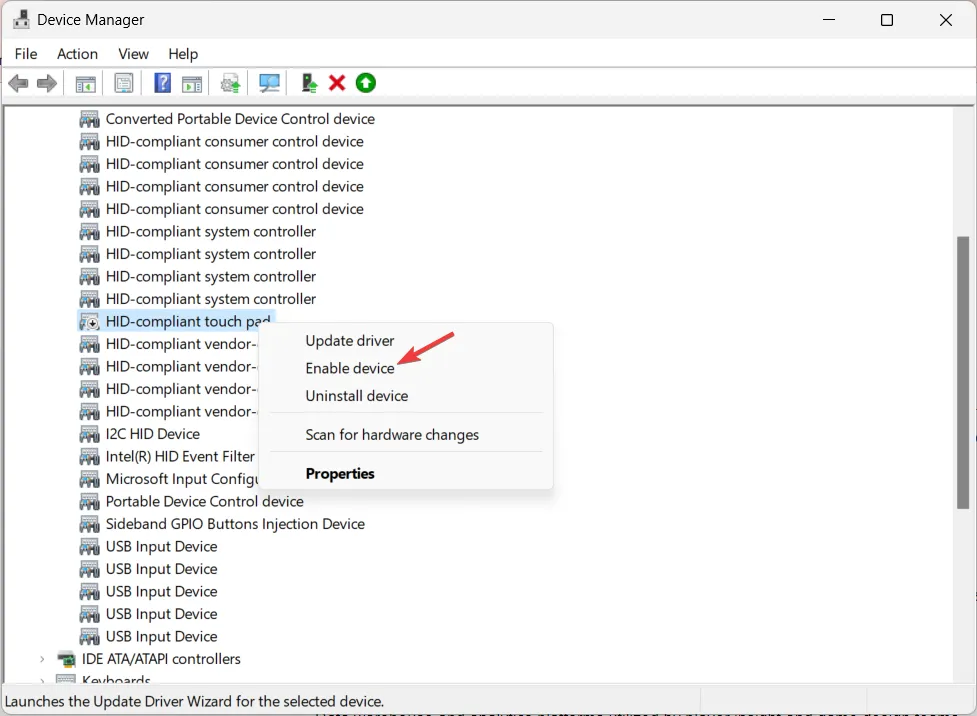
- Maintenant, redémarrez votre ordinateur et vérifiez si le problème persiste.
4. Mettre à jour/réinstaller les pilotes du pavé tactile
- Appuyez sur Windows + R pour ouvrir la boîte de dialogue Exécuter .
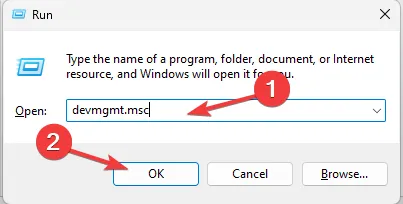
- Tapez devmgmt.msc et cliquez sur OK pour ouvrir le Gestionnaire de périphériques .
- Localisez et cliquez sur Périphériques d’interface humaine pour le développer.
- Cliquez avec le bouton droit sur le pilote du pavé tactile et sélectionnez Mettre à jour le pilote.
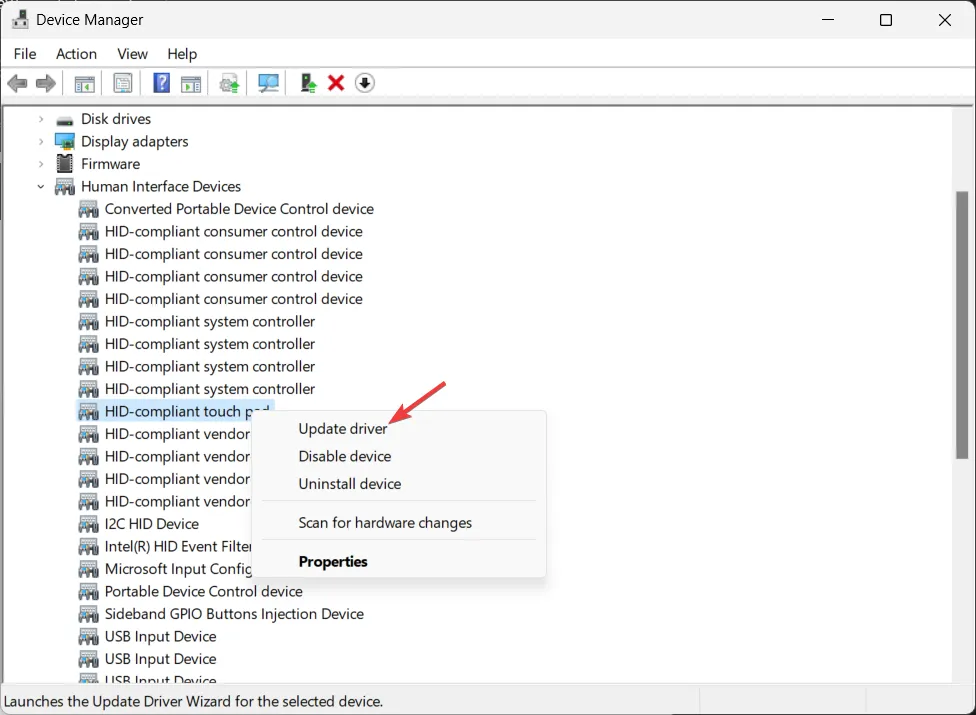
- Cliquez sur Rechercher automatiquement les pilotes. Si une mise à jour est disponible, suivez les instructions à l’écran pour terminer le processus.
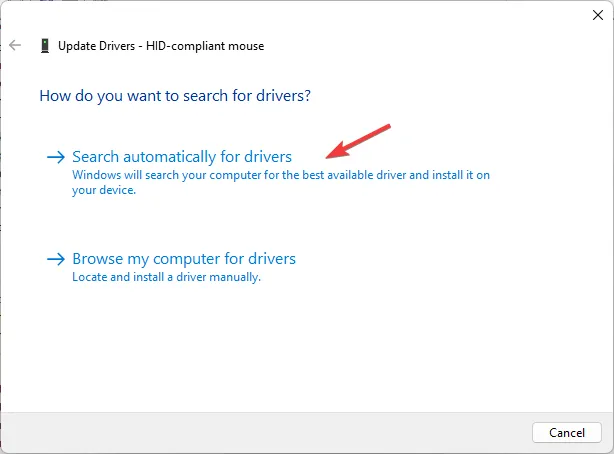
- Sinon, cliquez à nouveau avec le bouton droit sur le pilote et sélectionnez Désinstaller le périphérique .
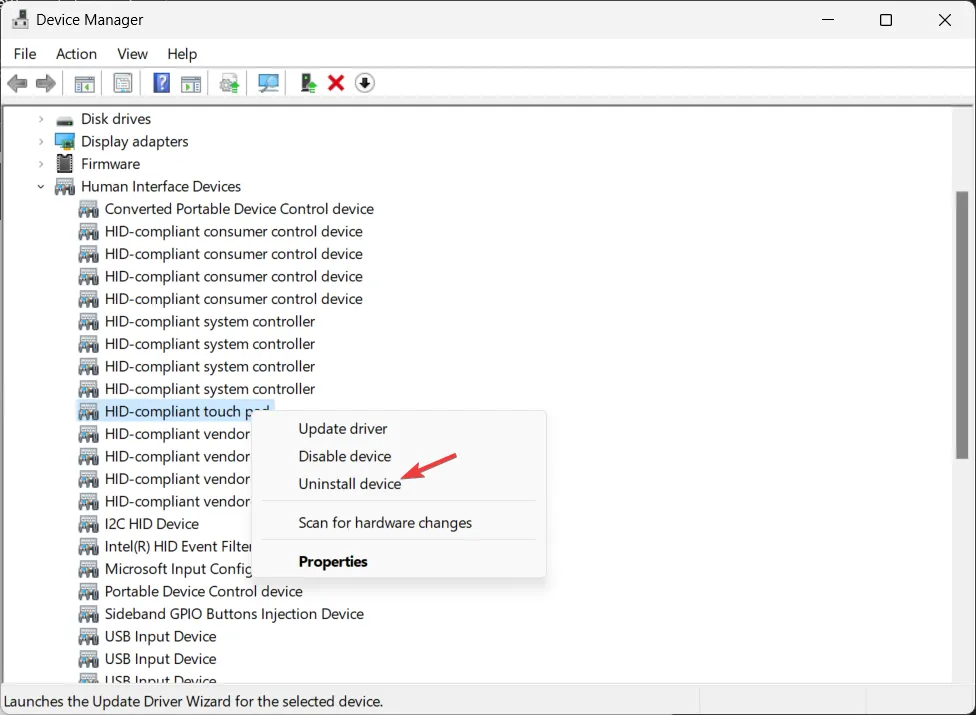
- Accédez à Action et cliquez sur Rechercher les modifications matérielles pour réinstaller le pilote.
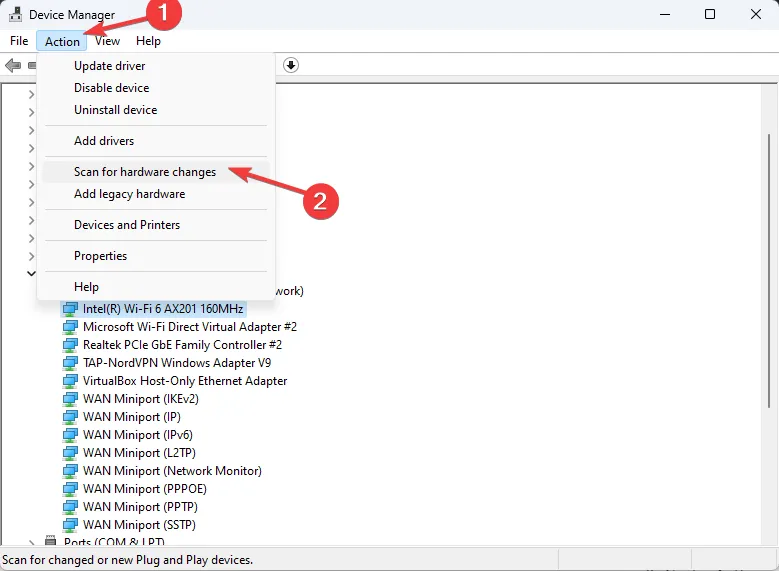
Garder vos pilotes à jour peut également vous aider à éviter les problèmes courants liés au trackpad, tels que le problème de dysfonctionnement du pavé tactile .
5. Vérifiez si le pavé tactile est activé dans le BIOS
- Appuyez sur la Windows touche , sélectionnez le bouton d’alimentation , puis cliquez sur Redémarrer.
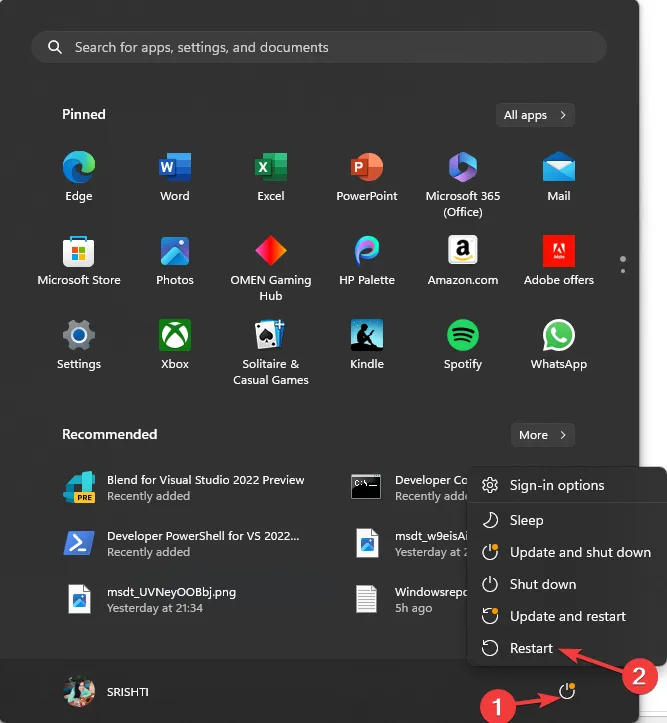
- Votre ordinateur s’éteindra ; lorsqu’il redémarre, appuyez sur la touche désignée pour accéder au BIOS ; généralement, c’est F2ou F10. Si vous ne connaissez pas le vôtre, consultez le manuel d’utilisation.
- Une fois dans le BIOS, localisez les paramètres du pavé tactile, du trackpad ou du périphérique de pointage interne et assurez-vous qu’ils sont activés. Sinon, utilisez les touches fléchées pour l’activer et appuyez sur F10pour enregistrer les modifications.
6. Désinstallez la dernière mise à jour de Windows
- Appuyez sur Windows+ Ipour ouvrir l’ application Paramètres .
- Accédez à Windows Update et cliquez sur Historique des mises à jour .
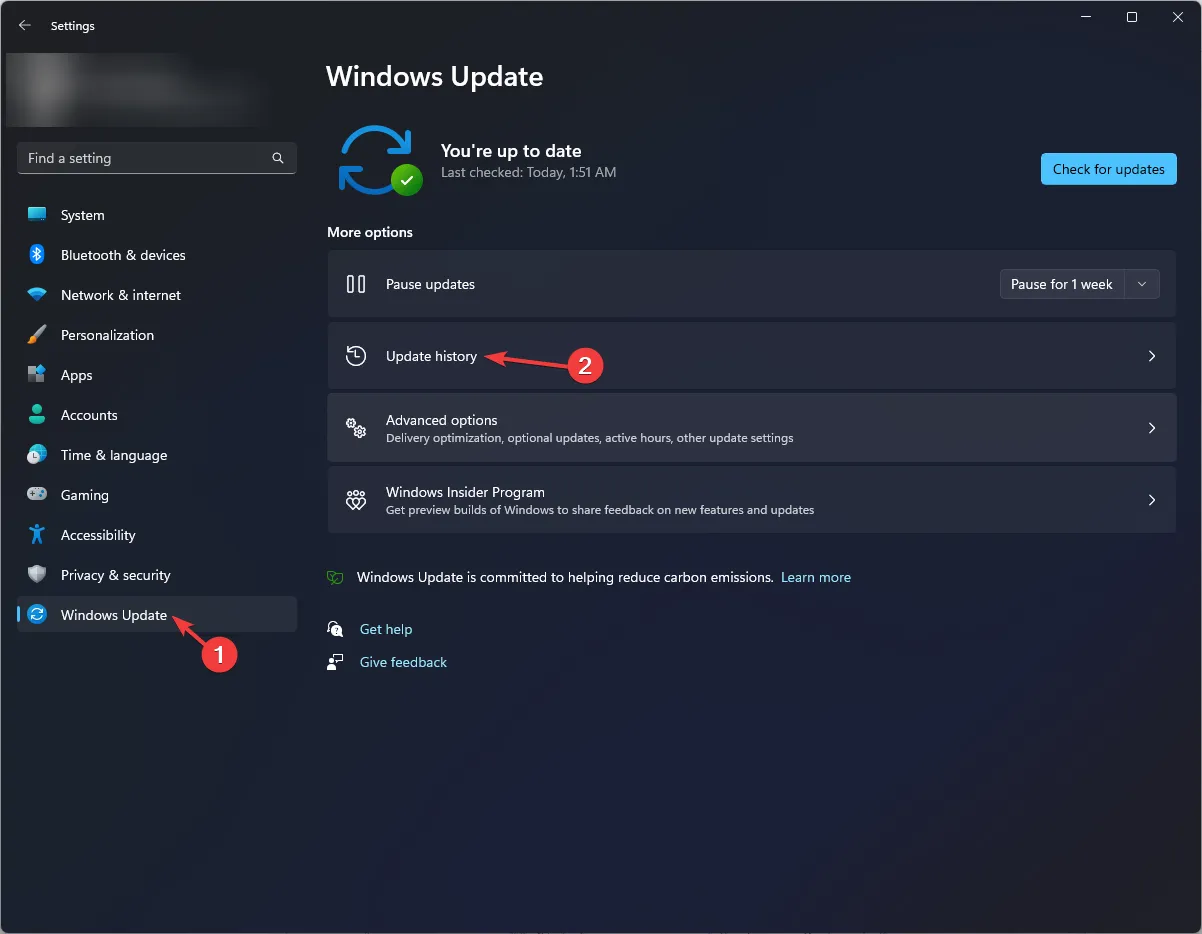
- Faites défiler jusqu’à Paramètres associés et cliquez sur Désinstaller les mises à jour .
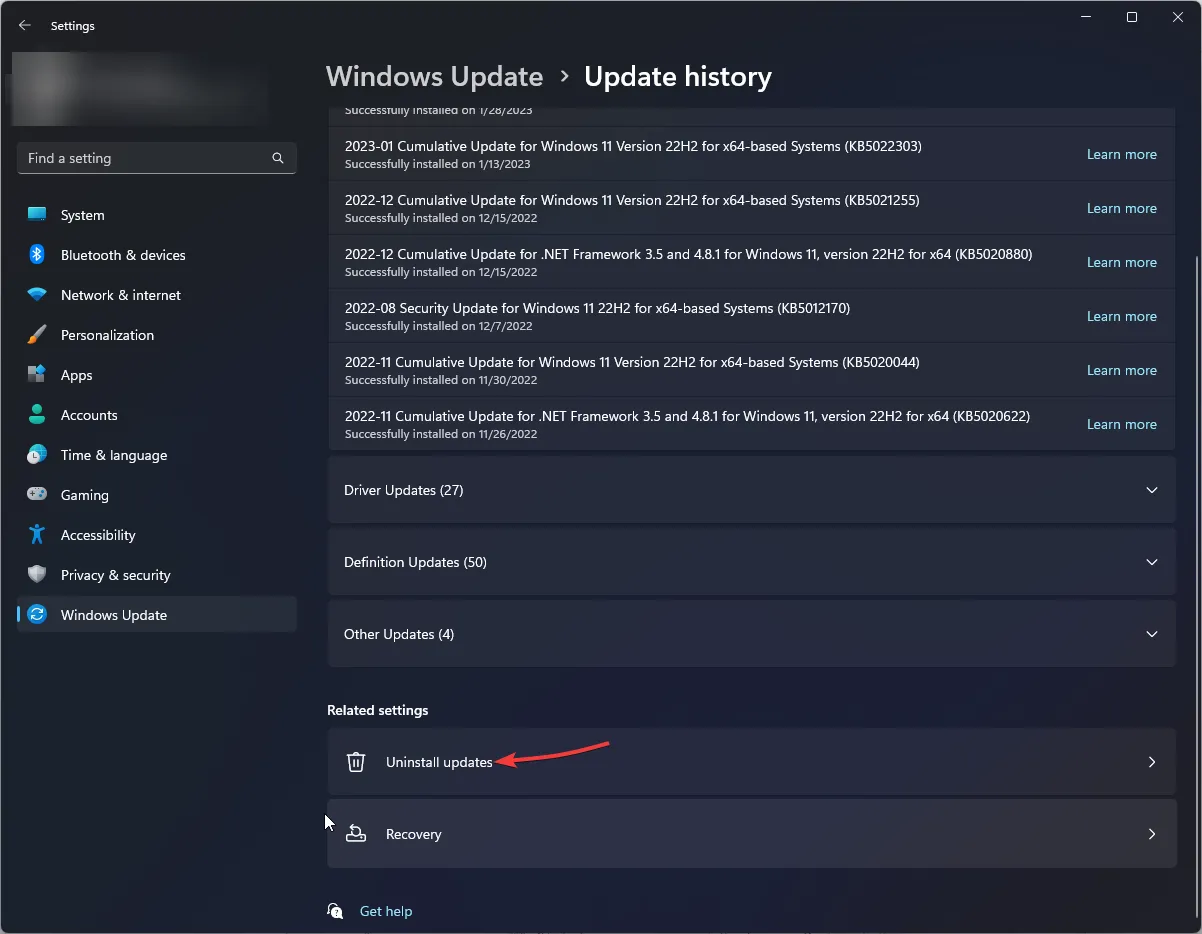
- Localisez la dernière mise à jour et cliquez sur Désinstaller.
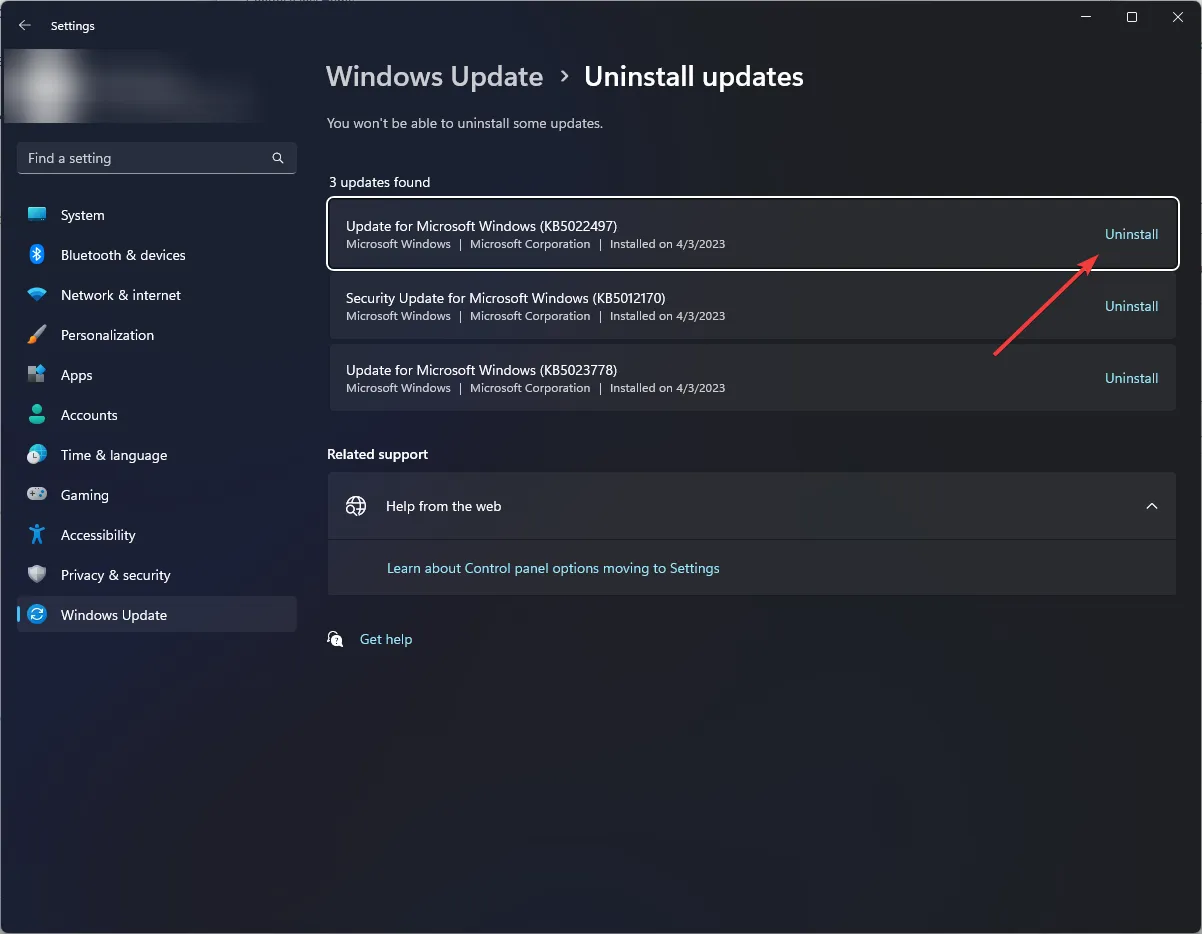
- Suivez les instructions à l’écran pour terminer le processus, puis redémarrez votre ordinateur.
Chaque fois que vous effectuez l’une de ces méthodes, appuyez sur Windows+ Ipour ouvrir Paramètres > accédez à Bluetooth et appareils, puis recherchez Pavé tactile dans le volet de droite.
Si rien ne fonctionne pour vous, le problème peut être dû à un problème matériel ; par conséquent, pour obtenir de l’aide supplémentaire, vous devez contacter le fabricant de l’appareil.
Si vous avez des questions ou des suggestions sur le sujet, n’hésitez pas à les mentionner dans la section commentaires ci-dessous.



Laisser un commentaire