Correctif : le pavé tactile clique mais ne bouge pas sous Windows 11
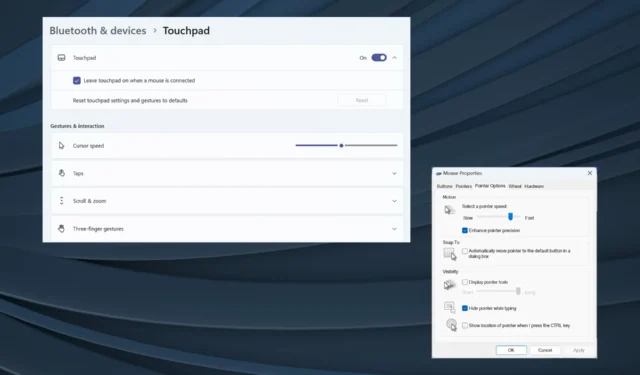
Les pavés tactiles sont conçus pour des opérations fluides mais sont un peu trop sensibles, d’autant plus que les ordinateurs portables sont devenus plus fins avec le temps. Et un problème courant auquel beaucoup sont confrontés est que leur pavé tactile clique mais ne bouge pas.
Pour certains, le problème est apparu de manière inattendue, tandis que d’autres ont vu le curseur de la souris et le pavé tactile perdre lentement leurs fonctionnalités. Et cela se retrouve chez tous les fabricants, qu’il s’agisse de Dell, Toshiba, Microsoft, HP et Lenovo, entre autres.
Pourquoi mon pavé tactile clique-t-il mais ne déplace-t-il pas le curseur dans Windows 11 ?
- Le pilote du pavé tactile installé est obsolète, bogué, corrompu ou incompatible.
- Une application tierce est en conflit avec le pavé tactile.
- Une récente mise à jour du BIOS a cassé les choses.
- Le pavé tactile présente des problèmes matériels.
Comment réparer mon pavé tactile s’il clique uniquement sous Windows 11 ?
Avant de passer aux solutions légèrement complexes, essayez d’abord ces solutions rapides :
- Chaque fabricant dispose généralement d’une touche dédiée pour activer/désactiver le pavé tactile. Pour Dell, c’est F5. Appuyez dessus et vérifiez les améliorations.
- Si le pavé tactile ne fonctionne que lorsque vous cliquez dessus, vérifiez s’il y a des déversements sur le trackpad. Nettoyez la surface avec de l’alcool isopropylique et un chiffon doux.
- Recherchez les mises à jour Windows disponibles et installez-les.
- Assurez-vous qu’il n’y a aucune pression externe sur le pavé tactile depuis l’arrière de l’ordinateur portable.
Si aucun ne fonctionne, accédez aux correctifs répertoriés ci-dessous.
1. Activer le pavé tactile dans le BIOS
- Éteignez l’ordinateur, puis rallumez-le et dès que l’écran s’allume, appuyez plusieurs fois sur la touche F1, F10, F12ou , selon le fabricant du système, pour démarrer le BIOS.Del
- Maintenant, vérifiez l’entrée du pavé tactile dans le BIOS. Il pourrait également être nommé trackpad ou périphérique de pointage interne.
- Choisissez Activé à côté du pavé tactile, enregistrez les modifications, puis démarrez hors du BIOS et sous Windows.
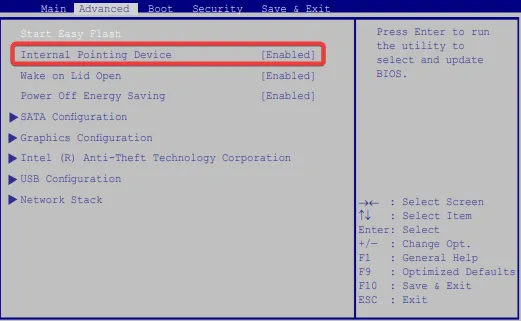
Lorsque le pavé tactile clique mais ne bouge pas après un redémarrage, il est probable que le système d’exploitation ait mis à jour le BIOS en arrière-plan, ce qui a modifié les paramètres. Assurez-vous donc que le pavé tactile est activé.
2. Réinitialisez les paramètres du pavé tactile
- Appuyez Windows sur + I pour ouvrir Paramètres , accédez à Bluetooth et appareils dans le volet de gauche et cliquez sur Pavé tactile .
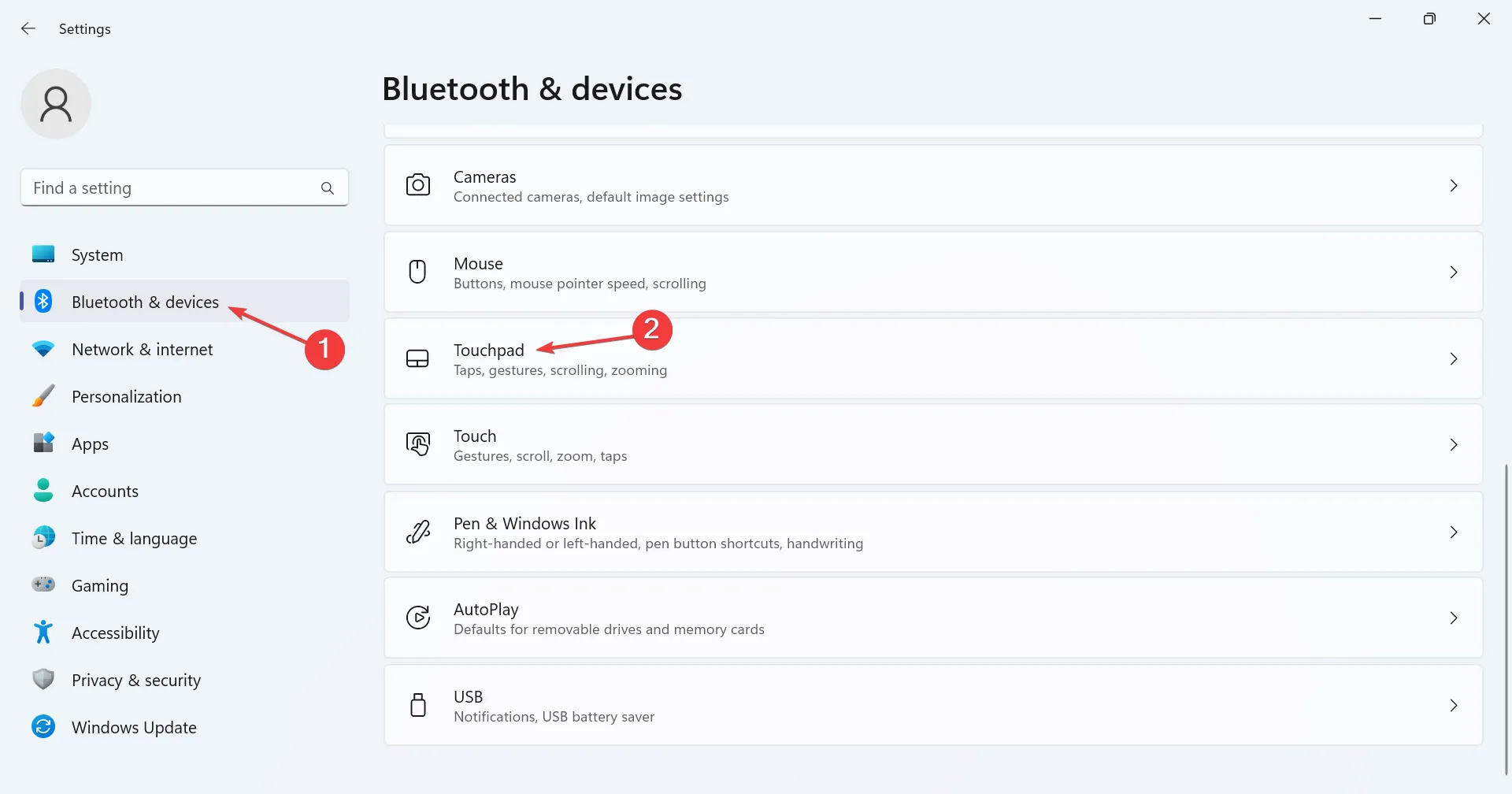
- Encore une fois, cliquez sur Pavé tactile pour développer et afficher les paramètres associés, puis cliquez sur le bouton Réinitialiser .
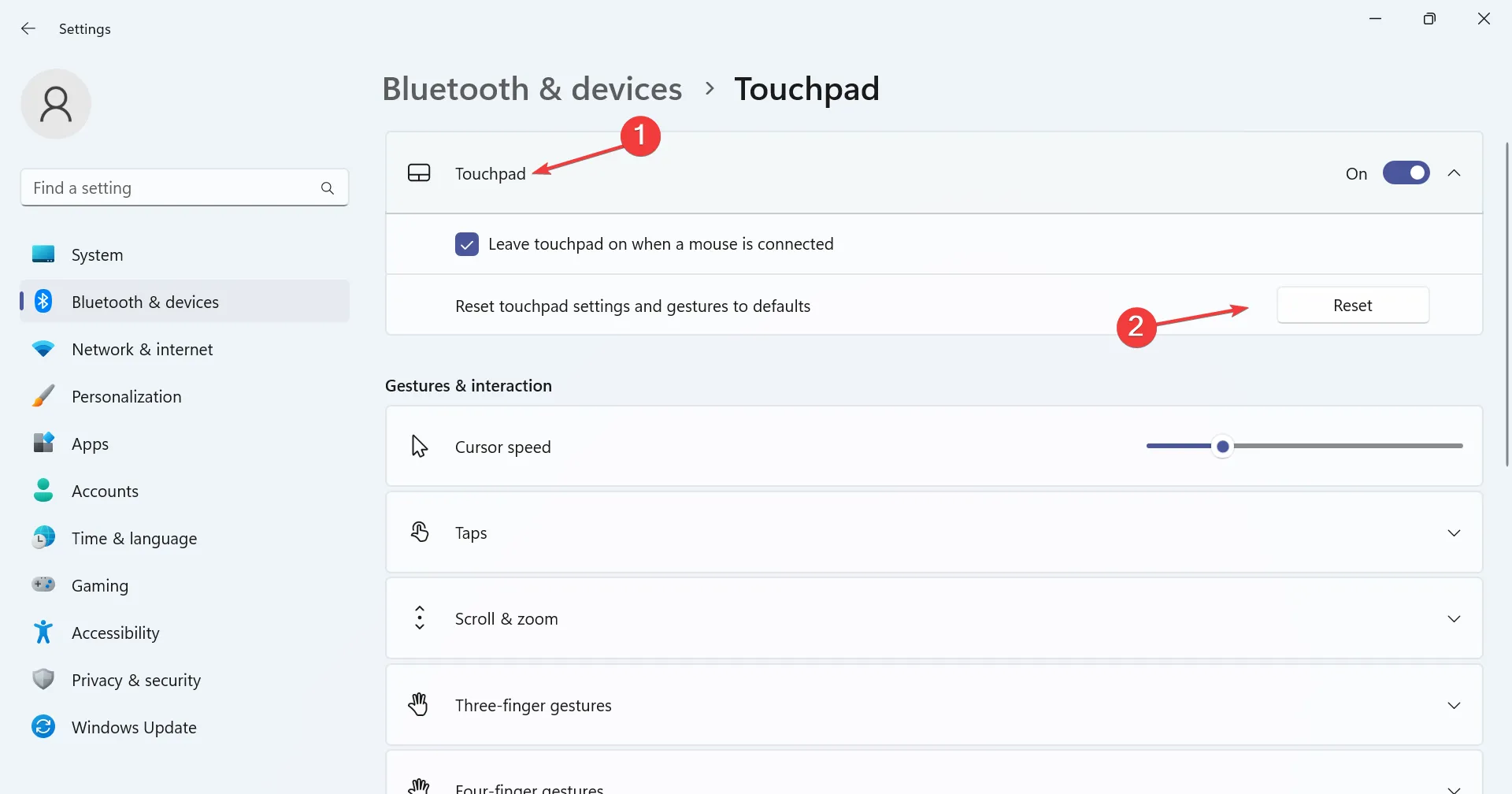
3. Réinstallez les pilotes du pavé tactile
- Appuyez sur Windows+ Xpour ouvrir le menu Power User et sélectionnez Gestionnaire de périphériques dans la liste des options.
- Développez l’entrée Souris et autres périphériques de pointage, cliquez avec le bouton droit sur le pavé tactile et sélectionnez Désinstaller le périphérique .
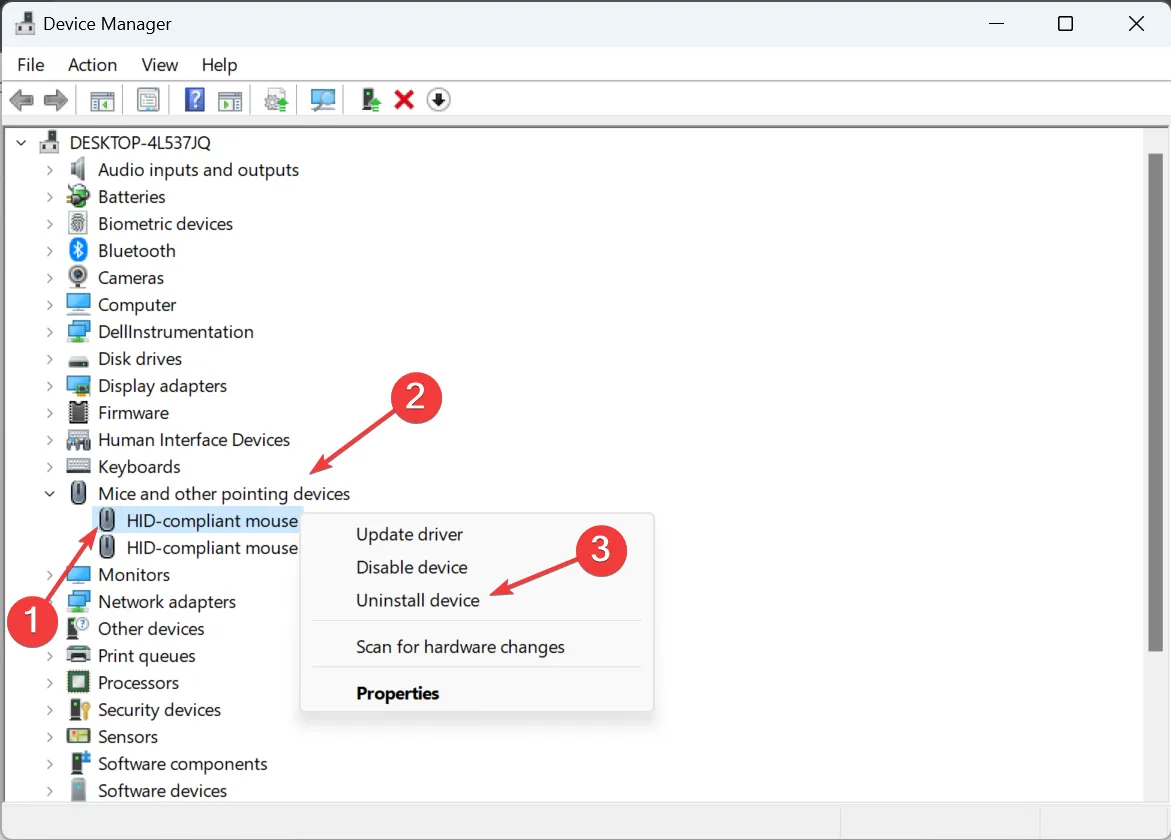
- Maintenant, cochez la case Tentative de suppression du pilote de ce périphérique s’il est disponible, puis cliquez sur Désinstaller .
- Une fois terminé, redémarrez l’ordinateur et Windows installera automatiquement une nouvelle copie.
Si le pavé tactile fonctionne correctement pendant un certain temps, puis présente un comportement irrégulier, Windows peut mettre automatiquement à jour les pilotes. Alors, désactivez les mises à jour automatiques des pilotes .
4. Mettez à jour les pilotes
- Appuyez sur Windows+ Rpour ouvrir Exécuter, tapez devmgmt.msc dans le champ de texte et appuyez sur Enter.
- Double-cliquez sur Souris et autres périphériques de pointage, cliquez avec le bouton droit sur le périphérique à pavé tactile et sélectionnez Mettre à jour le pilote .
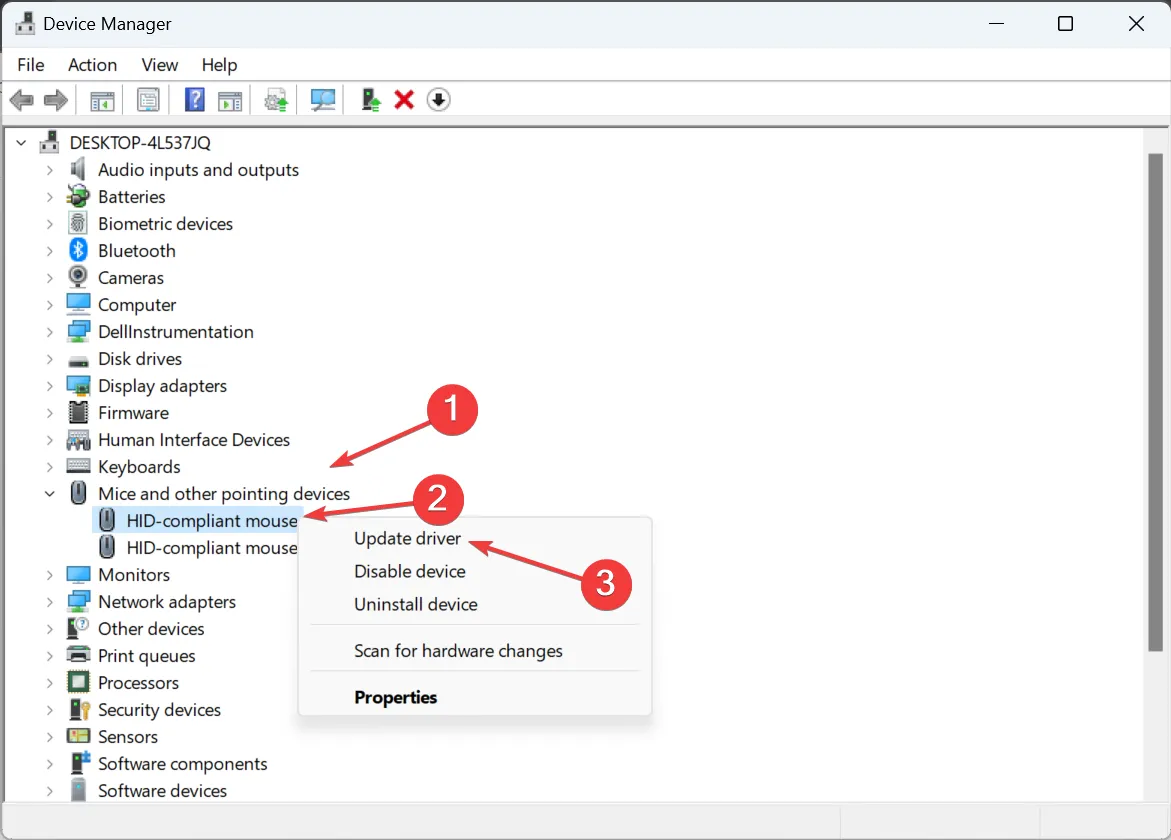
- Cliquez sur Rechercher automatiquement les pilotes et attendez que Windows installe les meilleurs pilotes disponibles localement.

- Enfin, redémarrez l’ordinateur.
Face à des problèmes de pavé tactile , une solution rapide consiste à mettre à jour les pilotes .
Si Windows ne trouve pas de meilleure version, accédez au site Web du fabricant de l’ordinateur portable, recherchez la dernière version et installez manuellement le pilote . Voici des liens directs vers la page de téléchargement des pilotes pour différents fabricants :
5. Restaurez le logiciel du pilote
- Appuyez sur Windows+ Spour ouvrir le menu Rechercher, tapez Gestionnaire de périphériques dans le champ de texte et cliquez sur le résultat correspondant.
- Développez Souris et autres périphériques de pointage, cliquez avec le bouton droit sur le périphérique trackpad et sélectionnez Propriétés .
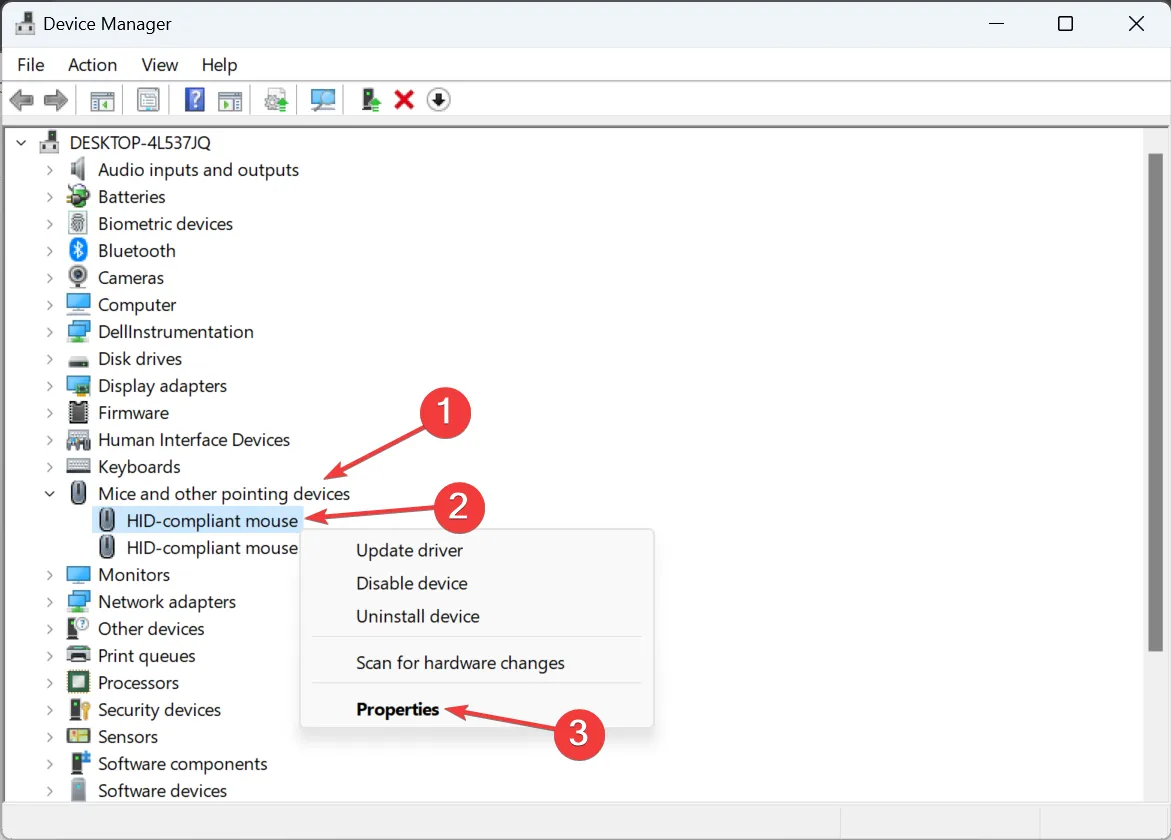
- Accédez à l’onglet Pilote et cliquez sur Roll Back Driver .
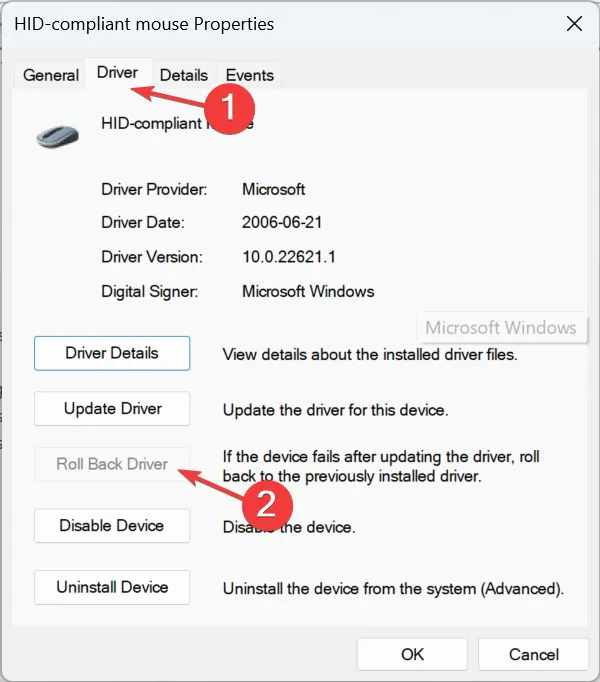
- Choisissez une raison pour la restauration dans la liste ou saisissez-en une, puis cliquez sur Oui pour confirmer.
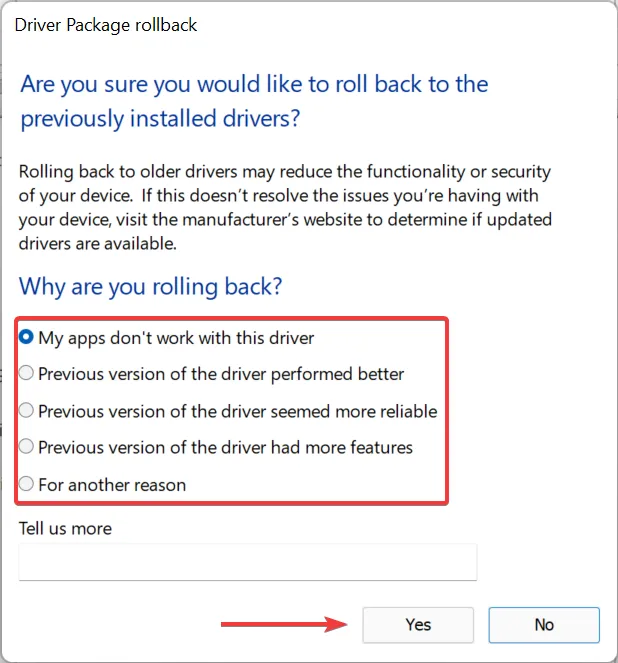
6. Désinstallez les applications en conflit
- Appuyez sur Windows+ Ipour ouvrir Paramètres , accédez à Applications dans le volet de navigation et cliquez sur Applications installées .
- Localisez toutes les applications installées à peu près au même moment où le problème est apparu pour la première fois, cliquez sur les points de suspension à côté et sélectionnez Désinstaller .
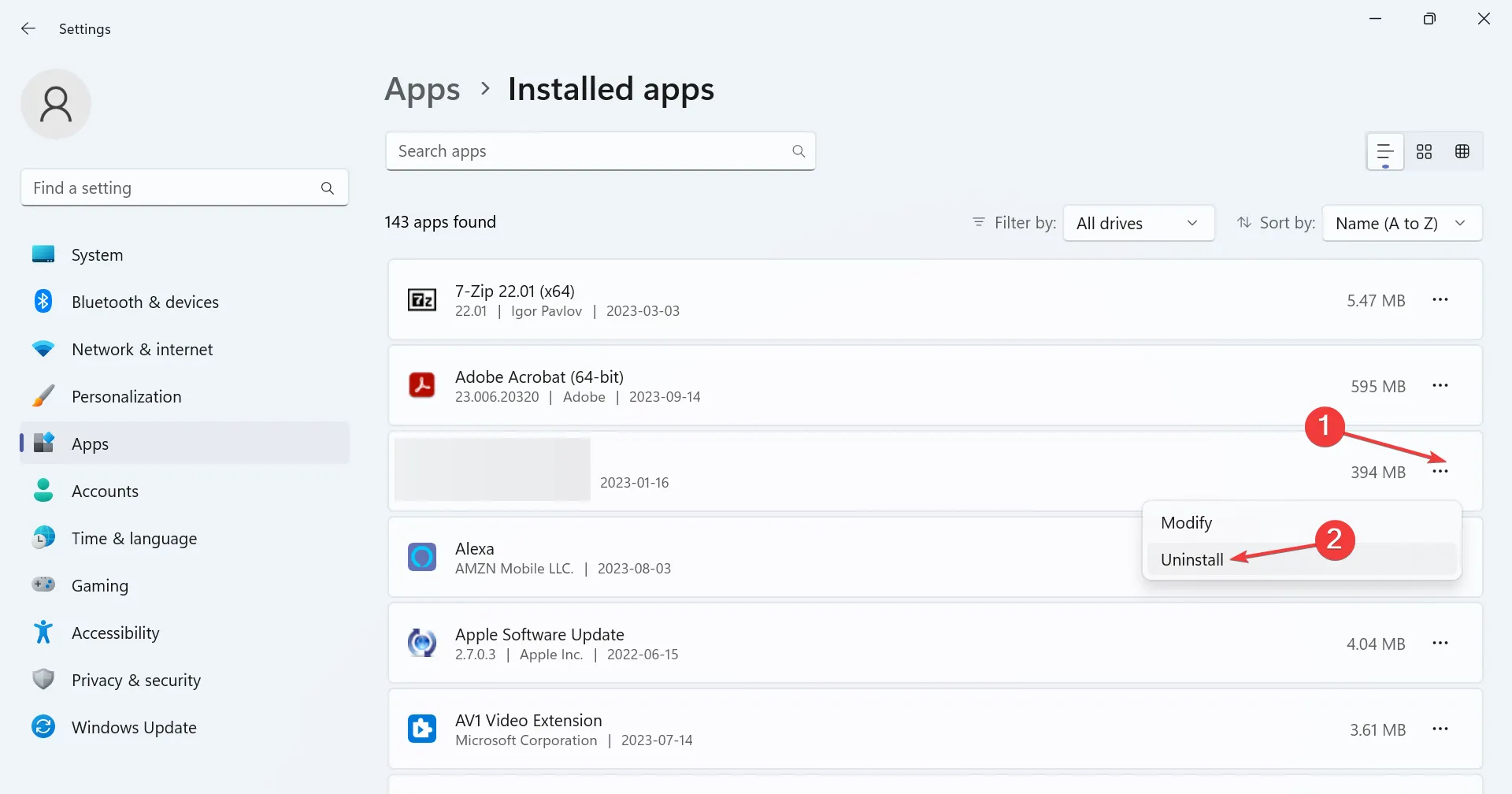
- Encore une fois, cliquez sur Désinstaller dans l’invite de confirmation.
7. Effectuer une restauration du système
- Appuyez sur Windows+ Spour ouvrir la recherche, tapez Créer un point de restauration et cliquez sur le résultat de recherche approprié.
- Maintenant, cliquez sur le bouton Restauration du système .
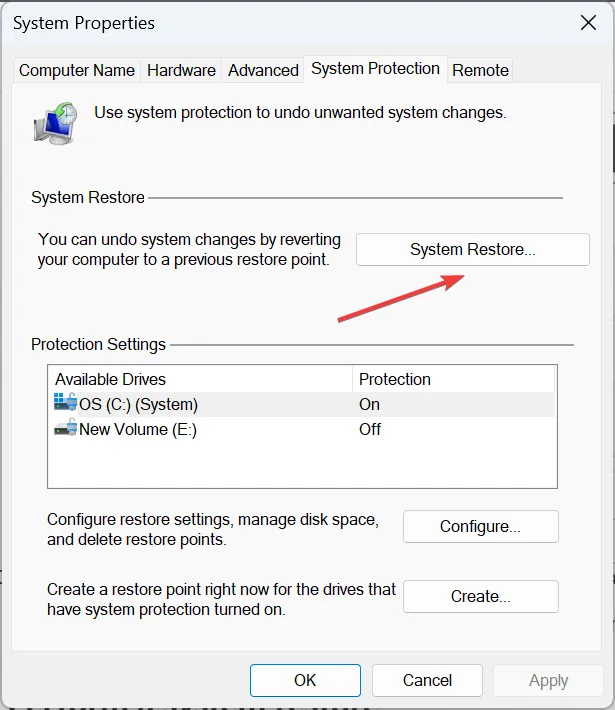
- Sélectionnez Choisir un autre point de restauration et cliquez sur Suivant.
- Choisissez un autre point de restauration dans la liste, de préférence le plus ancien, et cliquez sur Suivant .
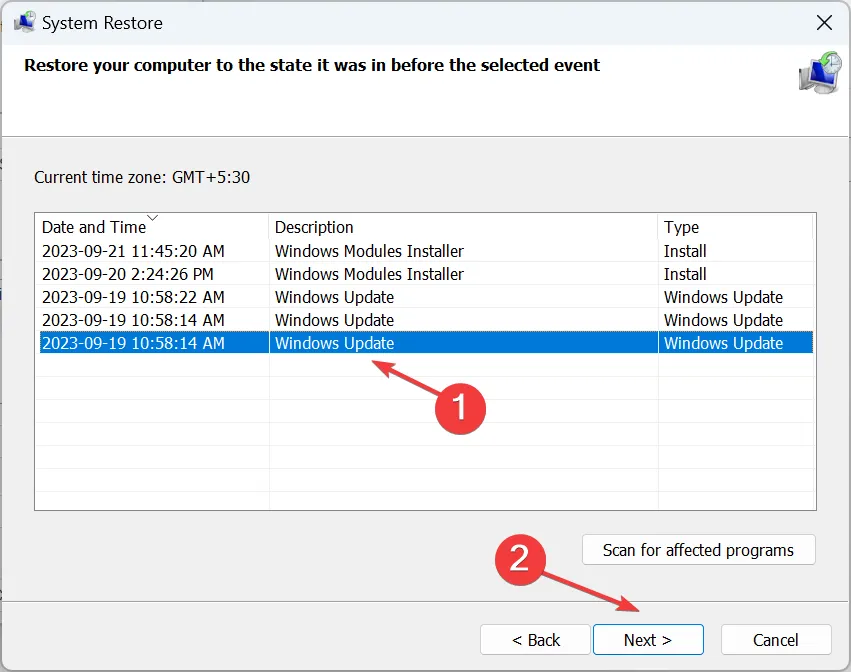
- Vérifiez les détails de la restauration et cliquez sur Terminer pour démarrer le processus.
Même après avoir corrigé les problèmes lorsque le pavé tactile clique mais ne bouge pas, quelques utilisateurs ont signalé que le défilement à deux doigts ne fonctionnait pas , ce qui peut, étonnamment, être résolu en modifiant les options du pointeur.
Ou si les choses empirent, par exemple si le clic du pavé tactile cesse de fonctionner , la modification du registre vous aidera !
Pour toute question ou pour partager ce qui a fonctionné pour vous, déposez un commentaire ci-dessous.



Laisser un commentaire