Correction de la barre d’outils qui ne s’affiche pas ou est manquante dans Photoshop sous Windows

La barre d’outils manque-t-elle dans votre application Photoshop sur un PC Windows ? Adobe Photoshop est l’application de retouche photo standard utilisée pour créer différents types d’art et de graphiques. C’est l’une des applications les plus appréciées par les graphistes et à juste titre. Cependant, comme toute autre application, elle n’est pas exempte de problèmes et d’erreurs. L’un des problèmes signalés par certains utilisateurs de Photoshop est qu’ils ne peuvent pas voir la barre d’outils dans l’application.
La barre d’outils disparaît ou n’apparaît tout simplement pas dans Photoshop. Pour certains utilisateurs, certains outils n’apparaissent pas dans la barre d’outils. Voyons maintenant pourquoi vous pouvez rencontrer ce problème.
Pourquoi ma barre d’outils a-t-elle disparu dans Photoshop ?
La barre d’outils de Photoshop peut avoir disparu si vous avez appuyé sur la touche F. Lorsque vous appuyez sur la touche F, l’image que vous modifiez s’affiche sans aucune distraction. Cela inclut le masquage de la barre d’outils, des panneaux et d’autres distractions de la fenêtre de l’application. Vous pouvez simplement appuyer sur la touche F et la barre d’outils réapparaîtra. Ou, appuyer sur la touche TAB peut faire la même chose. Il vous suffit donc d’appuyer à nouveau sur la touche TAB.
Si la barre d’outils est toujours manquante dans Photoshop, il peut y avoir une autre raison derrière cela. Il se peut que vous n’ayez pas activé l’option Outils, c’est pourquoi la barre d’outils n’apparaît pas. De plus, si vous avez créé un espace de travail sans activer l’option Barre d’outils, vous pourriez rencontrer ce problème.
Comment récupérer ma barre d’outils sur Photoshop ?
Pour récupérer votre barre d’outils dans Photoshop ou afficher le panneau de la barre d’outils, vous devez vous assurer que les paramètres corrects sont configurés. Ouvrez votre application Photoshop et accédez au menu Fenêtre dans la barre de menus supérieure. Après cela, assurez-vous que l’option Outils est sélectionnée.
Cependant, certains utilisateurs se sont plaints que la barre d’outils n’apparaît toujours pas dans l’application même après avoir activé l’option Outils. Maintenant, la résolution de ce problème devient critique car l’application devient tout à fait inutilisable en raison d’outils manquants. Si vous faites partie des utilisateurs concernés, cet article vous intéressera. Ici, nous allons montrer différentes solutions qui vous aideront à récupérer votre barre d’outils dans Photoshop.
Correction de la barre d’outils qui ne s’affiche pas ou est manquante dans Photoshop sous Windows
Si la barre d’outils de votre application Photoshop est manquante ou si certains ou tous les outils de la barre d’outils sont manquants, voici les solutions que vous pouvez utiliser pour résoudre le problème :
- Restaurez les panneaux à l’aide de raccourcis clavier.
- Restaurez les valeurs par défaut de la barre d’outils à l’aide du menu Edition.
- Réinitialisez votre espace de travail sur l’espace de travail Essentials.
- Personnalisez la barre d’outils.
- Ajoutez un nouvel espace de travail avec la barre d’outils activée.
1] Restaurer les panneaux à l’aide de raccourcis clavier
Vous pouvez utiliser des raccourcis clavier pour restaurer ou déplacer les panneaux manquants dans Photoshop. Voici quelques raccourcis clavier sur lesquels vous pouvez appuyer pour restaurer les panneaux respectifs :
- Pinceaux : F5
- Calques : F7
- Couleur : F6
- Infos : F8
- Action : ALT + F9
Outre ces touches, vous pouvez également afficher ou masquer les panneaux ou la barre d’outils à l’aide du raccourci clavier Tab.
S’il existe des outils qui n’ont pas de raccourcis clavier, ils sont généralement ancrés avec l’un ou l’autre des panneaux auxquels un raccourci clavier est attribué. Voyez si ces raccourcis clavier vous aident à restaurer les panneaux manquants dans Photoshop.
2] Restaurer les valeurs par défaut de la barre d’outils à l’aide du menu Edition
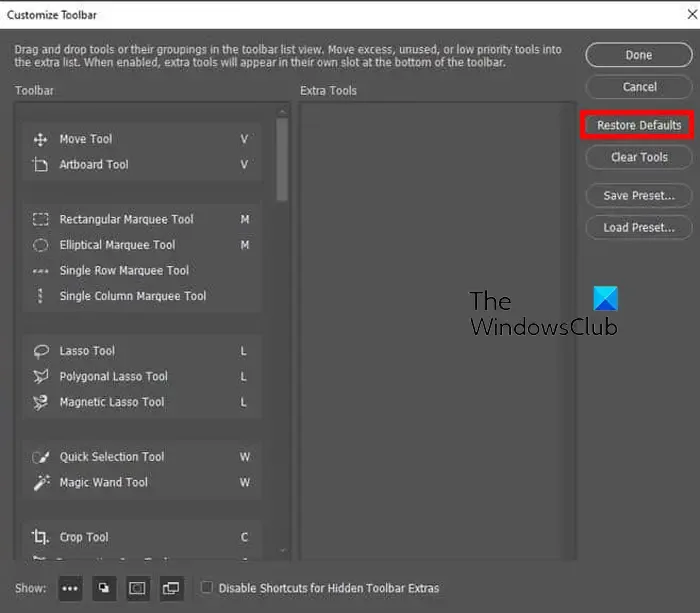
Une autre chose que vous pouvez faire pour résoudre ce problème est d’utiliser le menu Edition et de restaurer les valeurs par défaut de la barre d’outils. C’est peut-être une corruption qui cause le problème. Par conséquent, si le scénario est applicable, la réinitialisation de votre barre d’outils à son état d’origine vous aidera à résoudre le problème. De cette façon, vous êtes susceptible de récupérer la barre d’outils dans Photoshop. Voici comment procéder :
- Tout d’abord, ouvrez Photoshop et cliquez sur son menu Edition .
- Maintenant, parmi les options disponibles, sélectionnez l’ option Barre d’outils .
- Dans la fenêtre ouverte, cliquez sur l’ option Restaurer les paramètres par défaut , puis vérifiez si la barre d’outils manquante revient.
Si cette méthode ne fonctionne pas pour vous, passez au correctif suivant pour résoudre le problème.
3] Réinitialisez votre espace de travail sur l’espace de travail Essentials
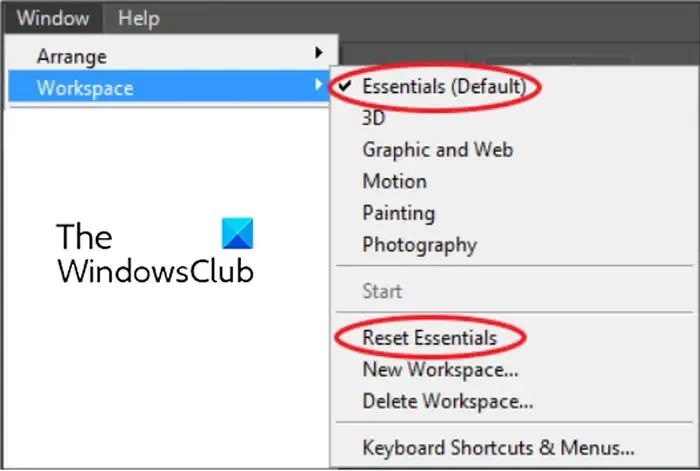
La prochaine chose que vous pouvez faire pour résoudre le problème est de réinitialiser l’espace de travail actuel à ses paramètres par défaut d’origine. Cela a aidé certains utilisateurs à récupérer la barre d’outils dans Photoshop et devrait également fonctionner pour vous. Pour ce faire, vous pouvez utiliser les étapes ci-dessous :
- Tout d’abord, allez dans le menu Fenêtre de Photoshop et passez à l’ option Espace de travail .
- Maintenant, choisissez l’ option Essentials (par défaut) .
- Après cela, cliquez sur l’ option Réinitialiser Essentials .
Voyez si la barre d’outils manquante est restaurée ou non. Sinon, pas de problème ; nous avons d’autres correctifs qui vous aideront sûrement à résoudre le problème.
4] Personnalisez la barre d’outils
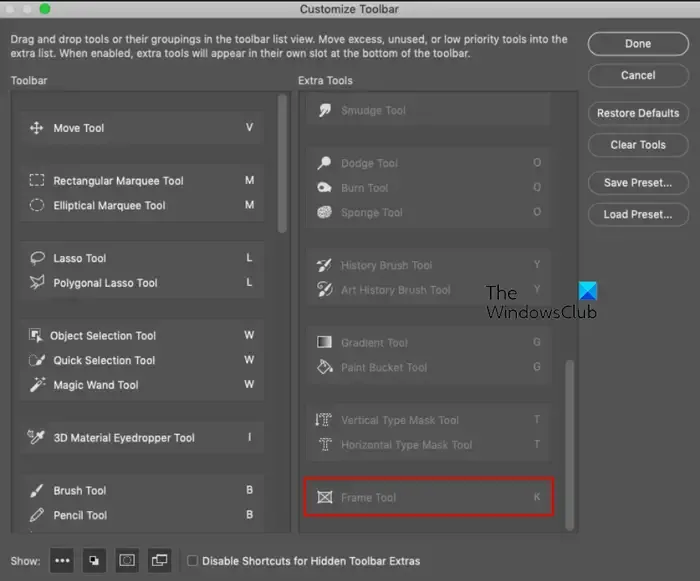
Si vous ne voyez pas certains outils dans la barre d’outils, il se peut que vous n’ayez pas personnalisé votre barre d’outils en conséquence et ajouté les outils supplémentaires requis. Ainsi, dans ce cas, vous pouvez personnaliser votre barre d’outils et ajouter les outils supplémentaires que vous souhaitez utiliser à votre barre d’outils. Voici les étapes à suivre :
- Tout d’abord, ouvrez Photoshop et cliquez sur l’ option Edition > Barre d’outils .
- Maintenant, sélectionnez l’ option Personnaliser la barre d’outils ou appuyez simplement sur l’icône des trois points dans le panneau de gauche.
- Ensuite, sous la section Outils supplémentaires , recherchez les outils manquants.
- Après cela, faites glisser l’outil manquant depuis Outils supplémentaires et déposez-le dans la barre d’outils.
- Vous devez répéter l’étape ci-dessus pour tous les outils manquants dont vous avez besoin.
- Enfin, appuyez sur le bouton Terminé pour terminer le processus.
Vérifiez si le problème est maintenant résolu.
5] Ajouter un nouvel espace de travail avec la barre d’outils activée
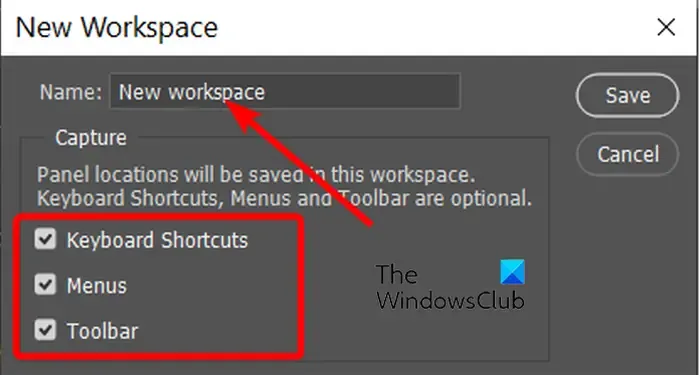
Si le problème persiste, vous pouvez essayer de créer un nouvel espace de travail. Ce faisant, vous pouvez activer l’option Barre d’outils. Pour ce faire, vous pouvez utiliser les étapes ci-dessous :
- Tout d’abord, cliquez sur le menu Fenêtre .
- Maintenant, choisissez l’ option Espace de travail > Nouvel espace de travail .
- Ensuite, entrez le nom de l’espace de travail que vous créez.
- Après cela, assurez-vous de cocher la barre d’outils avec les cases Raccourcis clavier et Menus .
- Enfin, appuyez sur le bouton Enregistrer et voyez si le problème est résolu.
En dehors de ces correctifs, assurez-vous que l’application Photoshop est à jour. Et, si tout le reste ne résout pas le problème, envisagez de réinstaller l’application Photoshop pour résoudre le problème.
J’espère que cela t’aides!



Laisser un commentaire