Correction des aperçus miniatures qui ne s’affichent pas sous Windows 11
Les vignettes jouent un rôle crucial dans la reconnaissance d’une image ou d’une vidéo avant de la lire. Presque tous les utilisateurs préfèrent utiliser des vignettes plutôt que d’afficher des images sous forme d’icônes. Ainsi, lorsque les aperçus miniatures cessent de s’afficher ou ne s’affichent pas, c’est assez inquiétant pour tout le monde. Dans cet article, nous examinerons les raisons de ce problème ainsi que huit correctifs potentiels.
Les vignettes apparaissent généralement vides lorsqu’il existe des problèmes internes dans les paramètres de l’Explorateur de fichiers. La configuration des options d’affichage des dossiers ou la restauration de l’Explorateur par défaut résout ce problème. Dans de rares cas, lorsque vous transférez des images d’un iPhone vers Windows, les aperçus miniatures échouent également. Cela est principalement dû au fait que Windows ne prend pas en charge le format de fichier HEIC. Téléchargez et installez le bon codec et ce problème sera résolu sur votre ordinateur.
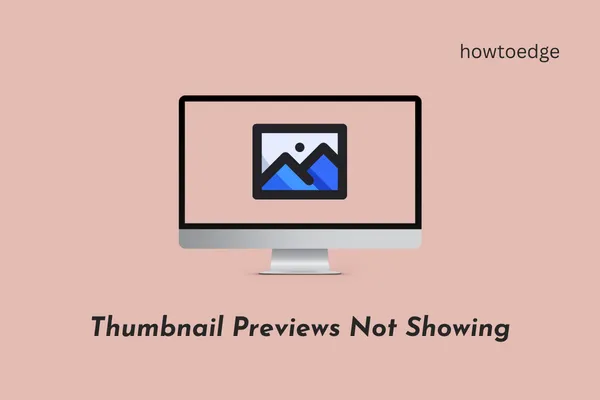
Bien que cette possibilité soit moindre, cela pourrait également être dû à des fichiers et des dossiers infectés (attaque de logiciel malveillant). Exécutez votre antivirus par défaut et débarrassez-vous d’abord de cette possibilité.
Les aperçus miniatures ne s’affichent pas, quelle est la cause ?
Les miniatures donnent une bonne idée de ce qu’est réellement une image ou une vidéo. Lorsqu’une image n’affiche pas sa miniature, cela peut être dû aux raisons suivantes :
- Les codecs pertinents ne sont pas installés sous Windows.
- L’Explorateur de fichiers a été corrompu d’une manière ou d’une autre.
- L’application de visualisation de photos par défaut est corrompue ou obsolète.
- Problèmes dans le dossier contenant les images.
Il pourrait également y avoir quelques autres raisons que nous avons expliquées tout en décrivant les bonnes solutions à ce problème.
Correction de l’aperçu des vignettes qui ne s’affiche pas dans Windows 11
Si les aperçus miniatures n’apparaissent pas dans Windows 11, essayez les correctifs ci-dessous et résolvez ce problème.
1. Installez les codecs pris en charge
Windows 11 ne prend pas en charge certains formats de fichiers d’images comme les photos HEIC prises depuis un iPhone. En effet, les codecs pris en charge ne sont pas installés par défaut sur Windows. Faites un clic droit sur une image et sélectionnez Propriétés . Vérifiez ce qui est écrit à côté de « Type de fichier ». Si ce format de fichier n’est pas pris en charge sur Windows 11, vous devez télécharger et installer les codecs appropriés.
Pour afficher les photos HEIC sous Windows, vous devez installer les extensions d’image HEIC à partir du Microsoft Store. De même, si vous pouvez voir des aperçus vidéo, procurez-vous les codecs pris en charge pour ce format vidéo particulier.
2. Vérifiez les options d’affichage des dossiers
Vous rencontrez ce problème principalement lors de la visualisation de photos ou de vidéos dans l’Explorateur de fichiers. Eh bien, il existe un moyen par lequel vous pouvez vérifier et modifier les options d’affichage des dossiers. Suivez les instructions ci-dessous et faites apparaître les vignettes sur votre PC Windows 11 –
- Appuyez sur Win + S et tapez « Options de l’explorateur de fichiers » dans la barre de recherche.
- Cliquez sur le premier résultat pour accéder à la fenêtre « Options de l’explorateur de fichiers ».
- Allez dans l’ onglet Affichage et décochez la case – « Toujours afficher les icônes, jamais les vignettes ».
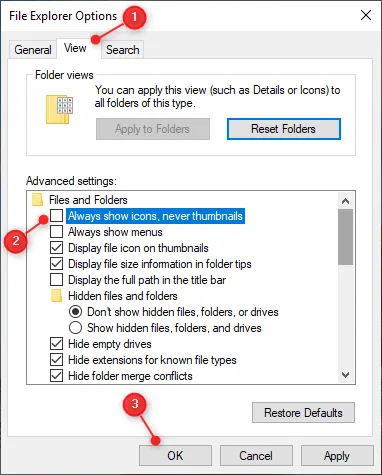
- Cliquez sur Appliquer puis sur OK pour confirmer les modifications récentes.
Revenez au dossier dans lequel les aperçus miniatures n’apparaissaient pas. Vous devez maintenant pouvoir voir les vignettes sur votre PC Windows 11.
3. Restaurez l’Explorateur de fichiers à ses paramètres par défaut
Si vous ne voyez toujours pas les aperçus miniatures dans un dossier, réinitialisez l’Explorateur de fichiers à ses paramètres par défaut. La restauration des paramètres par défaut sur l’Explorateur Windows éliminera tout problème ou problème interne. Et ainsi, vous pouvez prévisualiser correctement les images ou les vidéos sur votre PC Windows. Voici comment effectuer cette tâche –
- Dans la fenêtre de recherche, tapez « Options de l’explorateur de fichiers ».
- Cliquez sur le résultat qui correspond bien.
- Lors de son lancement, accédez à l’onglet Affichage et cliquez sur Restaurer les paramètres par défaut . Voir l’instantané ci-dessous –
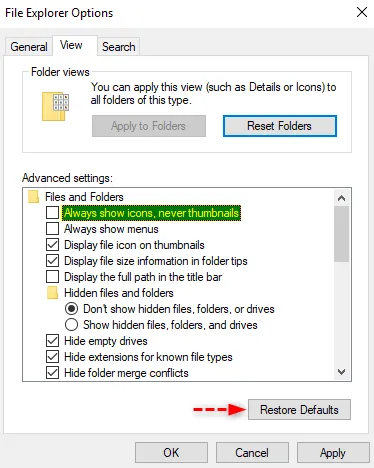
- Cliquez sur Appliquer > OK pour confirmer votre action.
Maintenant, vérifiez si vous pouvez voir des images ou des vignettes vidéo dans votre dossier.
4. Modifiez les photos d’ouverture de l’application par défaut
« Photos » est l’application par défaut de Windows 11 pour afficher toutes les images, images ou captures d’écran enregistrées sur votre PC. Lorsque cette application système est corrompue d’une manière ou d’une autre, cela peut également arrêter la prévisualisation des images ou des vidéos dans un dossier. Remplacez cette application par défaut par quelque chose comme « Paint » ou une application téléchargée à partir du Microsoft Store, et vous verrez à nouveau des vignettes s’afficher.
Pour modifier l’application d’affichage de photos par défaut sur Windows 11, procédez comme suit :
- Faites un clic droit sur n’importe quelle image et choisissez l’option – « Ouvrir avec ».
- Sélectionnez Paint ou toute autre application téléchargée depuis le Microsoft Store.
- Si une application que vous souhaitez définir comme application par défaut n’apparaît pas dans le menu contextuel, sélectionnez Choisir une autre application .
- Vous verrez quelques applications supplémentaires pouvant ouvrir des images.
- Sélectionnez votre application préférée et cochez la case – « Toujours utiliser cette application pour l’ouvrir. fichiers png « .
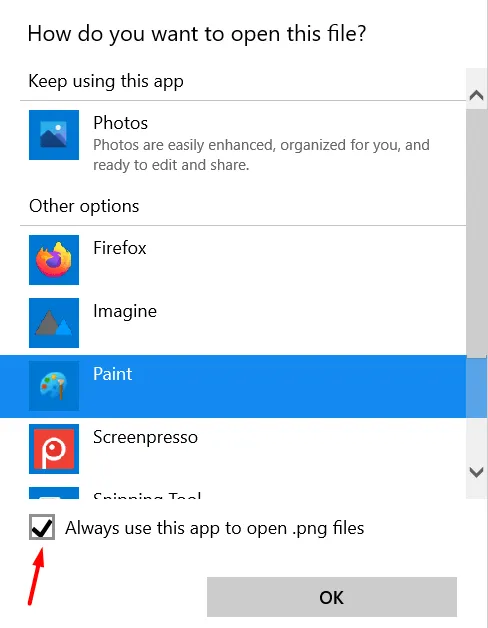
- Enfin, cliquez sur OK pour confirmer les modifications récentes sur votre ordinateur.
- Désormais, chaque fois que vous double-cliquez sur une image, l’image s’ouvrira dans l’application choisie.
5. Débarrassez-vous du cache de vignettes
Les vignettes peuvent également cesser d’apparaître dans un dossier lorsque la taille du cache de vignettes augmente et atteint sa limite maximale autorisée. Même dans les cas où ce n’est pas si énorme, obtenir des miniatures d’une énorme base de données peut parfois être délicat et le problème se pose donc.
Supprimez le cache de vignettes stocké sur votre ordinateur et toutes les vignettes des autres images et vidéos s’afficheront parfaitement. Voici comment se débarrasser du cache de vignettes stocké sous Windows 11 –
- Appuyez sur Win + I pour lancer l’application Paramètres.
- Allez dans Système > Stockage et cliquez sur Fichiers temporaires .
- Cochez la case à gauche de « Vignettes » et appuyez sur Supprimer les fichiers .
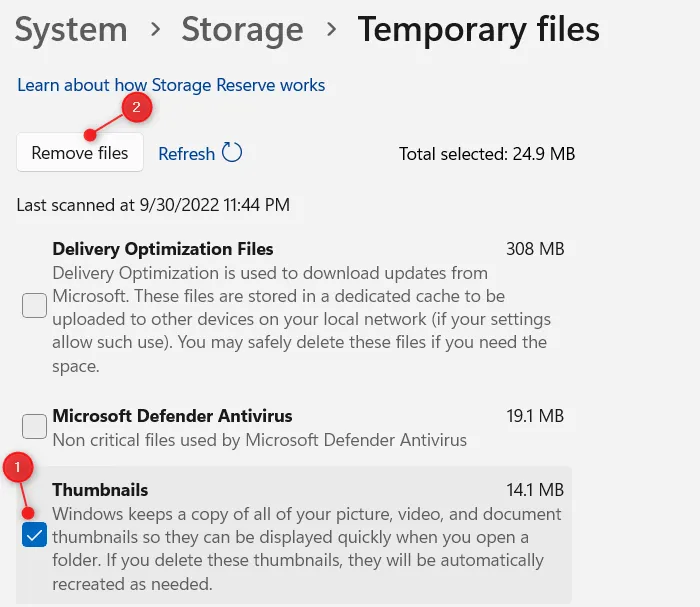
- Le système prendra un certain temps pour supprimer les vignettes stockées, en fonction de la taille du cache stocké.
Une fois que vous voyez les vignettes revenir à 0 Mo, redémarrez votre PC. Dès la prochaine connexion, le système générera automatiquement les vignettes.
Où Windows stocke-t-il le cache des vignettes ?
À partir de Windows Vista, Windows conserve toutes les données d’images miniatures à un emplacement spécifique. C’est grâce à ce cache que vous voyez des vignettes d’images quel que soit le dossier que vous ouvrez. En gardant les choses ainsi, votre système d’exploitation fonctionne en effet un peu plus rapidement.
6. Redémarrez l’Explorateur Windows
Le problème « les vignettes ne s’affichent pas » peut également apparaître lorsque l’explorateur de fichiers a été corrompu d’une manière ou d’une autre. Puisque vous ne pouvez jamais en être sûr, forcez le redémarrage de l’Explorateur Windows et vérifiez si les vignettes commencent à apparaître ensuite. Voici comment effectuer cette tâche –
- Utilisez Ctrl + Shift + Esc pour lancer le Gestionnaire des tâches.
- Cliquez sur Plus de détails si le gestionnaire de tâches ne s’ouvre pas complètement.
- Accédez à l’ onglet Processus et faites défiler jusqu’à l’Explorateur Windows.
- Si l’Explorateur de fichiers est en cours d’exécution, vous le trouverez sous Applications, sinon il apparaîtra sous les processus Windows (à la fin).
- Faites un clic droit sur l’Explorateur Windows et sélectionnez le bouton Redémarrer .
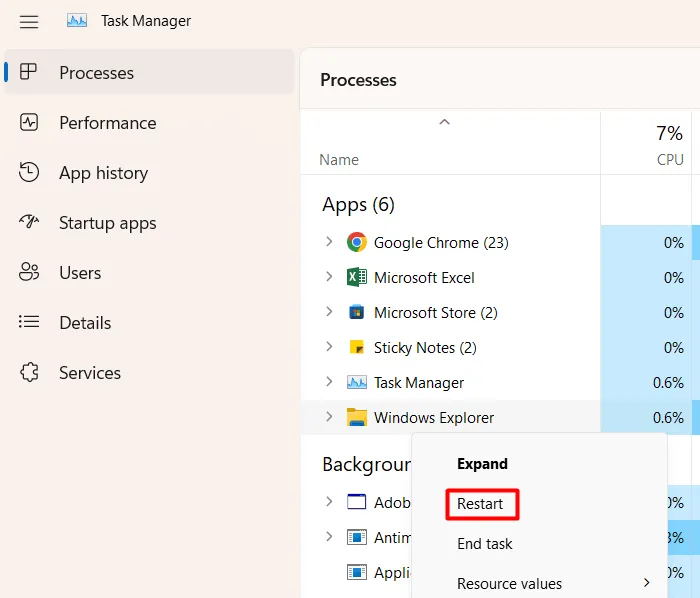
- L’Explorateur de fichiers est associé à la barre des tâches et à quelques autres processus. Ainsi, pendant le redémarrage, vous ne pourrez rien faire sur votre PC. Attendez quelques secondes et vous récupérerez l’Explorateur Windows.
- Fermez la fenêtre du gestionnaire de tâches et vérifiez si vous pouvez maintenant voir les miniatures des images ou des vidéos sur votre PC.
Si vous ne voyez toujours aucune vignette, suivez l’ensemble de solutions suivant décrit ci-dessous.
7. Mettez à jour les pilotes graphiques
Si vous n’avez pas mis à jour les pilotes graphiques depuis longtemps, cela peut entraîner des problèmes injustifiés tels que l’affichage des aperçus miniatures. Mettez à jour les pilotes graphiques sur votre PC en suivant les étapes ci-dessous et vérifiez si le problème est résolu de cette façon.
- Appuyez sur Win + X et choisissez Gestionnaire de périphériques .
- Lorsque le Gestionnaire de périphériques s’ouvre, cliquez sur l’icône « > » à gauche des Adaptateurs graphiques.
- Faites un clic droit sur le pilote graphique présent à l’intérieur et sélectionnez Mettre à jour le périphérique .
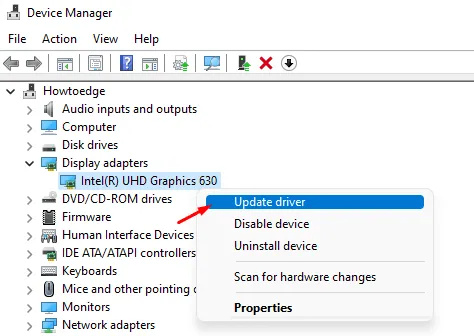
- Cliquez sur « Rechercher automatiquement des pilotes en ligne » et attendez un moment.
- De nos jours, il est très rare d’obtenir des mises à jour de pilotes de cette manière. Dans la plupart des cas, il vous sera demandé de visiter Windows Update et de vérifier à nouveau les mises à jour.
- Cliquez sur l’invite disponible et vous serez redirigé vers Windows Update.
- Attendez quelques minutes pendant que le système recherche les mises à jour des pilotes en ligne.
- Si le système reçoit des mises à jour du pilote graphique, vous verrez un lien vers des mises à jour facultatives.
- Cliquez sur ce lien, cochez toutes les cases et appuyez sur Télécharger et installer .
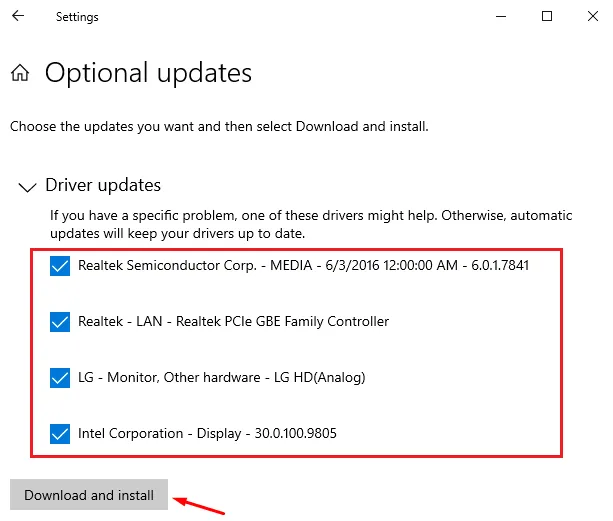
Une fois les mises à jour facultatives installées, redémarrez votre PC. Lorsque Windows 11 recharge, vérifiez si les vignettes des images commencent à apparaître dans votre dossier.
8. Effectuez une analyse complète à l’aide de la sécurité Windows
La présence de virus ou de logiciels malveillants dans votre système peut également entraîner le non-affichage des vignettes. Ce problème n’ayant pas encore été résolu, effectuez une analyse complète sur votre PC Windows à l’aide de l’antivirus par défaut. Si vous utilisez un antivirus tiers, vous pouvez également l’utiliser.
Si votre antivirus détecte des fichiers de chevaux de Troie ou d’autres virus, vous devez également exécuter l’outil de vérification des fichiers système. Il s’agit d’un outil intégré à Windows développé pour analyser et réparer automatiquement les fichiers système manquants ou endommagés sur votre PC. Voici comment lancer une analyse SFC –
- Faites un clic droit sur l’icône Windows et sélectionnez Terminal Windows (Administrateur).
- Lorsque la fenêtre UAC vous y invite, appuyez sur Oui pour autoriser l’ouverture du terminal.
- Tapez ce qui suit dans le terminal et appuyez sur Entrée –
sfc /scannow
- Attendez les 10 à 15 prochaines minutes, car le processus de numérisation/réparation prend autant de temps.
- Une fois terminé, exécutez la commande DISM comme indiqué ci-dessous –
DISM /Online /Cleanup-Image /RestoreHealth
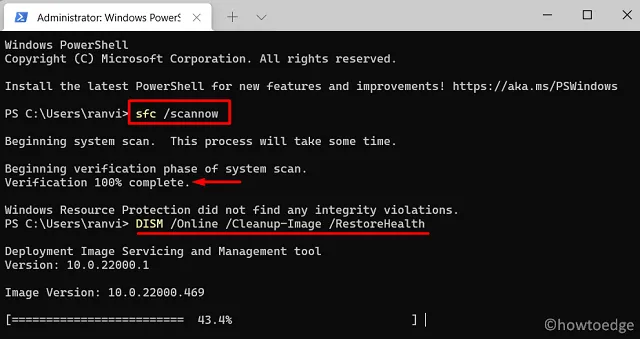
- La commande DISM vérifiera et résoudra toute corruption à l’intérieur de l’image système.
- Après avoir exécuté ces deux outils avec succès, redémarrez votre PC.
Reconnectez-vous à votre appareil et vérifiez si les vignettes apparaissent comme elles le font normalement. J’espère que les images et les vignettes vidéo seront revenues à la normale après avoir appliqué les correctifs ci-dessus. La vignette donne une bonne idée de ce qu’est réellement une image ou une vidéo, cela vaut donc la peine de résoudre ce problème sur un PC Windows.
Laisser un commentaire