Correction : cette valeur ne correspond pas à la validation des données
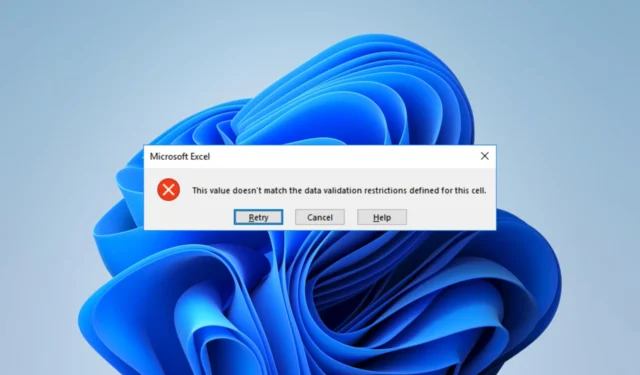
Si vous avez trouvé ce guide, vous êtes probablement un utilisateur d’Excel qui a rencontré le message d’erreur cette valeur ne correspond pas à la validation des données. Cette erreur Excel est liée à la validation des données, une fonction utile qui contrôle ce que vous pouvez saisir dans une cellule.
De plus, nous avons un article détaillé pour vous aider si votre application bogue et qu’Excel ne défile pas . Mais pour l’instant, corrigeons l’erreur de validation.
Pourquoi est-ce que j’obtiens l’erreur cette valeur ne correspond pas à la validation des données ?
Les utilisateurs peuvent rencontrer ce problème pour l’un des éléments suivants :
- Si vous essayez d’entrer des valeurs du mauvais type de données.
- Les données que vous saisissez sont en dehors d’une plage spécifiée.
- Vous saisissez des données qui ne font pas partie d’une liste de valeurs spécifiée.
- Si les données que vous saisissez sont dans le mauvais format.
Certains utilisateurs peuvent envisager de réinitialiser Excel aux paramètres par défaut si l’un des cas ci-dessus est le cas. Ce n’est peut-être pas le plus efficace pour la validation des données, mais cela peut corriger de nombreux autres bogues.
Comment corriger cette valeur qui ne correspond pas à la validation des données ?
Avant de passer aux solutions, tenez compte des points suivants :
- Entrez une valeur qui correspond au format ou à la valeur de cellule nécessaire.
Toutefois, si vous ne souhaitez pas utiliser la solution de contournement, passez aux solutions ci-dessous.
1. Supprimer la validation des données
- Sélectionnez les cellules qui produisent l’erreur.
- Cliquez sur le menu Données et sélectionnez l’icône Validation des données.
- Cliquez sur le bouton Effacer tout dans la fenêtre contextuelle.
- Entrez vos données et voyez si vous obtenez toujours l’erreur cette valeur ne correspond pas à la validation des données.
2. Désactiver l’alerte d’erreur
- Sélectionnez les cellules qui produisent l’erreur.
- Cliquez sur le menu Données et sélectionnez l’icône Validation des données.
- Cliquez sur l’onglet Alerte d’erreur, décochez Afficher l’alerte d’erreur après la saisie de données non valides, puis cliquez sur OK.
- Entrez vos données dans une cellule affectée et voyez si la solution corrige cette valeur ne correspond pas à l’erreur de validation des données.
3. Modifier les données acceptables
- Sélectionnez les cellules qui produisent l’erreur.
- Cliquez sur le menu Données et sélectionnez l’icône Validation des données.
- Sélectionnez l’ onglet Paramètres , puis ajustez tous les paramètres nécessaires pour tenir compte de la valeur de données saisie.
- Enfin, cliquez sur OK .
Quelle est la limite de la liste de validation des données dans Excel ?
Excel n’a pas de limites spécifiées pour les valeurs de données ; cependant, vous devez garder à l’esprit les points suivants :
- Pour une liste délimitée, la limite de caractères de la boîte de dialogue de validation des données, y compris les séparateurs, est de 256 caractères.
- Si vous saisissez les noms dans une plage sur une feuille de calcul et définissez la source de la validation des données sur cette plage, la liste peut contenir jusqu’à 32 767 éléments.
Si vous avez lu jusqu’ici, vous ne devriez plus recevoir le message d’erreur cette valeur ne correspond pas à la validation des données.
Nous sommes curieux de savoir ce qui a fonctionné pour vous. Alors, s’il vous plaît dites-nous en utilisant la section des commentaires.



Laisser un commentaire