Correction de l’erreur « Le système ne peut pas trouver le chemin spécifié » sous Windows avec ces 17 solutions

Vous avez peut-être vu le message d’erreur « Le système ne trouve pas le chemin spécifié » lors de la copie d’un chemin de fichier/dossier ou de l’installation d’un programme. Cela se produit principalement lorsque le lien direct vers un élément de fichier ou de dossier est rompu ou invalide. Si ce n’est pas le cas, votre appareil est peut-être infecté par un virus. Essayez l’une des solutions suivantes pour corriger l’erreur dans Windows.
Qu’est-ce que l’erreur « Le système ne peut pas trouver le chemin spécifié » ?
L’erreur « Le système ne peut pas trouver le chemin spécifié » signifie que l’utilisateur du PC actuellement connecté n’a pas l’autorisation appropriée pour accéder à un fichier ou un dossier. Il est rencontré dans l’invite de commande lors de la navigation vers un chemin de répertoire en utilisant cdou en essayant d’ouvrir des fichiers indisponibles à partir de leurs liens à l’aide d’un fichier dir.
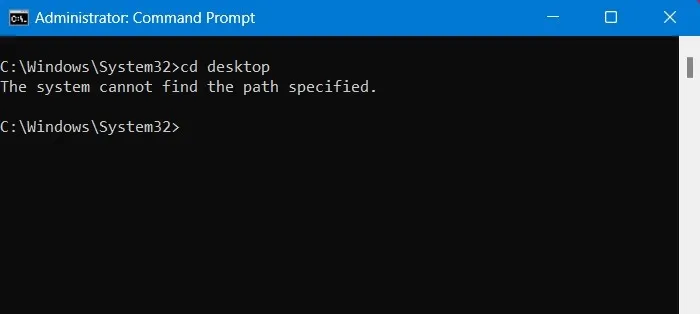
Le message d’erreur s’affiche également sur un bureau Windows lors de la tentative d’installation ou de démarrage d’un programme.

Les erreurs de « chemin spécifié » étaient autrefois une gêne courante dans Windows 7 et les versions antérieures. Ils peuvent encore se produire dans Windows 10 et ses prédécesseurs (en raison d’erreurs de l’utilisateur), mais sont de plus en plus rares dans Windows 11 en raison de sa prise en charge du contrôle avancé des logiciels malveillants. Voici comment traiter cette erreur si jamais elle se présente.
1. Corrigez le chemin du dossier non valide
Lors de la saisie dans l’invite de commande, les utilisateurs peuvent saisir par erreur un chemin de dossier non valide. (Il est tellement plus facile de les copier-coller .) Pour rectifier cela, vérifiez le chemin du dossier réel et apportez des modifications.
- Accédez au dossier en question à l’aide de l’Explorateur de fichiers.
- Cliquez avec le bouton droit pour afficher les propriétés du dossier. Dans l’exemple suivant, nous corrigeons le chemin d’accès au dossier non valide pour le bureau.
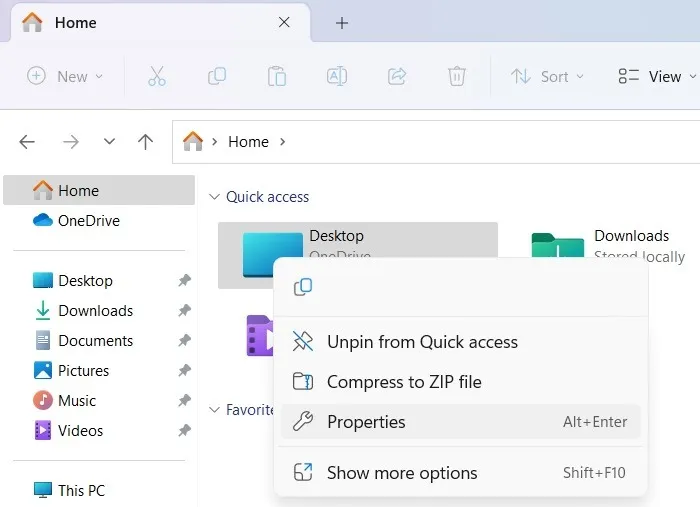
- Allez dans l’onglet « Général » et copiez-collez le chemin du dossier depuis « Emplacement ».
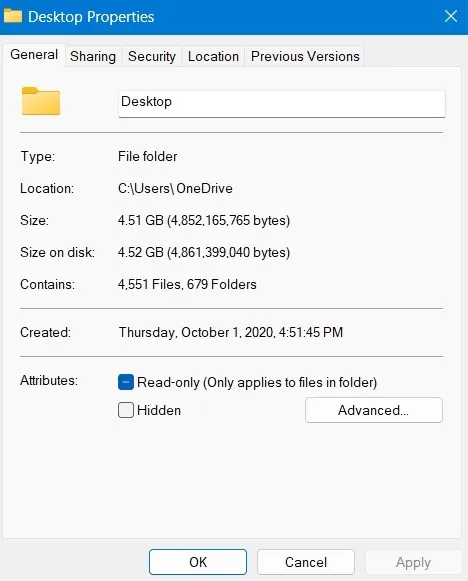
- Collez le chemin du dossier réel dans l’invite de commande pour vérifier si l’erreur « chemin spécifié » persiste.
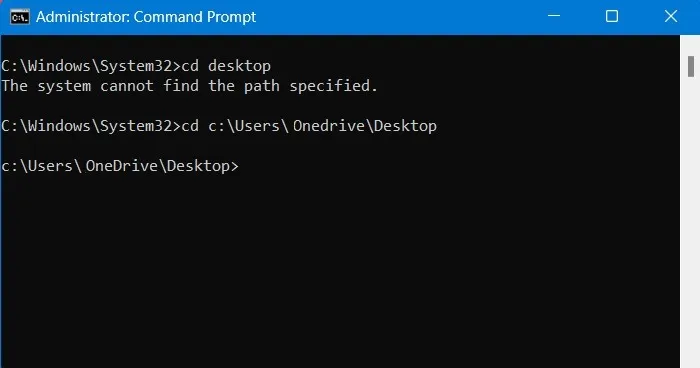
2. Supprimer les variables de chemin d’environnement non valides
Pour faciliter la navigation dans les fichiers et les dossiers, Windows utilise une série de commandes de raccourci appelées variables d’environnement, dont la plus importante est la variable %path% . Vous pouvez vérifier manuellement toute sa liste pour déterminer s’il y a des entrées non valides, qui doivent être supprimées immédiatement.
- Ouvrez « Afficher les paramètres système avancés » à partir du panneau de configuration ou du menu de recherche Windows.
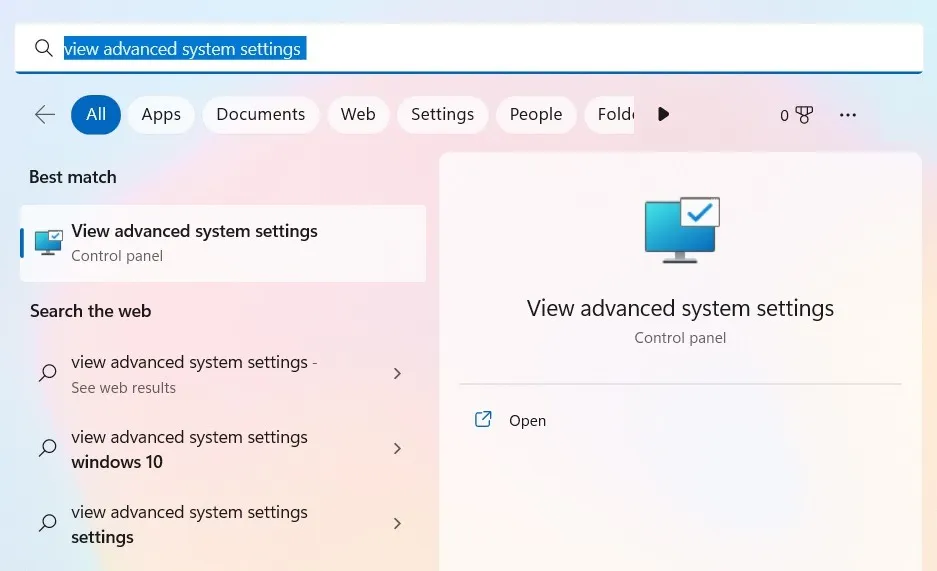
- Accédez à l’onglet « Avancé » et cliquez sur « Variables d’environnement » sous « Démarrage et récupération ».
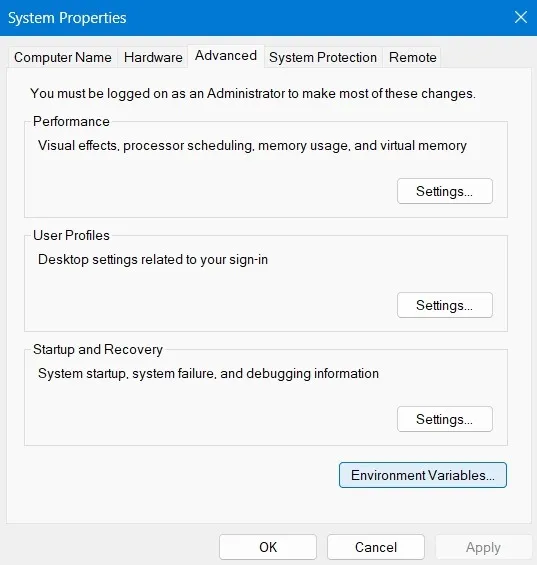
- Sélectionnez l’entrée « Chemin » sous « Variables système », puis cliquez sur « Modifier ». Cela ouvrira une nouvelle fenêtre contextuelle.
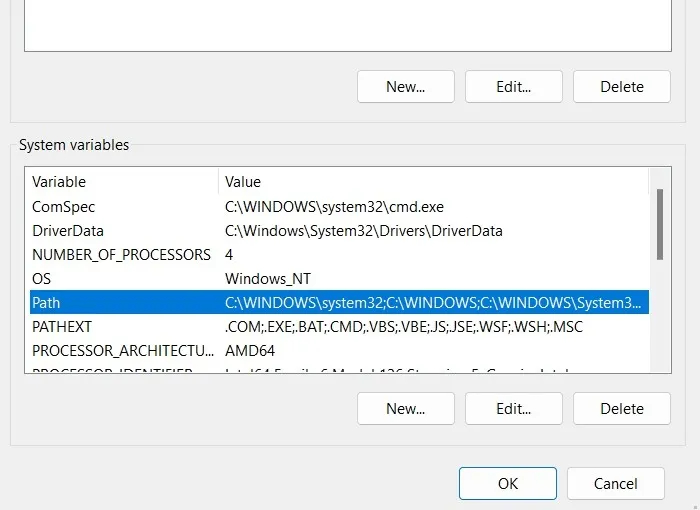
- Explorez chaque variable de chemin et copiez le chemin entier.

- À l’aide des onglets de l’explorateur de fichiers de Windows 11 ou de la barre d’adresse de Windows 10, recherchez l’existence de la variable de chemin.
- Si un chemin n’existe pas, revenir à l’écran précédent pour supprimer sa variable. Cela évitera les erreurs de « chemin spécifié ».
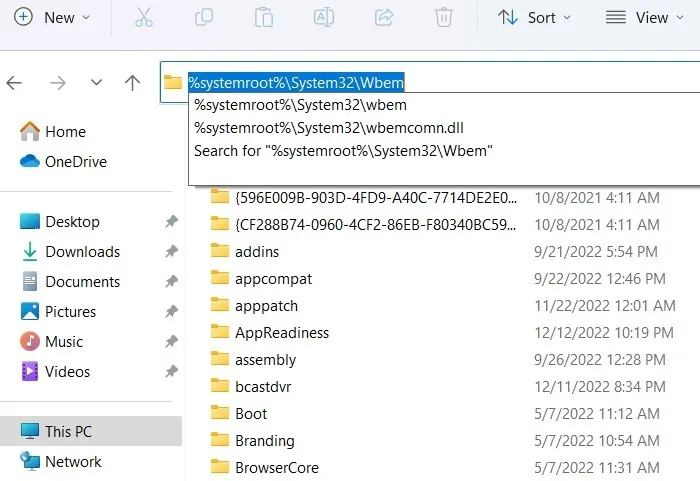
3. Modifier le propriétaire pour les autorisations de fichier/dossier
Que vous vous connectiez en tant qu’administrateur ou autrement, il se peut que vous ne disposiez pas des autorisations pour le fichier ou les dossiers auxquels vous souhaitez accéder. Cela peut être corrigé en modifiant le propriétaire comme indiqué.
- Cliquez avec le bouton droit sur le dossier inaccessible et cliquez sur « Propriétés ».
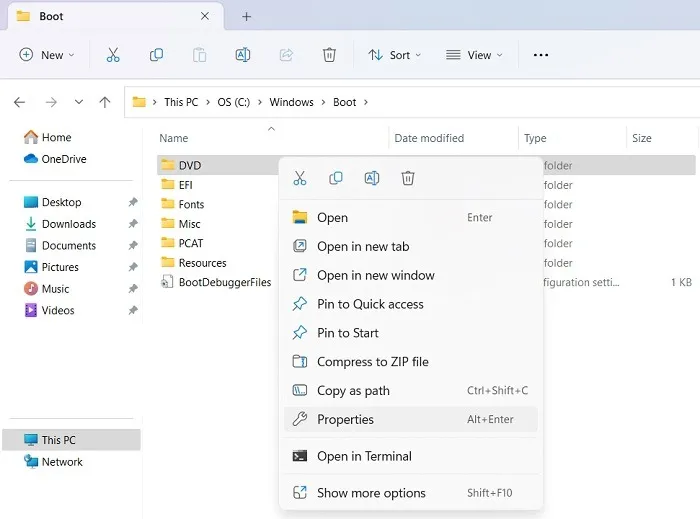
- Sous l’onglet « Sécurité », vous pouvez voir la liste complète des noms d’utilisateur associés aux autorisations du dossier.
- Cliquez sur « Avancé » pour modifier les autorisations.
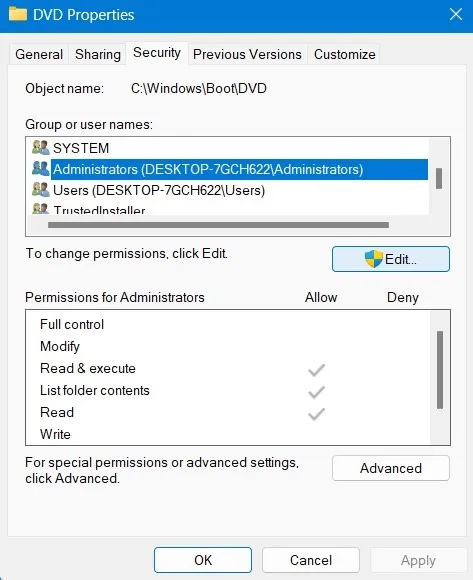
- Sous les options « Avancé », vous pouvez voir le « Propriétaire » actuel du dossier. Cliquez sur « Modifier » pour modifier le propriétaire.
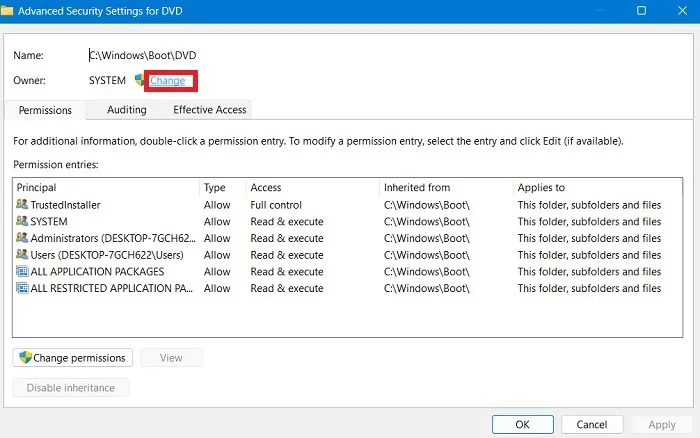
- Si vous êtes connecté en tant qu’administrateur, recherchez le nom d’objet « administrateur » sous « Vérifier les noms ».
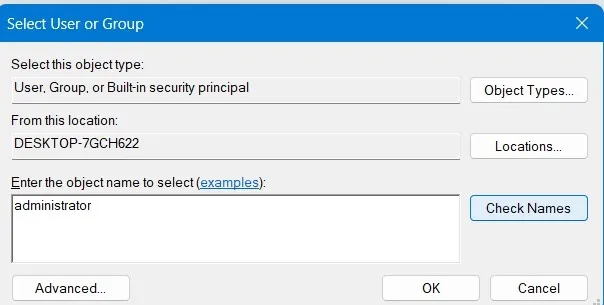
- Le nom d’utilisateur ou de groupe correct doit être mis en surbrillance avec un trait de soulignement sous l’objet. Cliquez sur « OK » pour confirmer.
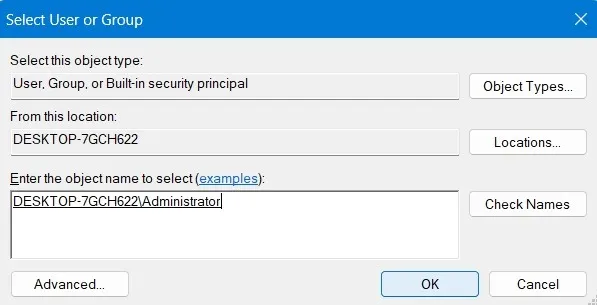
- Lorsque le propriétaire actuel du dossier a été remplacé par l’utilisateur (ou l’administrateur) connecté, vous ne devriez plus voir l’erreur.
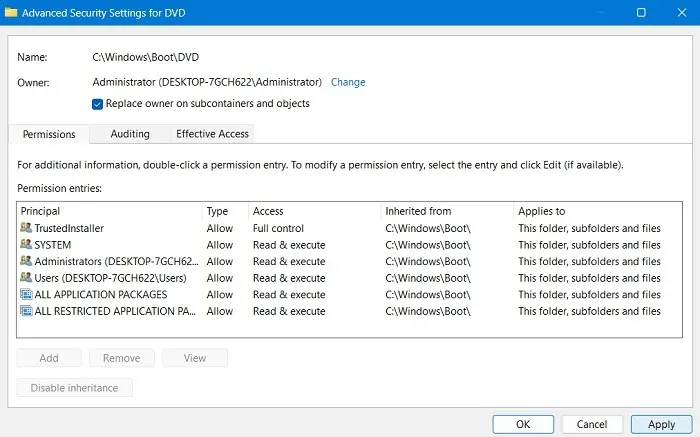
4. Assurez-vous que l’emplacement du chemin du fichier/dossier est accessible
Un emplacement de chemin de fichier ou de dossier peut être inaccessible pour de nombreuses raisons. Découvrez-le en accédant au dossier désigné et en cliquant avec le bouton droit sur le fichier pour afficher ses propriétés. Si le dossier peut être ouvert directement à partir de son chemin de dossier (dans « Général -> Emplacement »), cela signifie qu’il n’y a aucun problème pour activer l’accès au dossier.
Il existe de nombreuses techniques pour afficher les dossiers inaccessibles, comme indiqué dans cet exemple pour ouvrir le dossier WindowsApps dans Windows.
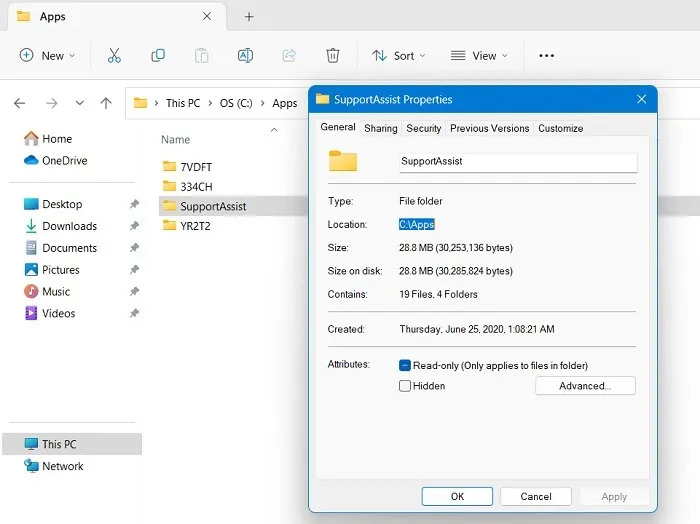
5. Vérifiez si le fichier/dossier n’a pas été supprimé
Parfois, vous trouvez l’un des fichiers ou dossiers manquants, car ils ont été supprimés à votre insu. Par conséquent, le système ne peut pas trouver le chemin spécifié dans l’invite de commande et les autres modes. Pour vérifier l’état actuel des fichiers et dossiers supprimés, utilisez l’icône de recherche dans sa fenêtre Explorateur de fichiers, qui affichera une liste des éléments actuellement disponibles. Vérifiez également la corbeille pour voir si ces fichiers supprimés sont toujours là.
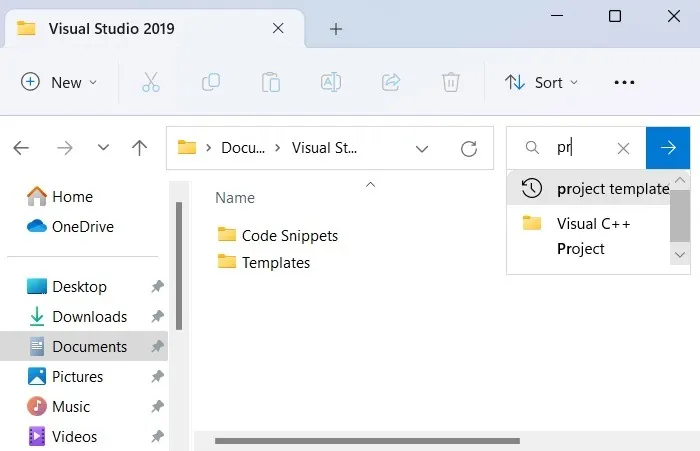
6. Recréez des raccourcis pour le fichier/dossier concerné
L’erreur de chemin spécifié peut se produire spontanément s’il y a eu des corruptions dans les raccourcis d’un dossier. Dans de tels cas, vous devez supprimer ces raccourcis et les recréer à nouveau dans la fenêtre de l’Explorateur de fichiers.
- Il est très facile de créer un nouveau raccourci pour les dossiers donnés : faites un clic droit et allez dans « Afficher plus d’options » comme affiché ici.
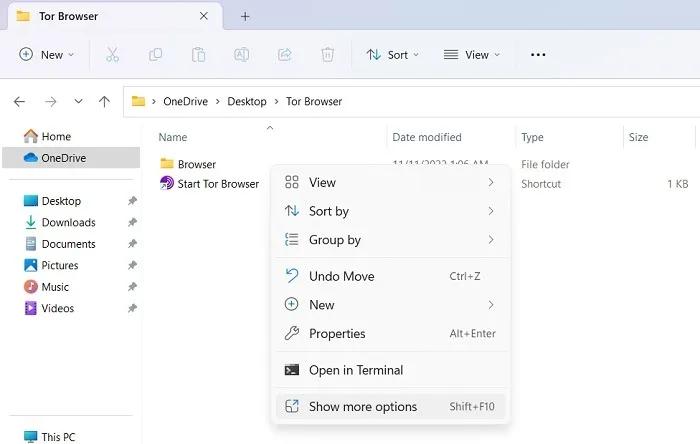
- Cliquez sur « Envoyer vers » et sélectionnez « Bureau » dans la liste des raccourcis pour le fichier ou le dossier.
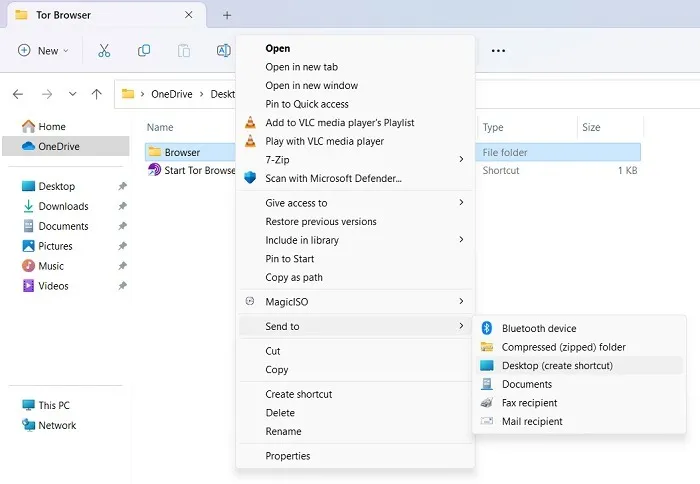
7. Activez l’accès contrôlé aux dossiers
Certaines applications tierces peuvent apporter des modifications aux autorisations de votre dossier à votre insu, notamment en rendant leurs chemins inaccessibles. Pour éviter cela, Windows propose une fonctionnalité de sécurité appelée Accès contrôlé aux dossiers, qui peut annuler toutes les modifications nuisibles à votre appareil.
- À l’aide de la commande Exécuter Win+ R, tapez
windowsdefender:pour lancer une fenêtre de sécurité Windows. - Regardez sous « Protection contre les virus et les menaces -> Protection contre les ransomwares » pour une option de menu appelée « Accès contrôlé au dossier ». S’il est éteint, rallumez-le.
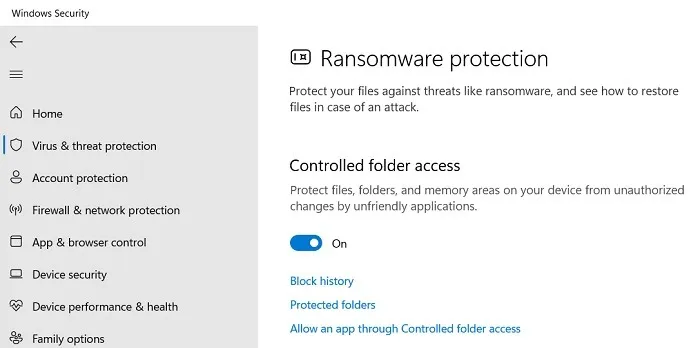
- Cliquez sur le lien « Dossiers protégés » en dessous, ce qui vous amènera à une nouvelle page où vous pourrez « Ajouter un dossier protégé ».
- Parcourez votre ordinateur pour l’ajouter à la liste « Dossiers protégés ». Vous pouvez ajouter un lecteur entier, tel que le lecteur « C : », comme indiqué ci-dessous. Cela couvrira tout sous les paramètres de votre PC.
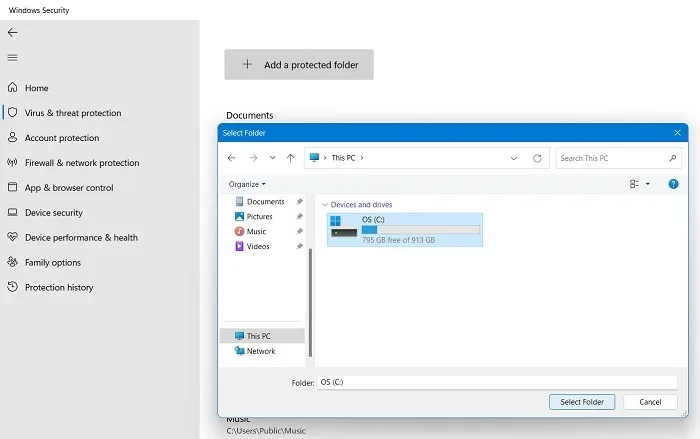
8. Vérifiez les performances et la santé de l’appareil
Si votre appareil Windows n’est pas sain, vous pouvez avoir des problèmes avec des logiciels malveillants qui peuvent apporter des modifications indésirables à votre système. Pour réparer les dommages, il est utile de vérifier les performances et l’état de l’appareil et de prendre des mesures correctives si nécessaire.
- Ouvrez l’application de sécurité Windows. Il vous donnera toute la « Sécurité en un coup d’œil ».
- Assurez-vous qu’il y a une coche verte à côté de chacune des options de sécurité de l’appareil. Si ce n’est pas le cas, appliquez l’action recommandée.
- Ouvrez l’élément de menu « Performances et santé de l’appareil ».
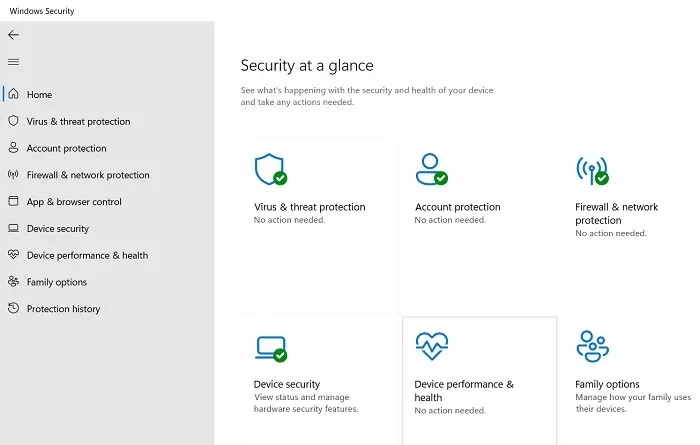
- Vérifiez le rapport de santé pour chacune des options : capacité de stockage, autonomie de la batterie, applications et logiciels, et service de temps Windows.
- Si l’un de ces problèmes d’affichage, ils doivent être résolus du côté de l’utilisateur. Par exemple, si certaines applications sont en conflit avec la sécurité de votre système, elles doivent être désinstallées immédiatement.

9. Activer les paramètres de protection contre les virus et les menaces
Si un logiciel malveillant s’est introduit dans votre ordinateur, vous pouvez le supprimer facilement à l’aide des paramètres de protection contre les virus et les menaces de Windows Defender.
- Ouvrez la page « Virus & Threat Protection » dans Windows Security via Search.
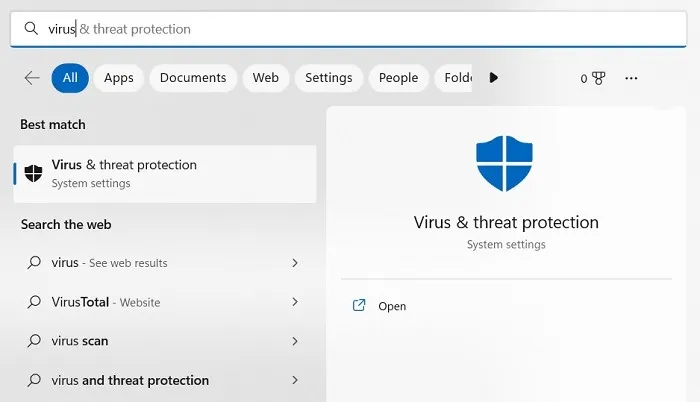
- Activez tous les paramètres de protection, y compris « Protection en temps réel », « Protection fournie par le cloud », « Protection anti-effraction » et « Soumission automatique d’échantillons ».
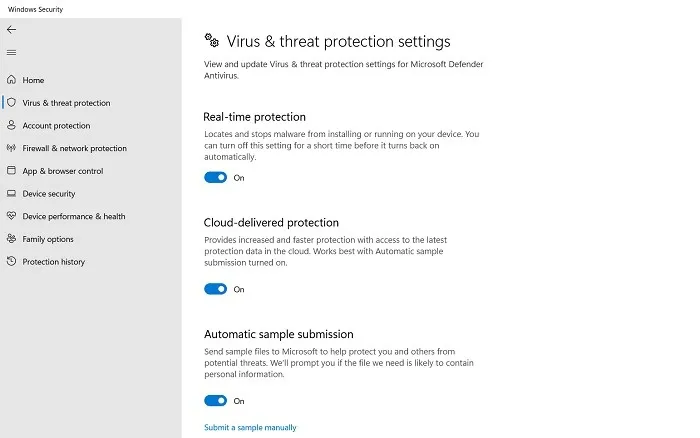
- Effectuez une analyse rapide dans Windows Defender pour détecter les virus et autres menaces afin d’identifier et de mettre en quarantaine les logiciels malveillants sur votre appareil.
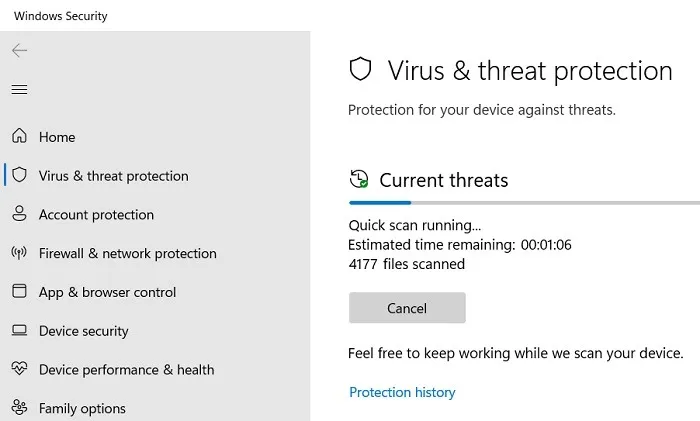
10. Mettre à jour les renseignements de sécurité
Il y a de fortes chances qu’une nouvelle variante de logiciel malveillant soit arrivée, causant des problèmes d’accès aux fichiers et aux dossiers. Cela peut être corrigé en utilisant la fonction Security Intelligence de Windows Defender, qui combat les menaces de l’heure zéro.
- Ouvrez la sécurité Windows et accédez à « Protection contre les virus et les menaces ».
- Accédez à « Mises à jour de la protection » et vérifiez si les « Renseignements de sécurité » de votre appareil nécessitent une mise à jour.
- Si les mises à jour ne sont pas arrivées, votre appareil est vulnérable aux changements de virus et de logiciels espions. Cliquez sur « Vérifier les mises à jour » pour vérifier.
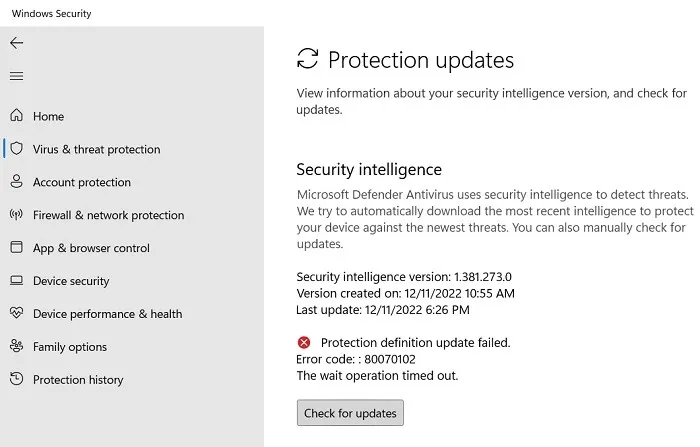
- Il faut quelques minutes au Security Intelligence pour se mettre à jour. Après cela, une coche verte s’affiche, qui s’occupera des nouvelles menaces.
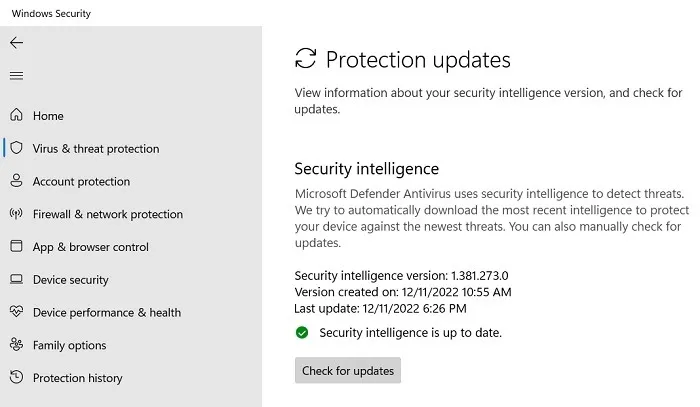
11. Téléchargez et installez toutes les mises à jour Windows en attente
Si vous n’avez pas mis à jour votre appareil Windows depuis un certain temps, cela peut introduire des erreurs dans les dossiers système, les rendant inaccessibles. Par conséquent, terminer une mise à jour en attente est le meilleur moyen de résoudre ce problème.
- Allez dans « Paramètres -> Windows Update » et cliquez sur « Vérifier les mises à jour ».
- Téléchargez toutes les mises à jour nécessaires et cumulatives pour votre appareil Windows, comme indiqué.

12. Utiliser le dépannage en mode de démarrage avancé
Si tout le reste échoue, vous pouvez corriger les erreurs d’accès au chemin spécifié à l’aide des étapes de dépannage en mode de démarrage avancé.
- Cela peut être visualisé à partir de « Paramètres -> Système -> Récupération -> Options de récupération -> Démarrage avancé ».
- Cliquez sur le bouton « Redémarrer maintenant » pour passer à une étape de dépannage avancée.
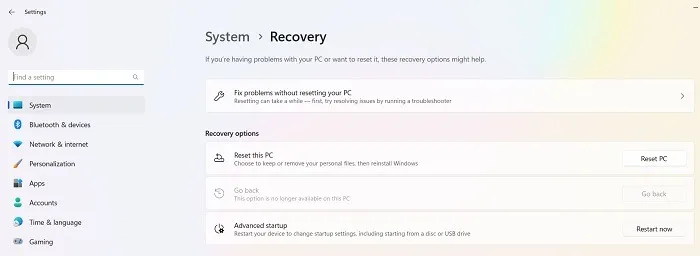
- Un écran de dépannage bleu clignote après un redémarrage. Il y a beaucoup de bonnes solutions dans cette fenêtre. Vous pouvez désinstaller toutes les mises à jour récentes susceptibles d’être à l’origine des erreurs système. Une autre option consiste à ouvrir l’invite de commande et à taper
sfc/scannowouDISM.exe, qui sont des moyens éprouvés de réparer les fichiers de registre corrompus.
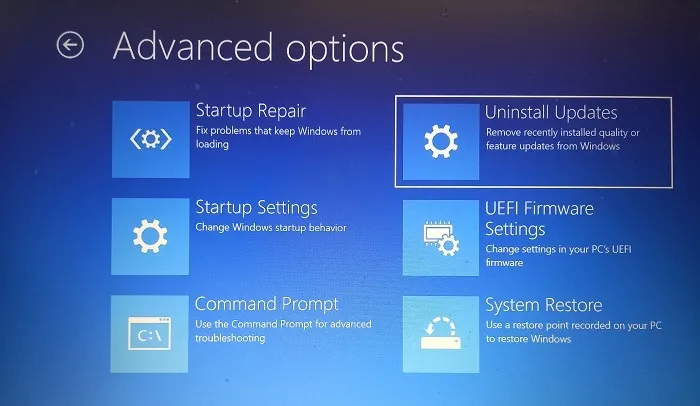
13. Exécutez CMD en tant qu’administrateur
Par défaut, l’invite de commande s’exécute pour votre compte d’utilisateur spécifique. Même si votre compte dispose de privilèges d’administrateur, cela peut ne pas être suffisant pour vous permettre d’accéder à un certain fichier créé par un autre utilisateur. Ouvrez toujours l’invite de commande avec les autorisations d’administrateur.
Vous pouvez soit aller sur Démarrer, rechercher l’invite de commande et sélectionner « Exécuter en tant qu’administrateur » sous le résultat, soit appuyer sur Win+ R, taper « cmd » et appuyer sur Ctrl+ Shift+ Enter.

14. Assurez-vous que le fichier n’est pas protégé par un mot de passe
Si un fichier est protégé par un mot de passe ou crypté, vous ne pourrez pas l’ouvrir directement dans l’invite de commande. Si vous voyez l’erreur « Le système ne peut pas trouver le chemin spécifié », vérifiez que le fichier en question n’est pas protégé par un mot de passe. Si vous essayez de l’ouvrir et que vous êtes invité à entrer un mot de passe, vous devrez supprimer le mot de passe avant d’essayer de l’ouvrir à l’aide de cmd.
15. Supprimez tous les caractères spéciaux dans le chemin du fichier
Si le chemin ou le nom de votre fichier contient des caractères spéciaux, l’invite de commande peut confondre les caractères avec les opérateurs. Au lieu de traiter votre demande, l’utilitaire se retrouve coincé à trouver une commande impossible.
Assurez-vous que le fichier ou le chemin n’a pas de symboles ou de caractères étranges qui pourraient interférer. C’est une bonne idée de supprimer même les apostrophes et les guillemets.
16. Assurez-vous que le fichier complet existe
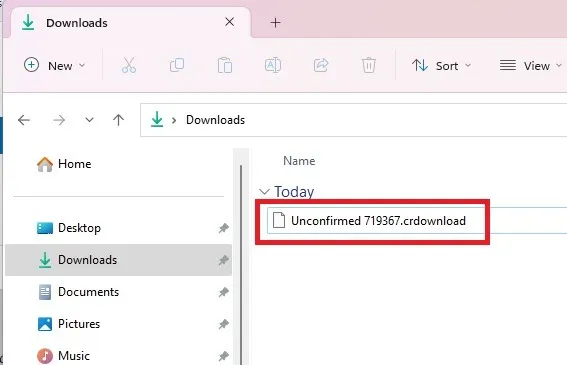
Si vous avez téléchargé un fichier ou récemment installé un programme/une application, vérifiez que le fichier complet est disponible. Un téléchargement incomplet ou des fichiers qui n’ont pas été installés correctement ne s’ouvriront pas via l’invite de commande. En fait, ils ne s’ouvriront pas du tout car ce ne sont pas des fichiers complets.
17. Vérifiez l’erreur des clés d’exécution automatique
Si vous jouez souvent dans votre registre, vous avez peut-être modifié les clés d’exécution automatique. Cela peut vous amener à obtenir une erreur « Le système ne peut pas trouver le chemin spécifié ».
- Appuyez sur Win+ Ret tapez
regedit. Appuyez sur Enterpour démarrer l’Éditeur du Registre.
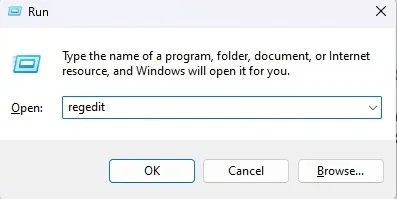
- Accédez au chemin suivant : « Computer\HKEY_LOCAL_MACHINE\Software\Microsoft\Command Processor ».
- Recherchez les clés AutoRun. Si vous en voyez, supprimez-les ou modifiez-les. Si vous n’en voyez pas, ce n’est pas le problème.
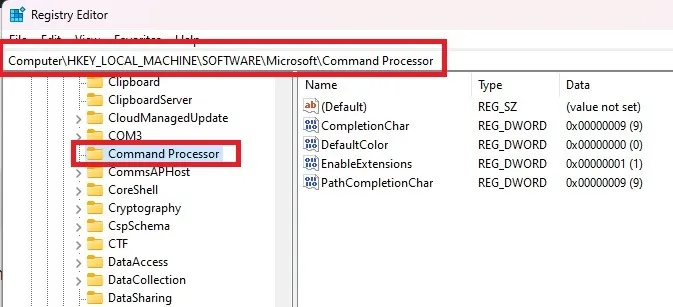
Questions fréquemment posées
Qu’est-ce que cela signifie lorsque le système ne peut pas trouver le chemin spécifié, mais qu’il existe ?
Si vous voyez une erreur « Le système ne peut pas trouver le chemin spécifié », mais qu’elle existe (vérifiez les solutions #4 et #5), cela signifie que quelque chose sur votre PC vous empêche d’accéder à un emplacement réseau ou à un lecteur avec le fichier ou le dossier.
Cela peut se produire pour diverses raisons, mais voici quelques points à vérifier si vous voyez cette erreur particulière :
- Assurez-vous qu’il ne s’agit pas d’un fichier réservé à l’administrateur ou d’un mot de passe protégé.
- Recherchez les virus sur votre système.
- Supprimez tous les caractères spéciaux du chemin. Les traits de soulignement sont toujours corrects.
- Exécutez une analyse SFC pour vérifier les fichiers corrompus.
Comment puis-je réparer le système qui ne trouve pas le chemin spécifié dans le Planificateur de tâches ?
Lors de la définition d’une tâche automatisée dans le planificateur de tâches Windows , vous pouvez rencontrer une erreur de « chemin spécifié ». Une analyse SFC devrait résoudre le problème, ainsi que d’autres méthodes, telles que la modification des conditions de la tâche et le démarrage propre de Windows.
Comment donner un chemin de fichier dans l’invite de commande ?
Si vous obtenez l’erreur parce que vous n’êtes pas dans le bon chemin de fichier, ouvrez l’invite de commande et tapez cdsuivi du chemin de fichier ou du répertoire.
Utiliser cmd pour changer de répertoire est simple. Mais, si vous ne voulez pas taper le chemin complet, ouvrez le chemin dans l’explorateur de fichiers et faites glisser et déposez le chemin dans l’invite de commande après avoir tapé cd. Alternativement, vous pouvez également utiliser chdirversus cd. Les deux vous donnent le même résultat.
Par exemple, pour basculer vers un dossier imbriqué, utilisez une syntaxe telle que cd c:/FolderA/FolderB/FolderC. Remplacez simplement vos noms de dossier et utilisez la bonne lettre de lecteur.
Crédit image : Pexels . Toutes les captures d’écran par Crystal Crowder .



Laisser un commentaire