Corrigez l’erreur de paiement [OR-PMSA-05] Google Pay
![Corrigez l’erreur de paiement [OR-PMSA-05] Google Pay](https://cdn.thewindowsclub.blog/wp-content/uploads/2024/01/or-pmsa-05-1-640x375.webp)

Vous essayez d’effectuer un achat à l’aide de Google Pay et vous obtenez l’erreur [OR-PMSA-05] qui s’accompagne parfois du message Vos paiements n’ont pas abouti. Veuillez essayer un autre mode de paiement ou réessayer plus tard.
L’erreur OR-PMSA-05 peut être causée par des erreurs de connexion, peut-être que le mode de paiement n’est pas accepté par Google Pay, ou simplement les applications Google Play ou Google Wallet ne fonctionnent pas correctement. Voici ce que nous avons fait pour résoudre ce problème !
Comment puis-je corriger l’erreur OR-PMSA-05 Google Pay ?
1. Vérifiez l’état du serveur Google Play
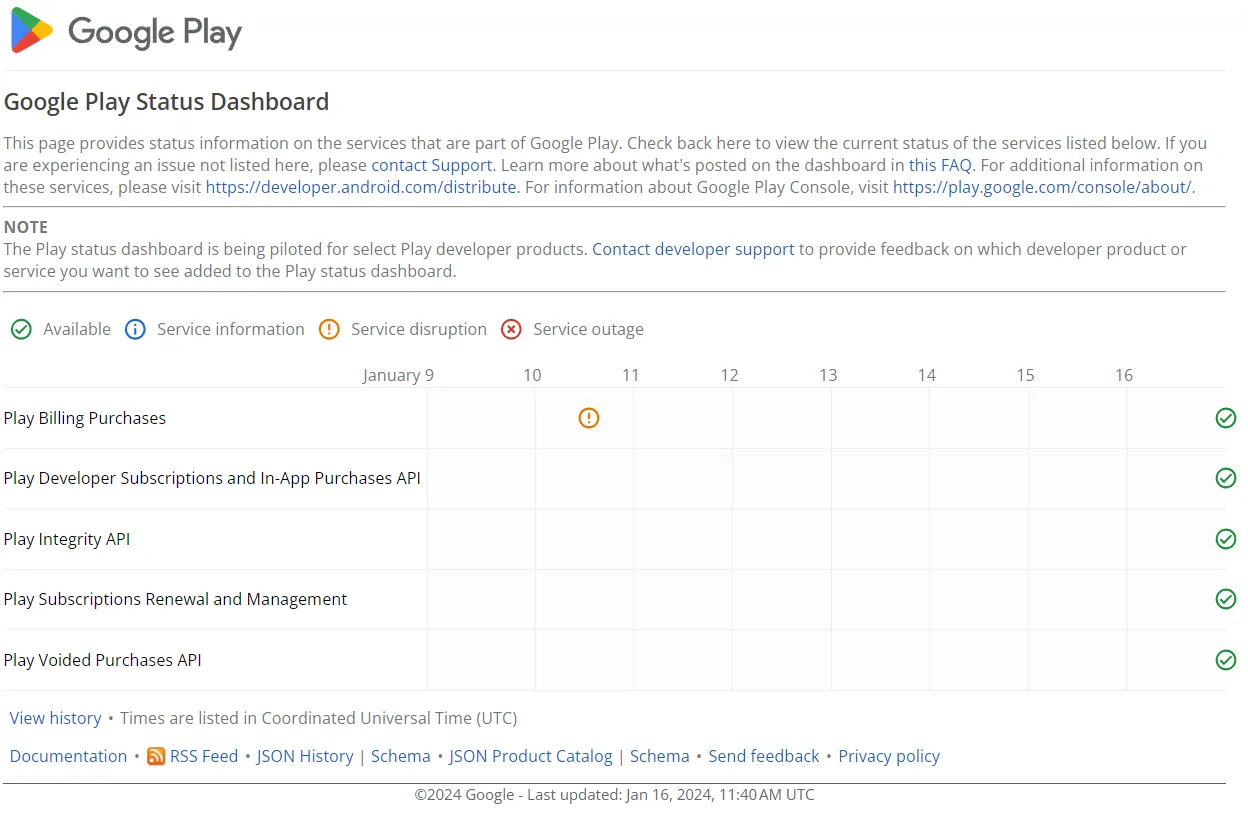
La première chose à faire est de consulter le Tableau de bord d’état de Google Play et de rechercher les pannes. S’il y en a, attendez.
Les problèmes de connexion sont les principales causes d’erreur de paiement telles que OR-PMSA-05, alors assurez-vous d’en avoir également une stable sur votre téléphone.
2. Forcer le redémarrage de l’application Google Play Store
- Accédez à Paramètres sur votre téléphone, appuyez sur le menu Applications et sélectionnez Google Play Store dans la liste.
- Ici, appuyez sur Forcer l’arrêt.
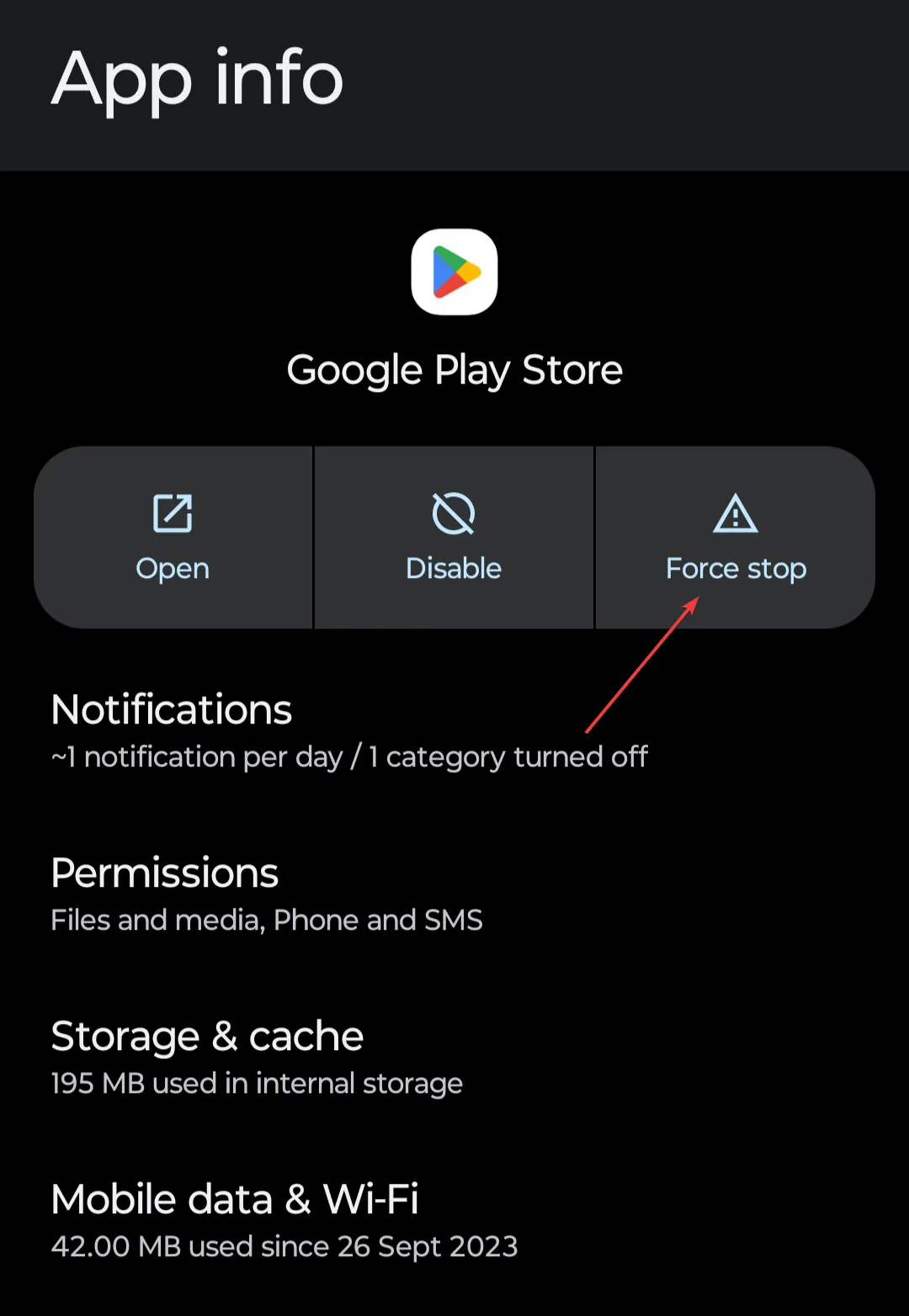
- Quittez le menu, essayez à nouveau d’utiliser le service Google Pay.
Vous devez également faire de même pour l’application Google Pay et Google Wallet. Autant redémarrer votre téléphone car de cette façon, toutes les applications seront actualisées.
3. Effacez le cache et les données du Google Play Store
- Accédez à Paramètres sur votre téléphone Android, puis appuyez sur le menu Applications.
- Appuyez sur Google Play Store et ensuite sur Stockage et amp; cache.
- Appuyez sur Vider le cache, puis essayez d’effectuer l’achat.

- Si cela ne fonctionne toujours pas, revenez au même menu et appuyez cette fois sur Effacer les données.
Encore une fois, vous devez également vider le cache et les données de l’application Google Pay et de Google Wallet en suivant les mêmes instructions.
4. Vérifiez les alertes sur Google Pay
- Connectez-vous à votre compte Google Pay depuis votre téléphone ou sur n’importe quel navigateur.
- Vérifiez les alertes dans le coin supérieur droit de la fenêtre.
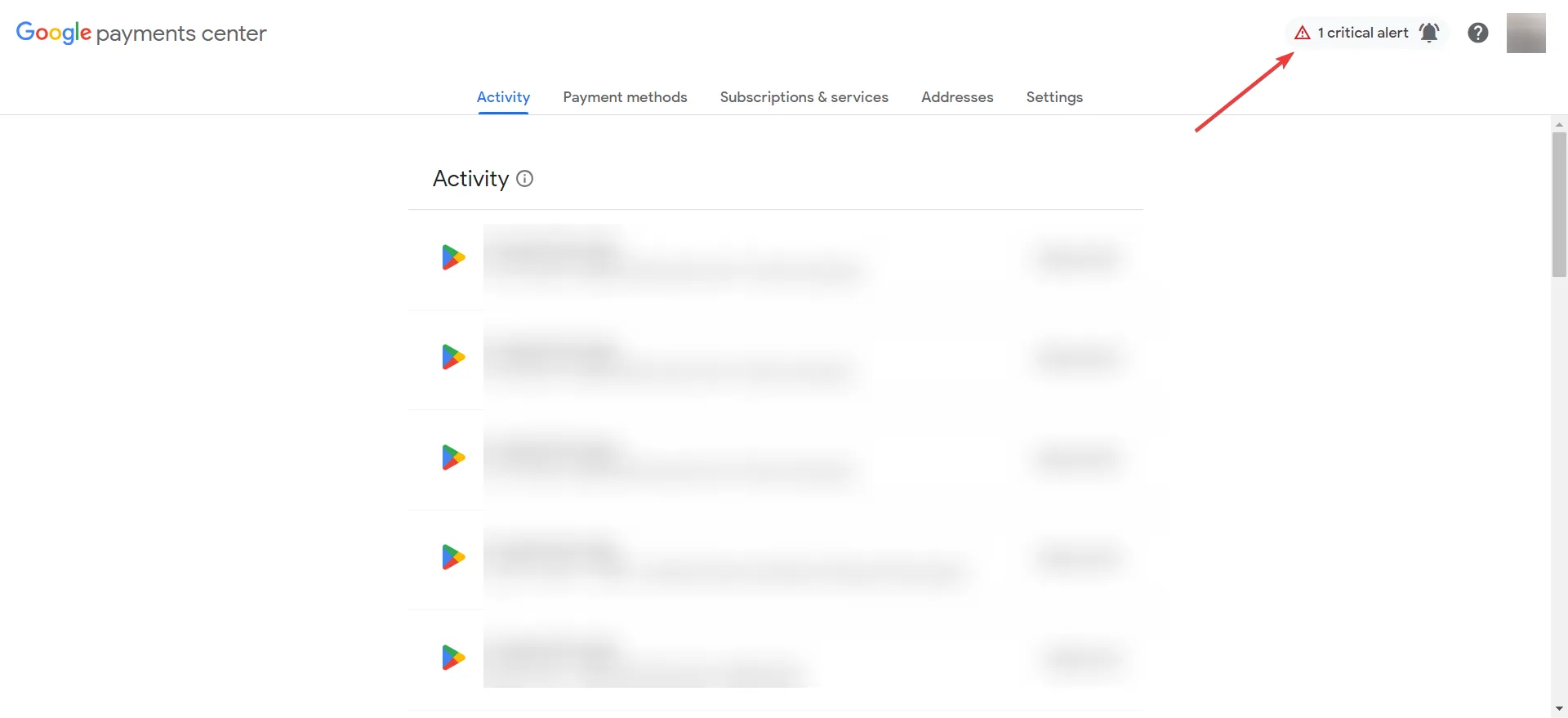
- Si vous cliquez sur l’icône, vous verrez les informations sur tout problème de paiement et vous pourrez les résoudre.
5. Supprimez et rajoutez votre carte
- Accédez au Centre de paiement Google comme dans la solution ci-dessus et sélectionnez Modes de paiement.
- Sélectionnez la carte que vous souhaitez supprimer et cliquez sur Supprimer.

- Maintenant, cliquez ou appuyez sur Ajouter un mode de paiement.
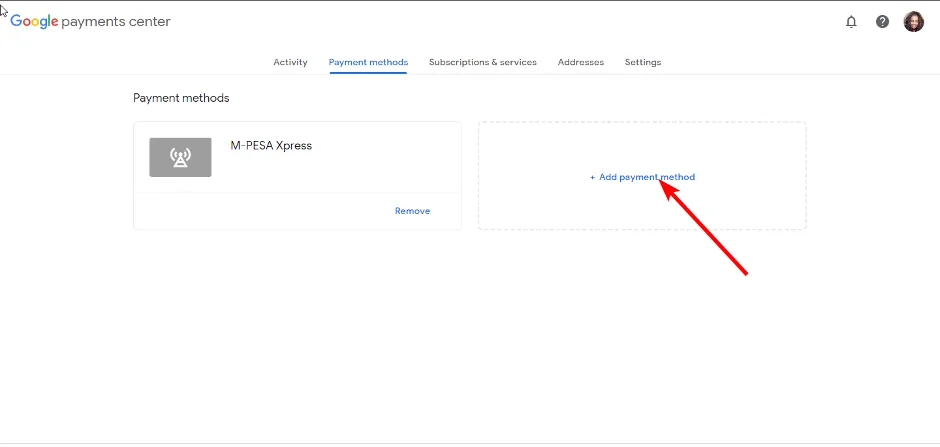
- Remplissez les données nécessaires et cliquez sur Enregistrer.

6. Essayez d’utiliser un autre mode de paiement
Jusqu’à ce que vous ayez vérifié d’éventuels problèmes avec votre compte bancaire, vous devez également essayer d’utiliser un autre mode de paiement dans Google Play Store.
Vous pouvez utiliser la solution 5 pour ajouter un nouveau mode de paiement dans le centre de paiement Google ou l’ajouter directement depuis Google Play.
Après avoir cliqué sur le prix de l’application ou de l’article que vous souhaitez acheter, cliquez sur la flèche vers le bas à côté du mode de paiement et sélectionnez-en un autre. Si vous n’avez pas plusieurs choix, ajoutez simplement une nouvelle carte ou un nouveau mode de paiement.
Si tout le reste échoue, vous pouvez toujours contacter l’assistance Google pour déterminer exactement quel est le problème.
J’espère que vous avez maintenant résolu le problème et que vous n’obtenez plus l’erreur OR-PMSA-05 sur votre téléphone.
Vous pouvez également consulter nos guides sur la façon de corriger l’erreur OR-RWE-03 et le Erreur OR_PMCR_32 sur Google Pay car ils sont très similaires.
Si vous avez des questions ou des suggestions, n’hésitez pas à nous en parler dans la section commentaires ci-dessous.



Laisser un commentaire