Corrigez l’erreur ntoskrnl.exe sous Windows avec ces étapes

Être un utilisateur Windows signifie éprouver et corriger les erreurs occasionnelles d’écran bleu de la mort (BSOD.) BSOD qui apparaissent à l’improviste comme une source d’anxiété. L’erreur « ntoskrnl.exe » est l’un de ces BSOD que les utilisateurs de Windows 10 et 11 sont connus pour rencontrer. Ce guide détaille les causes possibles de cette erreur et ce que vous pouvez faire pour y remédier.
Comment réparer l’erreur ntoskrnl.exe
D’autres raisons de cette erreur peuvent être des problèmes de pilote, des conflits avec des programmes antivirus ou des fichiers Windows corrompus. Vous trouverez ci-dessous quelques correctifs pour vous aider à trouver la source du problème et à le supprimer définitivement de votre PC.
1. Vérifiez la RAM pour les erreurs
Au fil du temps, la mémoire de votre ordinateur peut développer des défauts qui peuvent réduire son intégrité et donner lieu à des erreurs BSOD comme l’erreur ntoskrnl.exe. Avant d’essayer les autres correctifs, testez votre RAM pour détecter les erreurs afin d’éliminer cela comme une source de préoccupation. Windows a une fonctionnalité de test de mémoire intégrée, Windows Memory Diagnostic, qui peut détecter les problèmes de base avec votre RAM.

2. Désactiver l’overclocking
Si vous avez exclu la mémoire système comme cause sous-jacente, il est possible que l’overclocking soit à l’origine de l’erreur « ntoskrnl.exe ». Si vous avez overclocké votre RAM, il y a de fortes chances que le retour aux paramètres de stock élimine le problème. Même si vous n’avez fait qu’overclocker votre processeur, l’augmentation des tensions et de la fréquence peut causer des problèmes de stabilité et donner lieu au BSOD en question.

Essayez de rétablir tous vos composants – qu’il s’agisse de la mémoire, du processeur ou du processeur graphique – pour stocker les paramètres et voyez si cela résout le problème. Sinon, vous pouvez passer aux autres correctifs de la liste.
3. Enquêter sur les problèmes de pilote
Si vous avez récemment mis à jour les pilotes d’un périphérique ou installé un nouveau périphérique, il peut être plus facile d’accéder à la racine du problème. Il suffit de restaurer les pilotes du périphérique et de voir s’il résout le problème. Si ce n’est pas le cas, vous devrez creuser plus profondément.
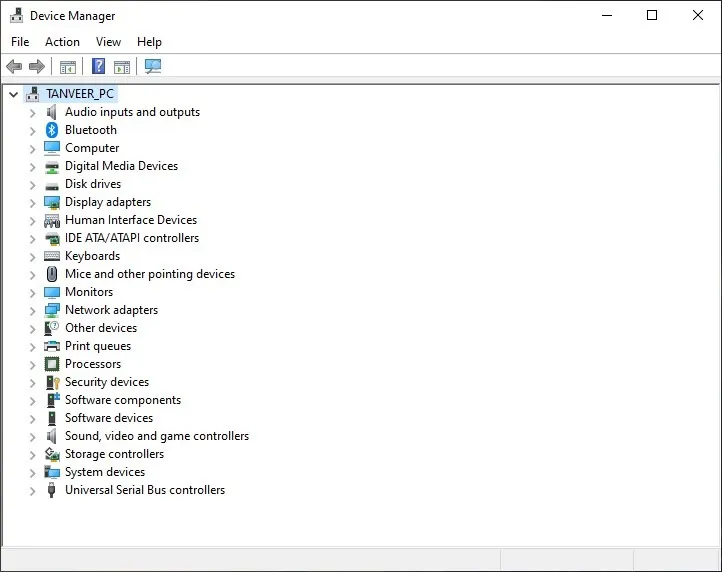
Si vous pouvez connecter le BSOD à un périphérique ou à une application spécifique en cours d’utilisation lorsque l’erreur se produit, vous pouvez restaurer le pilote de ce périphérique pour essayer de corriger l’erreur. Vous pouvez également essayer de réinstaller les pilotes pour éliminer les pilotes obsolètes comme étant défectueux.
Une autre façon d’identifier le pilote exact à l’origine de l’erreur consiste à démarrer votre ordinateur en mode sans échec. Si vous parvenez à démarrer avec succès sur le bureau, vous pouvez identifier le pilote défectueux en exécutant une application à la fois et en voyant laquelle commence à provoquer des erreurs.
4. Exécutez une analyse Microsoft Defender
L’infection par un logiciel malveillant est inévitable, et même avec un programme antivirus activé, votre ordinateur peut toujours être infecté. Les logiciels malveillants peuvent corrompre des fichiers système importants et sont une raison possible de l’erreur « ntoskrnl.exe ». Pour vous assurer que votre système est exempt de logiciels malveillants, utilisez Microsoft Defender intégré à Windows pour effectuer une analyse complète de votre ordinateur.
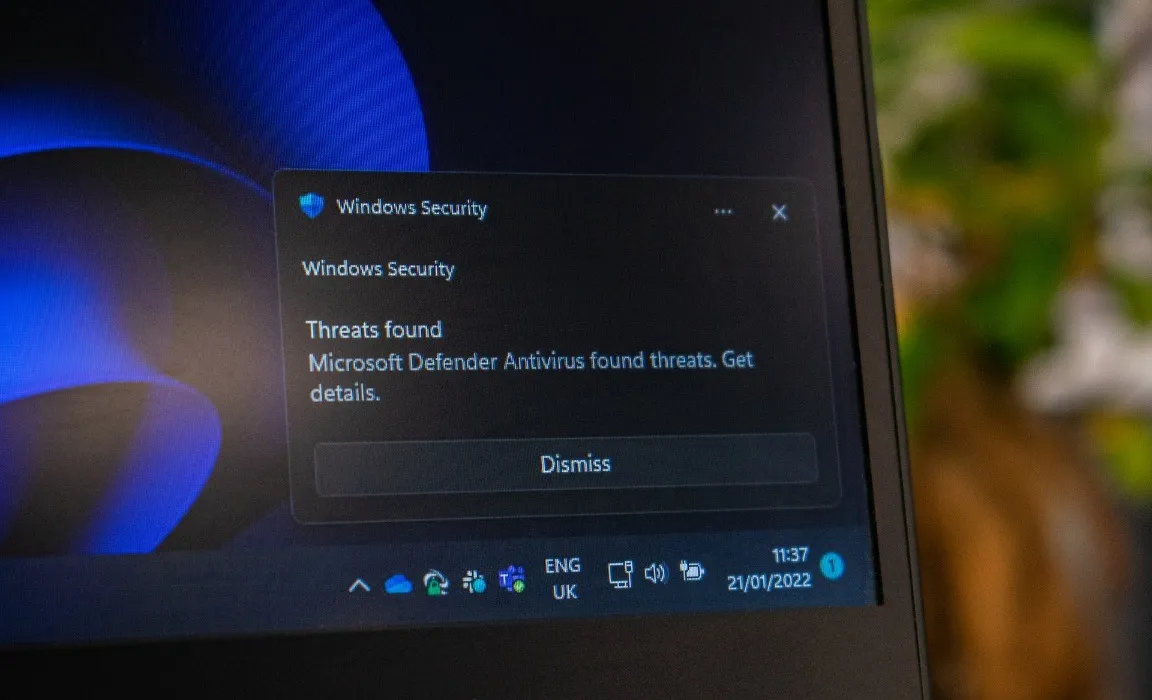
Notre guide détaillé sur Microsoft Defender (anciennement Windows Defender) peut vous aider à exécuter une analyse complète du système pour exclure l’infection par un logiciel malveillant comme cause sous-jacente du BSOD « ntoskrnl.exe ».
5. Désinstallez l’antivirus tiers
Les programmes antivirus protègent vos fichiers système critiques contre la corruption, mais peuvent parfois affecter ces fichiers Windows principaux et provoquer une erreur « ntoskrnl.exe ». Si vous avez récemment installé un programme antivirus tiers, désinstallez-le et vérifiez si le BSOD a cessé d’apparaître.
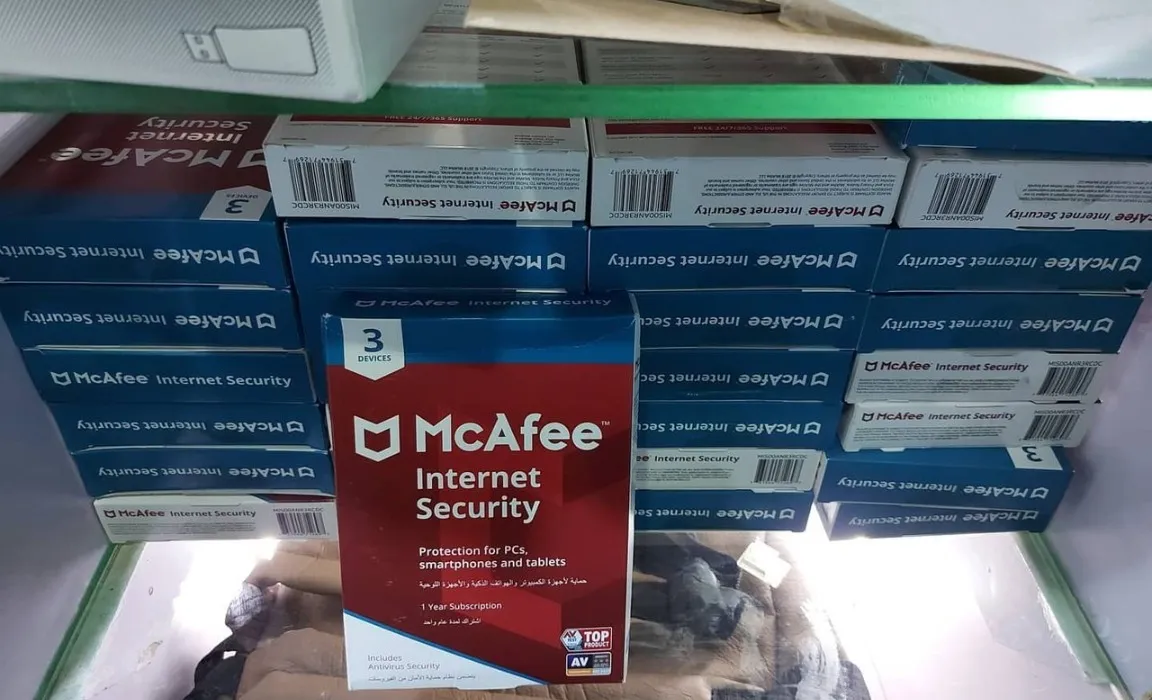
6. Résoudre toute corruption de Windows
Il est possible que votre installation Windows ait été corrompue et soit à l’origine de l’erreur « ntoskrnl.exe ». Les fichiers système Windows peuvent être corrompus à partir de diverses sources, et il peut être difficile d’identifier la nature exacte de la corruption. Mais Windows dispose d’outils intégrés tels que CHKDWe et l’analyse SFC pour vous aider à corriger ces erreurs.
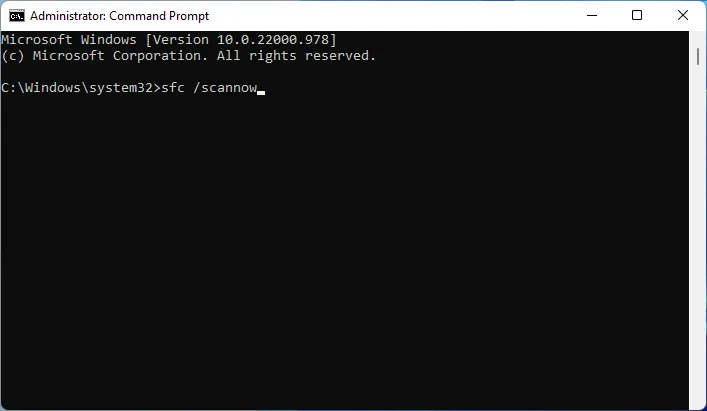
7. Mettez à jour Windows

Les mises à jour Windows peuvent également être à l’origine de nombreux problèmes de stabilité du système. Si votre système est déjà à jour et que vous avez exclu toutes les autres causes de la liste, essayez de désactiver définitivement Windows Update pour éviter que de futurs bogues et erreurs ne vous envahissent.
Questions fréquemment posées
Comment puis-je savoir que ma RAM est défaillante ?
Même si vous n’avez pas encore rencontré l’erreur « ntoskrnl.exe », vous pouvez la voir à l’avenir si votre RAM est défectueuse. Certains signes révélateurs peuvent indiquer une RAM défaillante, comme des ralentissements inexpliqués, une corruption fréquente de Windows et des BSOD aléatoires. Bien que chacun de ces symptômes puisse être causé par autre chose que les modules de RAM eux-mêmes, il vaut la peine de tester votre mémoire si vous rencontrez ces symptômes, juste pour être sûr.
Qu’est-ce qui cause la corruption de Windows ?
Crédit image : Unsplash . Toutes les captures d’écran par Tanveer Singh.
- Tweeter



Laisser un commentaire