Correctif : l’aperçu miniature de la barre des tâches disparaît trop rapidement sous Windows 11
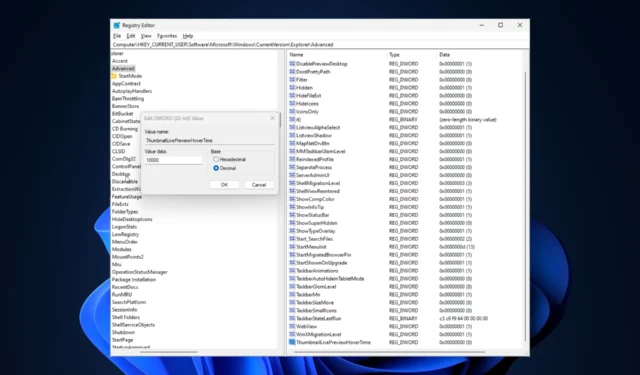
Si vous constatez que l’aperçu des vignettes de la barre des tâches disparaît trop rapidement sous Windows 11 et que vous ne pouvez cliquer sur aucune icône d’application, ce guide peut vous aider !
Nous discuterons des méthodes recommandées par les experts pour résoudre le problème d’aperçu de la barre des tâches en un rien de temps, juste après avoir expliqué les causes.
Pourquoi l’aperçu miniature de la barre des tâches disparaît-il si rapidement ?
- Fichiers système corrompus ou autres erreurs de fichiers système
- Version obsolète de Windows
- Conflits avec des logiciels de sécurité tiers
- Profil utilisateur corrompu
Comment puis-je empêcher l’aperçu miniature de la barre des tâches de disparaître rapidement sous Windows 11 ?
Avant de procéder à toute étape visant à corriger l’aperçu miniature de la barre des tâches qui ne fonctionne pas sous Windows 11, effectuez les vérifications préliminaires suivantes :
- Cliquez avec le bouton droit sur le bureau> dans le menu contextuel, sélectionnez Actualiser .
- Fermez les applications indésirables, désinstallez ou désactivez l’antivirus tiers et redémarrez votre ordinateur.
- Appuyez sur Ctrl+ Shift+ Escpour ouvrir le Gestionnaire des tâches, cliquez avec le bouton droit sur l’Explorateur Windows et sélectionnez Redémarrer.
- Si vous utilisez un ordinateur portable, recherchez une option pour mettre votre batterie en charge complète .
- Exécutez le nettoyage de disque pour supprimer les fichiers indésirables.
1. Mettre à jour Windows
- Appuyez sur Windows+ Ipour ouvrir les paramètres.
- Accédez à Windows Update et cliquez sur Rechercher les mises à jour.
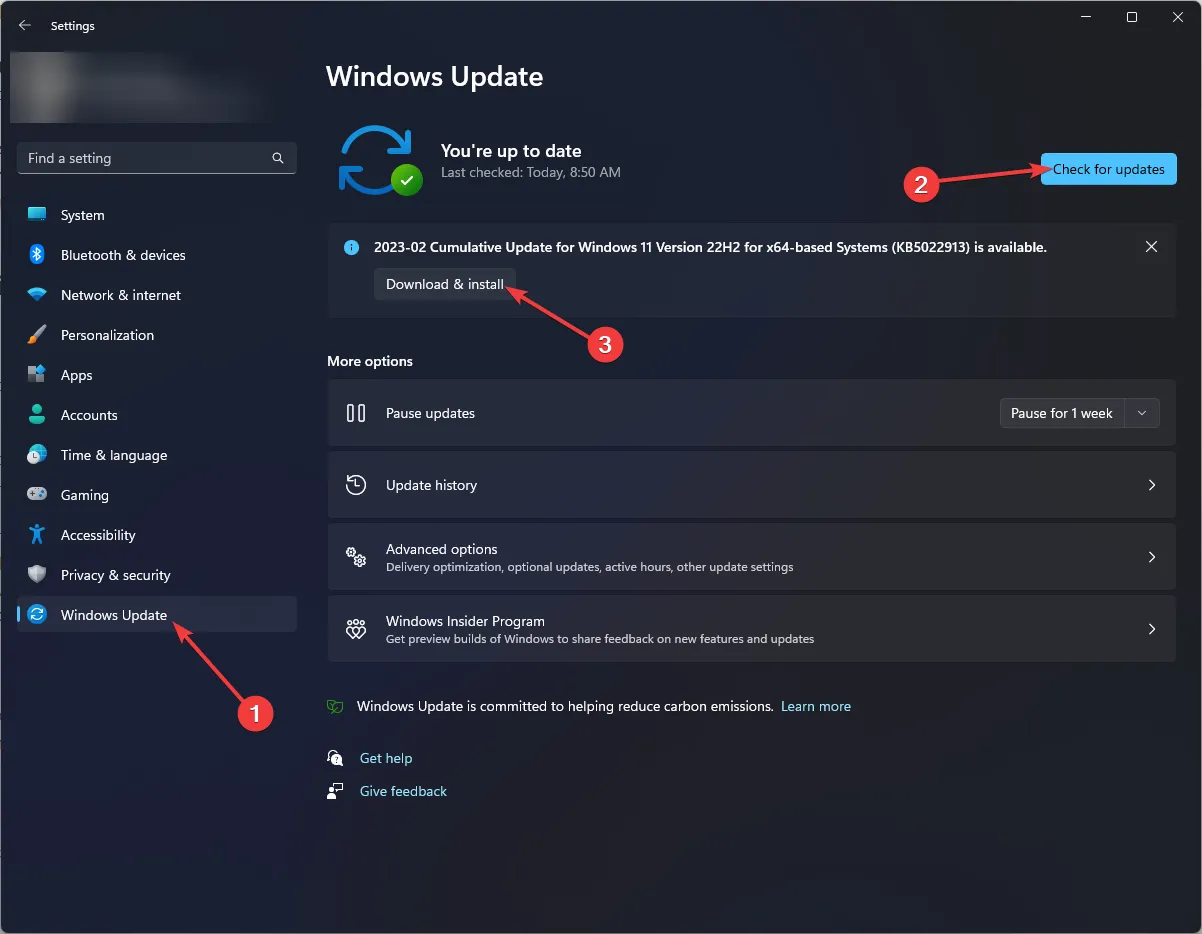
- Si disponible, cliquez sur Télécharger et installer. Attendez la fin du processus.
Pendant la mise à jour, votre ordinateur peut redémarrer, alors enregistrez votre travail et fermez toute l’application.
2. Vérifiez les options de performances
- Appuyez sur Windows+ Ipour ouvrir Paramètres .
- Accédez à Système, puis à propos de .
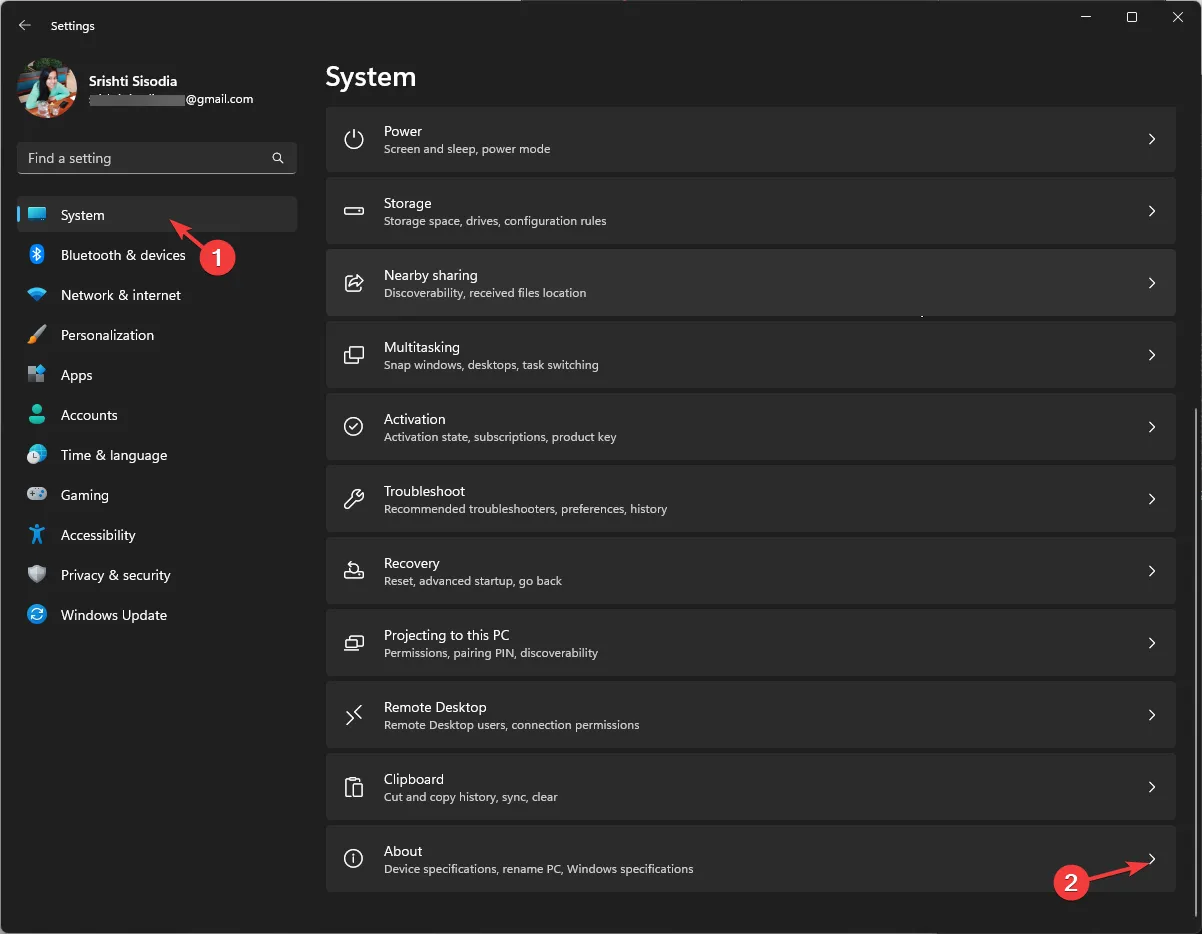
- Cliquez sur Paramètres système avancés.
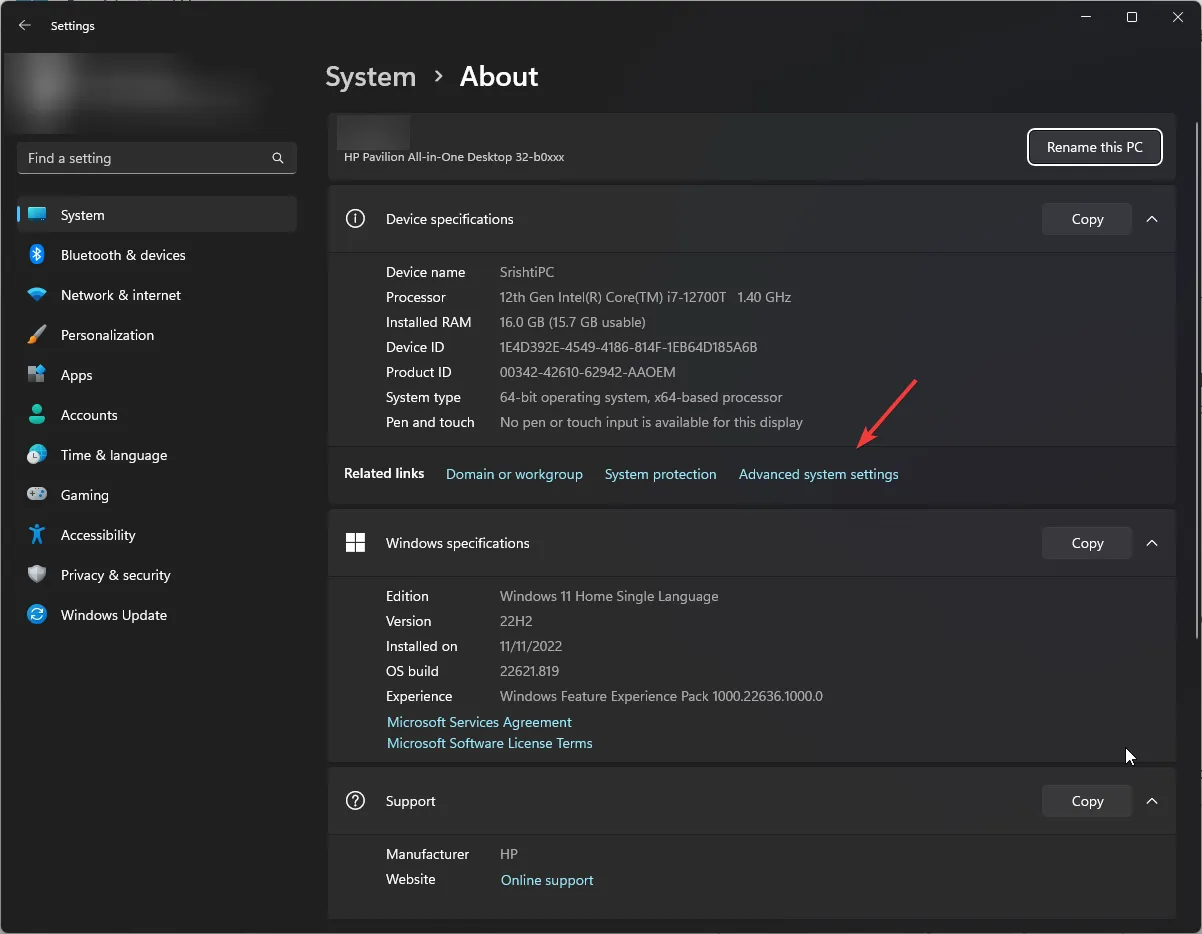
- Dans la fenêtre Propriétés système, sous Performances , cliquez sur le bouton Paramètres.
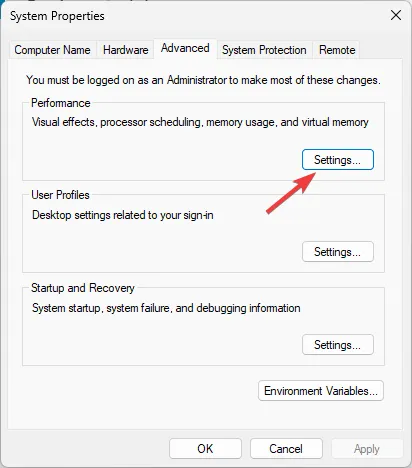
- Assurez-vous d’animer les contrôles et les éléments à l’intérieur des fenêtres , d’activer Peek et d’afficher les vignettes au lieu des icônes . Sinon, cochez chacun d’eux.
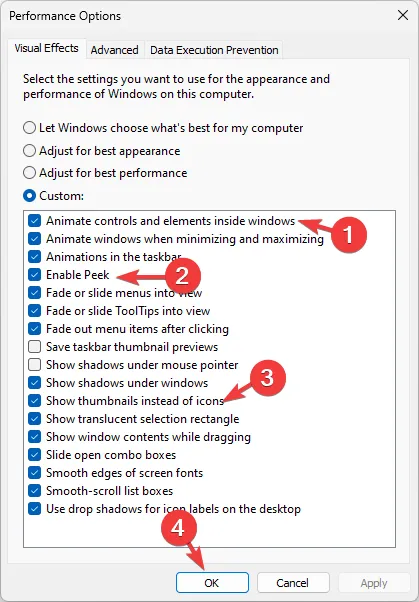
- Cliquez sur OK, puis sur OK pour confirmer les modifications.
3. Utilisez le vérificateur de fichiers système
- Appuyez sur la Windows touche , tapez cmd et cliquez sur Exécuter en tant qu’administrateur.
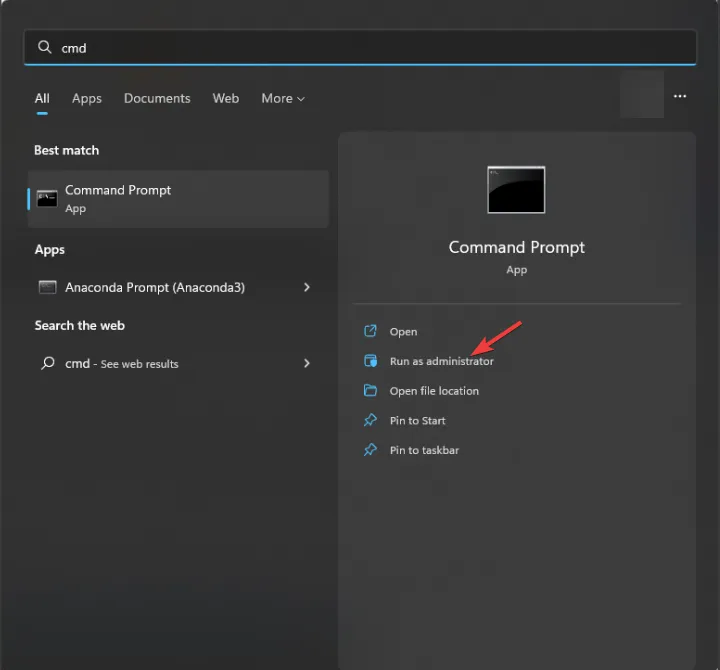
- Copiez et collez la commande suivante pour réparer les fichiers système et appuyez surEnter :
sfc /scannow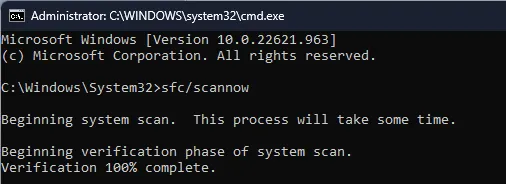
- Attendez que la commande soit exécutée, puis redémarrez votre PC. Une fois le système opérationnel, survolez n’importe quelle icône de la barre des tâches pour vérifier si le problème persiste.
4. Enregistrez et réinstallez le package d’application ShellExperienceHost
- Appuyez sur la Windows touche , tapez PowerShell et cliquez sur Exécuter en tant qu’administrateur.
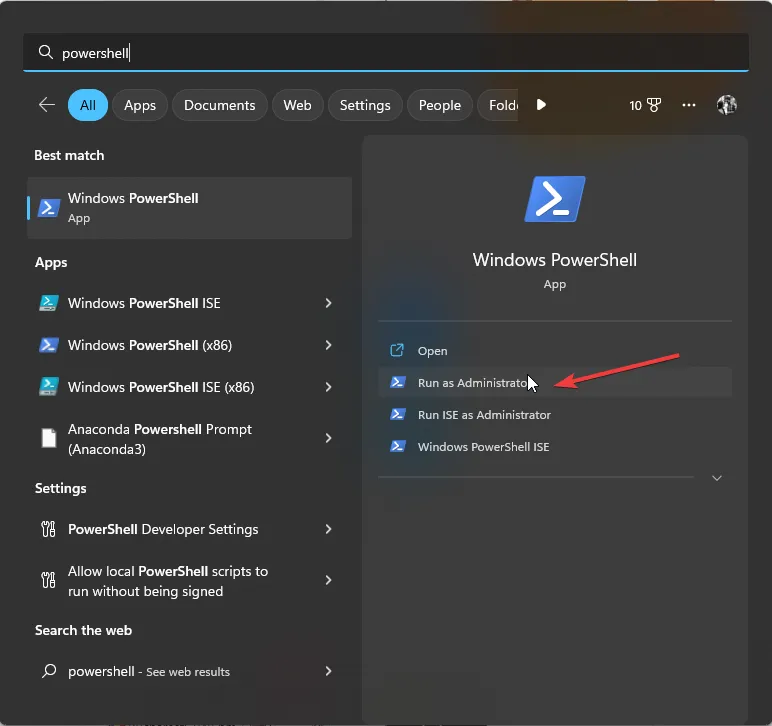
- Tapez la commande suivante pour enregistrer et réinstaller le package d’application ShellExperienceHost et appuyez surEnter :
Get-AppxPackage Microsoft.Windows.ShellExperienceHost | foreach {Add-AppxPackage -register "$($_.InstallLocation)\appxmanifest.xml"-DisableDevelopmentMode}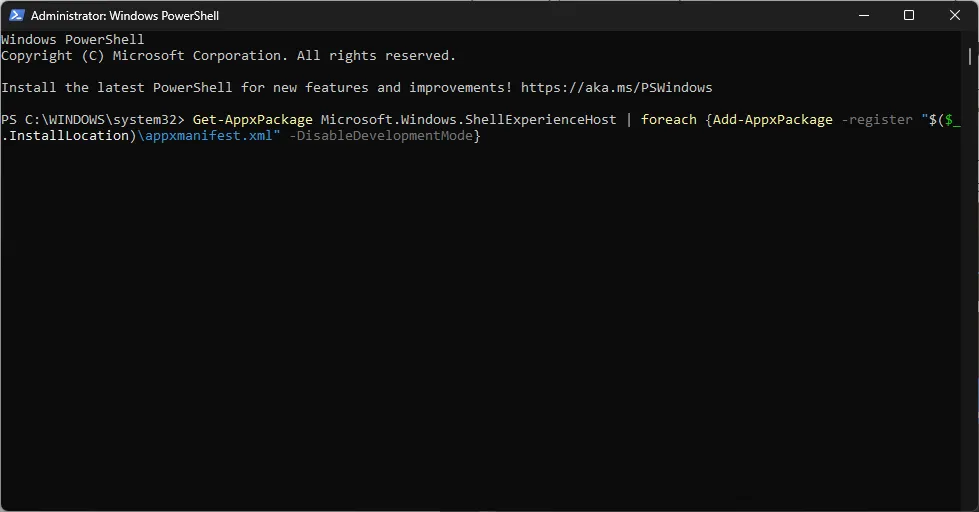
- Attendez que la commande soit exécutée, puis redémarrez votre ordinateur pour enregistrer les modifications.
ShellExperienceHost est un composant essentiel du shell Windows, qui est responsable de divers éléments de l’interface utilisateur, y compris la barre des tâches, et cette commande rétablit son fonctionnement normal.
5. Modifier le délai de survol
- Appuyez sur Windows + R pour ouvrir la boîte de dialogue Exécuter .
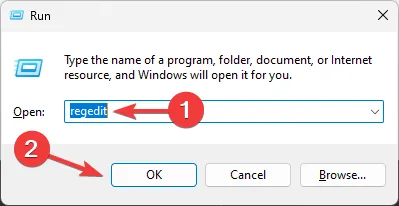
- Tapez regedit et cliquez sur OK pour ouvrir l’éditeur de registre.
- Avant d’apporter des modifications, créez d’abord une sauvegarde. Accédez à Fichier, puis cliquez sur Exporter . Sauver la. reg à l’emplacement souhaité.
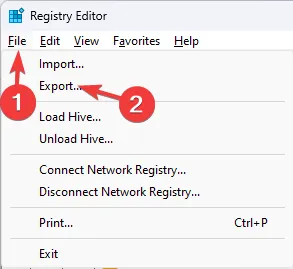
- Maintenant, dans l’Éditeur du Registre, accédez à ce chemin :
Computer\HKEY_CURRENT_USER\Software\Microsoft\Windows\CurrentVersion\Explorer\Advanced - Dans le volet de droite, localisez ThumbnailLivePreviewHoverTime . Si vous ne le trouvez pas, faites un clic droit sur l’espace vide, cliquez sur Nouveau, puis sur Valeur DWORD (32 bits) .
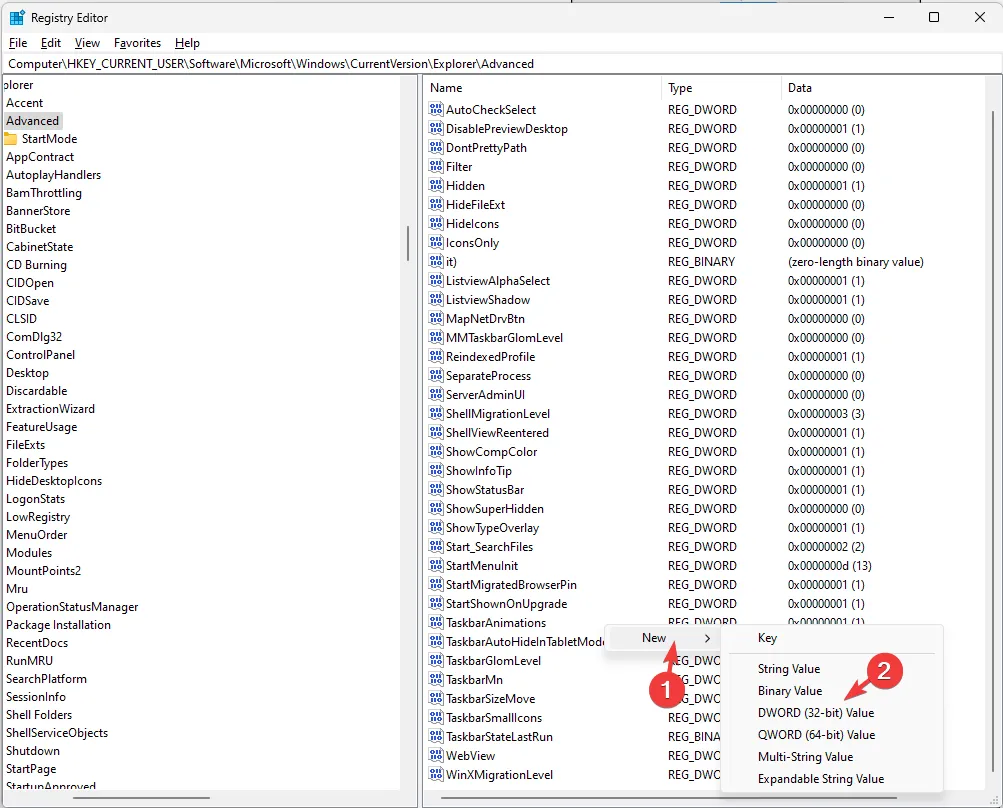
- Cliquez avec le bouton droit sur DWORD, sélectionnez Renommer dans le menu contextuel, tapez ThumbnailLivePreviewHoverTime et appuyez sur Enter.
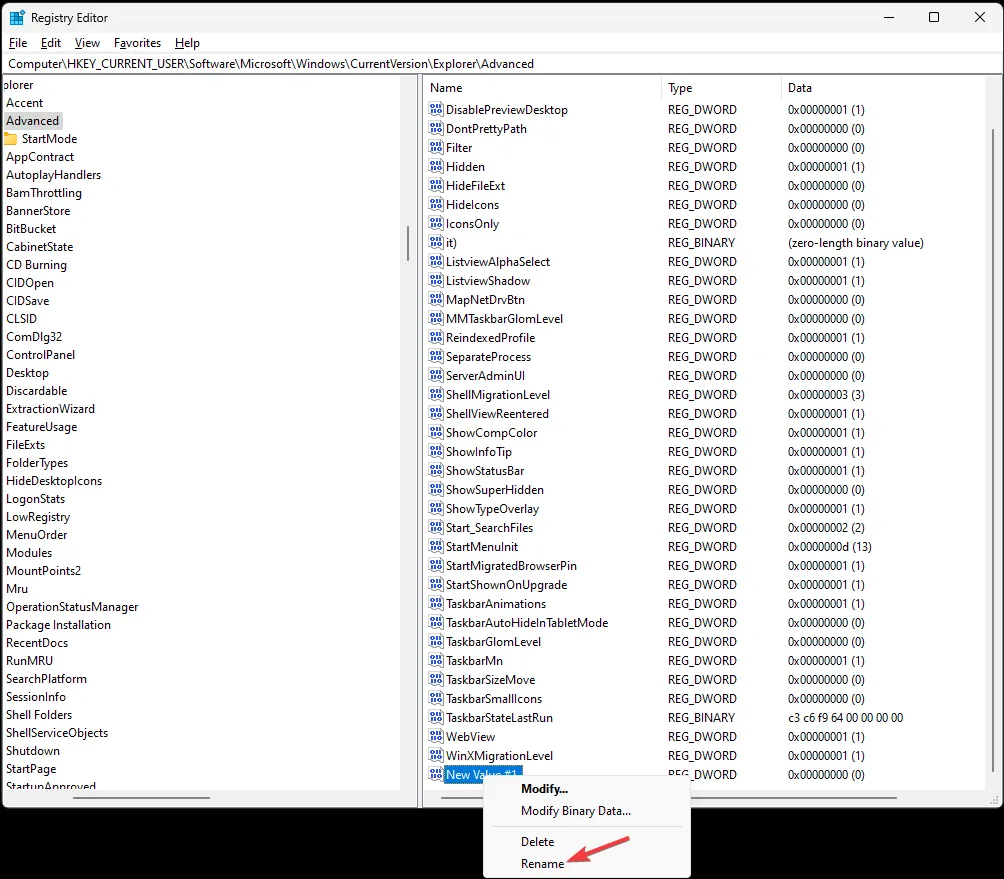
- Double-cliquez dessus pour le modifier, sélectionnez Base comme Decimal et pour Value data, entrez Time in milliseconds pour augmenter le délai dans l’aperçu miniature.
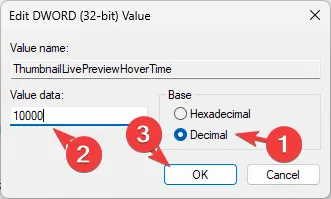
- Cliquez sur OK, fermez l’Éditeur du Registre et redémarrez votre ordinateur pour que les modifications prennent effet.
Lorsque vous survolez les icônes de la barre des tâches, celle-ci restera ouverte pendant la durée sélectionnée. Pour réinitialiser le délai d’aperçu miniature par défaut de la barre des tâches, choisissez ThumbnailLivePreviewHoverTime et appuyez sur Supprimer sur votre clavier.
6. Créez un nouveau profil utilisateur
- Appuyez sur Windows+ Ipour ouvrir Paramètres .
- Accédez à Comptes, puis à Autres utilisateurs.
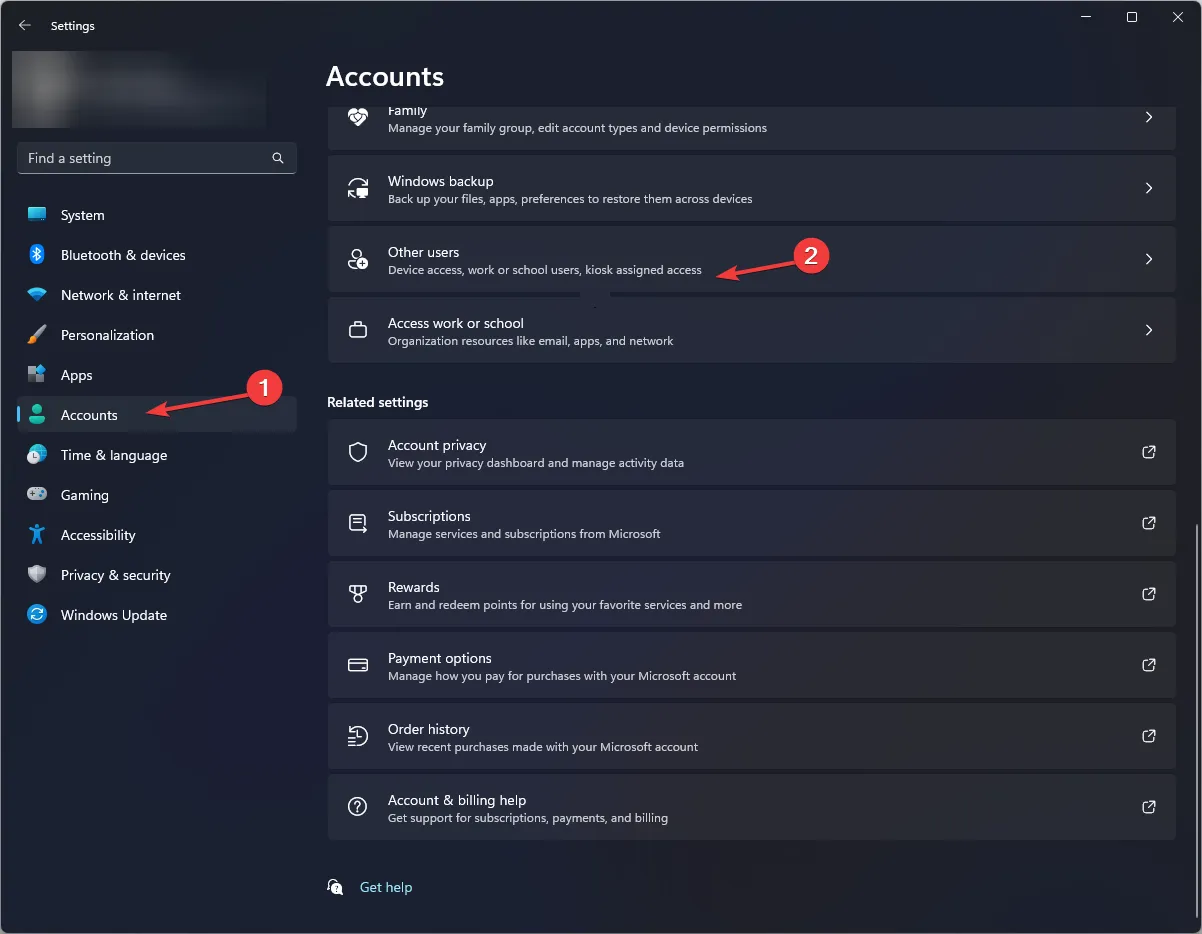
- Localisez Ajouter un autre utilisateur, puis cliquez sur Ajouter un compte .
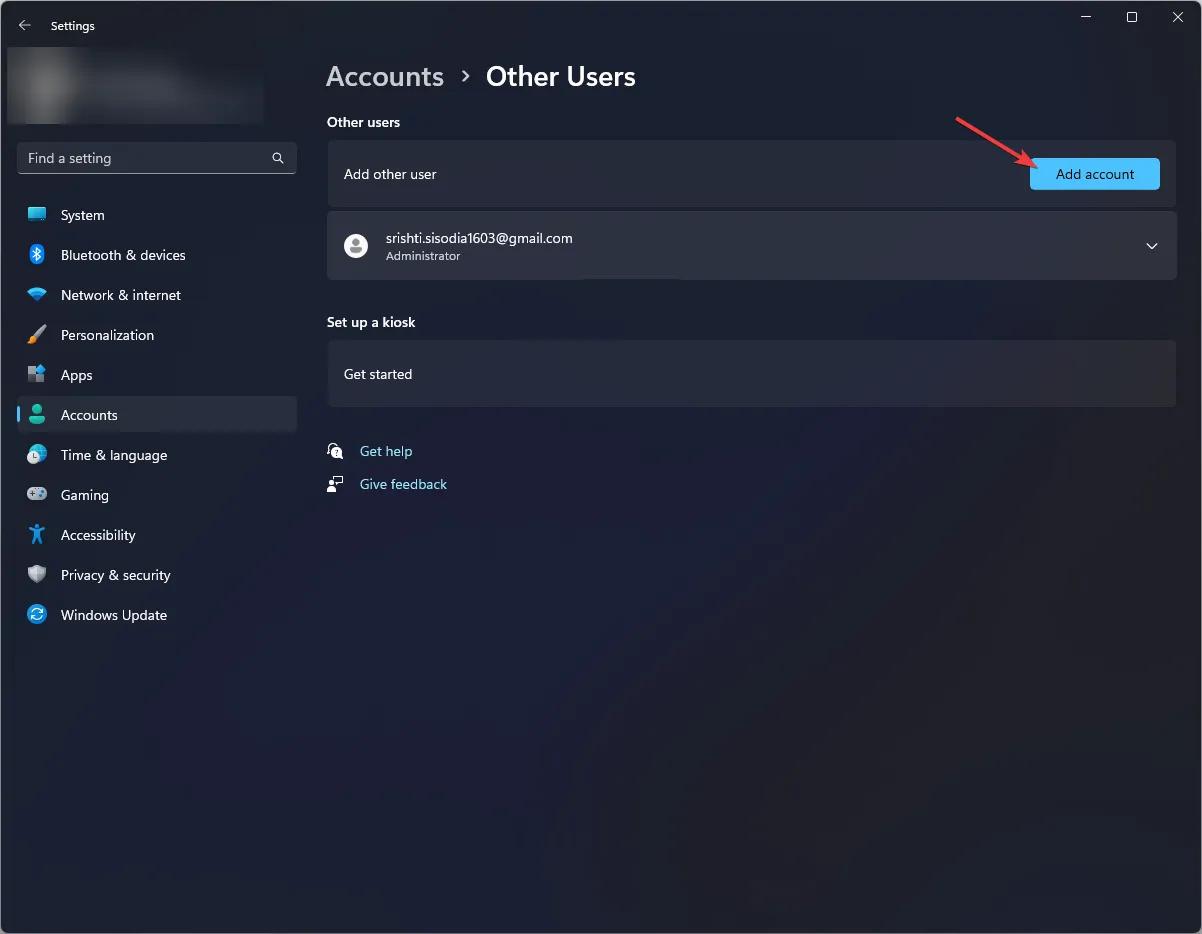
- Cliquez sur Je n’ai pas les informations de connexion de cette personne sur la page du compte Microsoft.
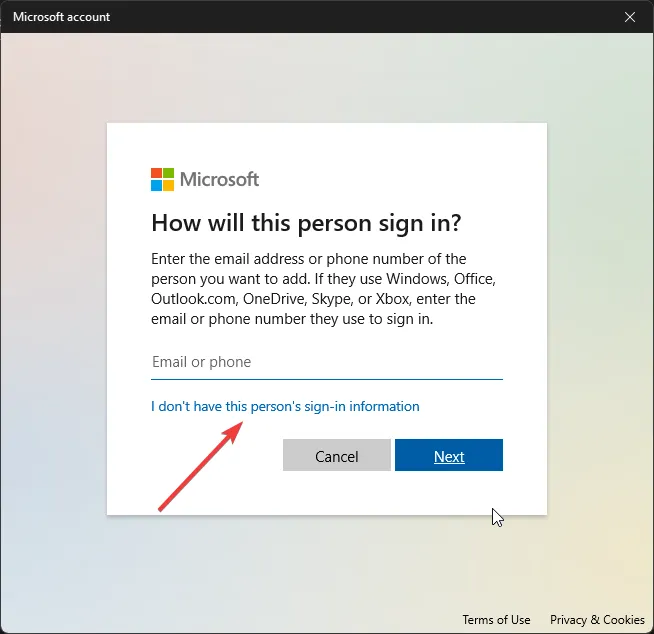
- Cliquez maintenant sur Ajouter un utilisateur sans compte Microsoft .
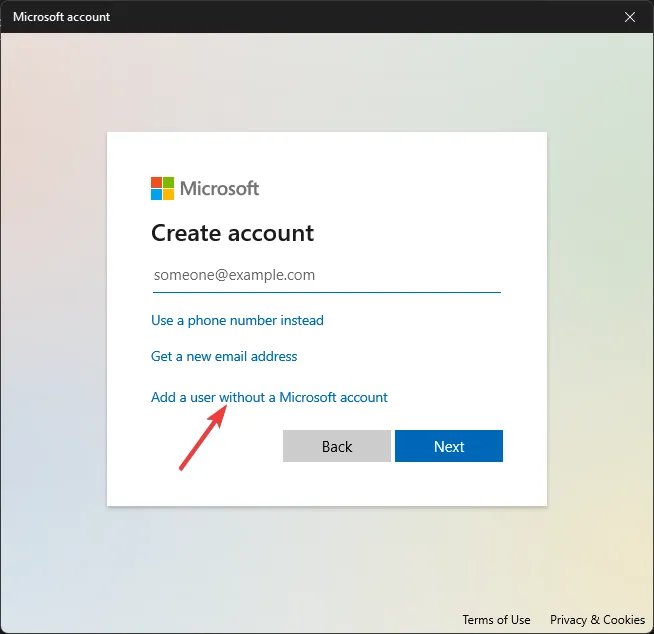
- Entrez un nom d’utilisateur et un mot de passe pour le nouveau profil et cliquez sur Suivant .
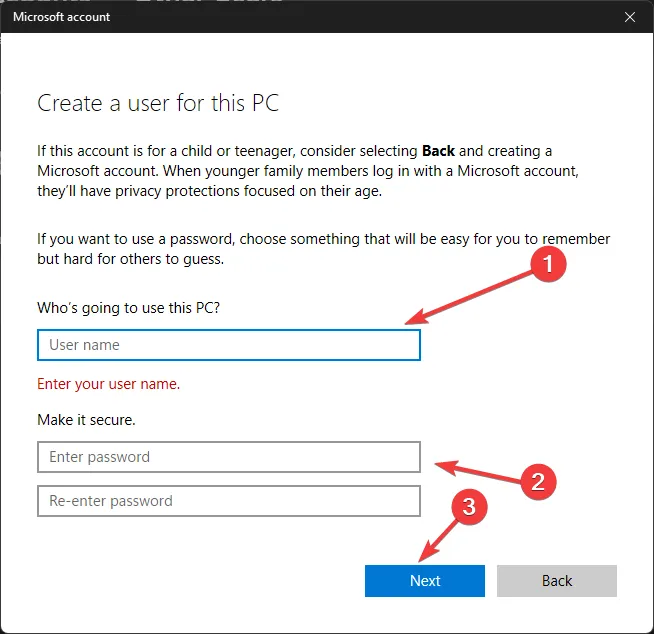
- Une fois le profil utilisateur créé, cliquez sur Modifier le type de compte.
- Sélectionnez Administrateur et cliquez sur OK.
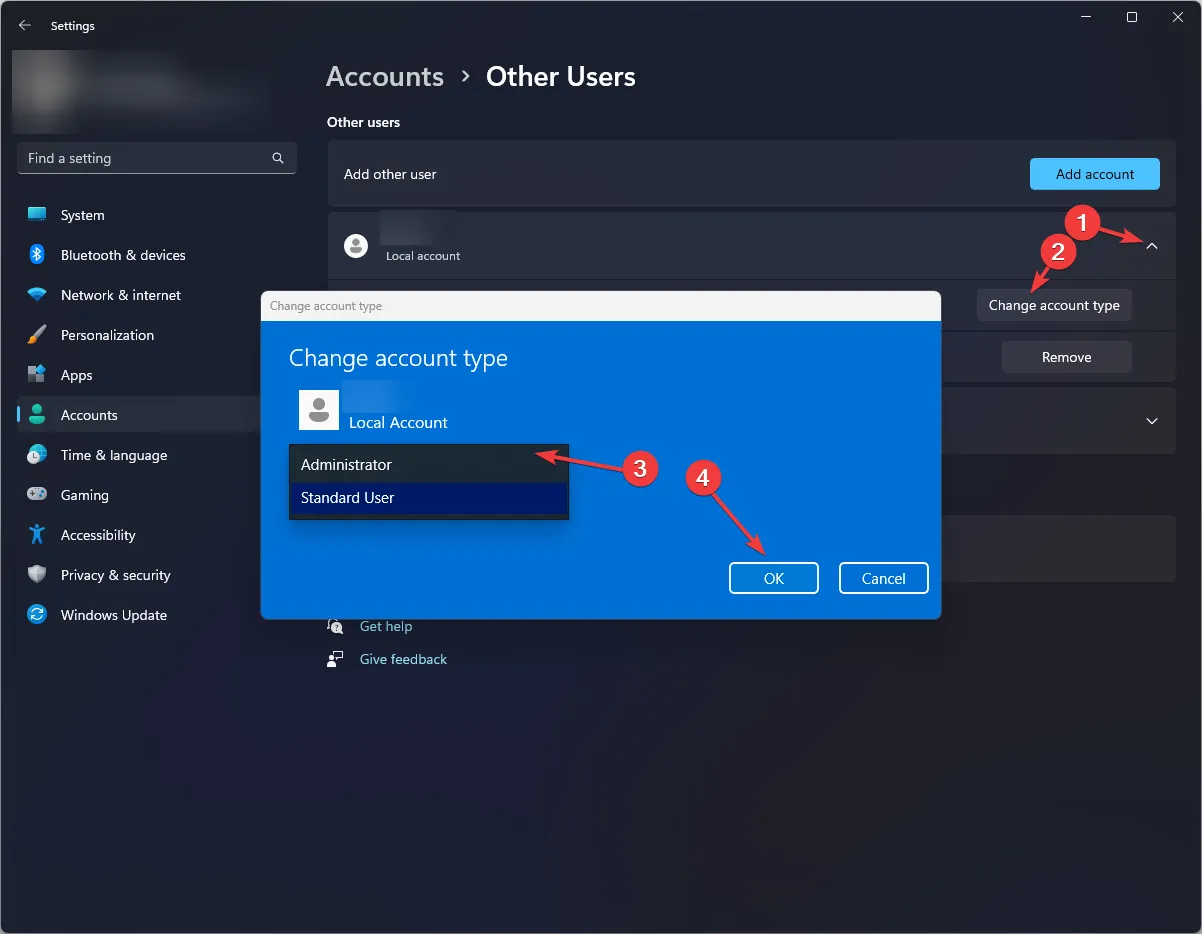
- Appuyez sur Ctrl+ Alt+ Deleteet sélectionnez Changer d’utilisateur . Sélectionnez le nouveau profil, connectez-vous et vérifiez si le problème persiste.
7. Effectuer une restauration du système
- Appuyez sur Windows + R pour ouvrir la boîte de dialogue Exécuter .
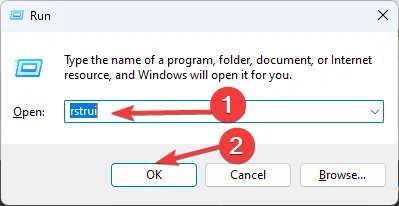
- Tapez rstrui et cliquez sur OK pour ouvrir la restauration du système .
- Sélectionnez Choisir un autre point de restauration dans la fenêtre Restauration du système et cliquez sur Suivant.

- Sélectionnez un point de restauration et cliquez sur Suivant .

- Cliquez sur Terminer pour lancer le processus.
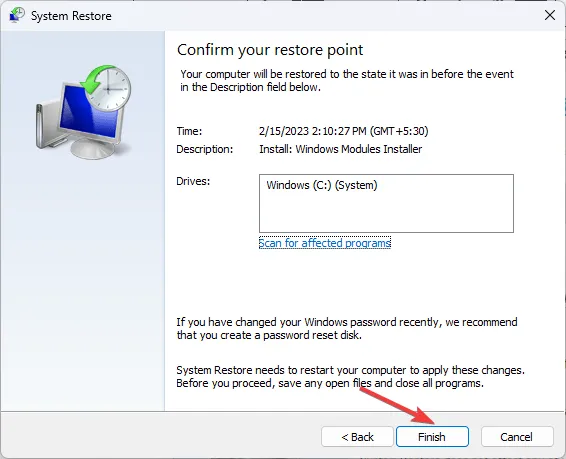
N’oubliez pas que le problème peut être dû à des paramètres système mal configurés ou à un Windows obsolète, alors assurez-vous d’abord d’appliquer ces correctifs.
Connaissez-vous d’autres méthodes qui ont fonctionné pour vous ? N’hésitez pas à les mentionner dans la section commentaires ci-dessous, et nous nous ferons un plaisir de les ajouter à la liste.



Laisser un commentaire