Correction : le débordement de la barre des tâches ne fonctionne pas sous Windows 11
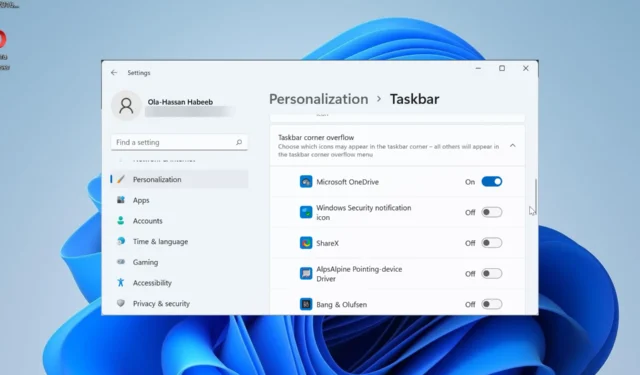
Lorsque la fonctionnalité de débordement de la barre des tâches de Windows 11 cesse de fonctionner, les utilisateurs perdent une option de personnalisation importante . En effet, cette fonctionnalité vous permet d’ajouter autant d’applications que possible à votre barre des tâches et de les lancer facilement.
Pourquoi le débordement de la barre des tâches ne fonctionne-t-il pas sur Windows 11 ?
Plusieurs facteurs peuvent empêcher le débordement de la barre des tâches de fonctionner sous Windows 11, comme l’ont signalé les utilisateurs. Voici quelques-unes des causes notables :
- PC obsolète : Un système d’exploitation obsolète est l’une des principales raisons de ce problème. Cela est particulièrement vrai si vous utilisez une version ultérieure à Windows 11 Insider Preview Build 22616. Vous devez donc mettre à jour votre PC pour résoudre le problème.
- Débordement de la barre des tâches désactivé : Parfois, vous avez peut-être désactivé la fonctionnalité par erreur. Une application ou un processus sur votre PC peut également l’avoir désactivé. Vous devez donc l’activer à nouveau pour qu’il fonctionne.
Comment puis-je réparer le débordement de la barre des tâches de Windows 11 s’il ne fonctionne pas ?
1. Mettre à jour l’ordinateur
- Appuyez sur la Windows touche + I pour ouvrir l’application Paramètres et cliquez sur Windows Update dans le volet de gauche.
- Cliquez sur le bouton Vérifier les mises à jour .
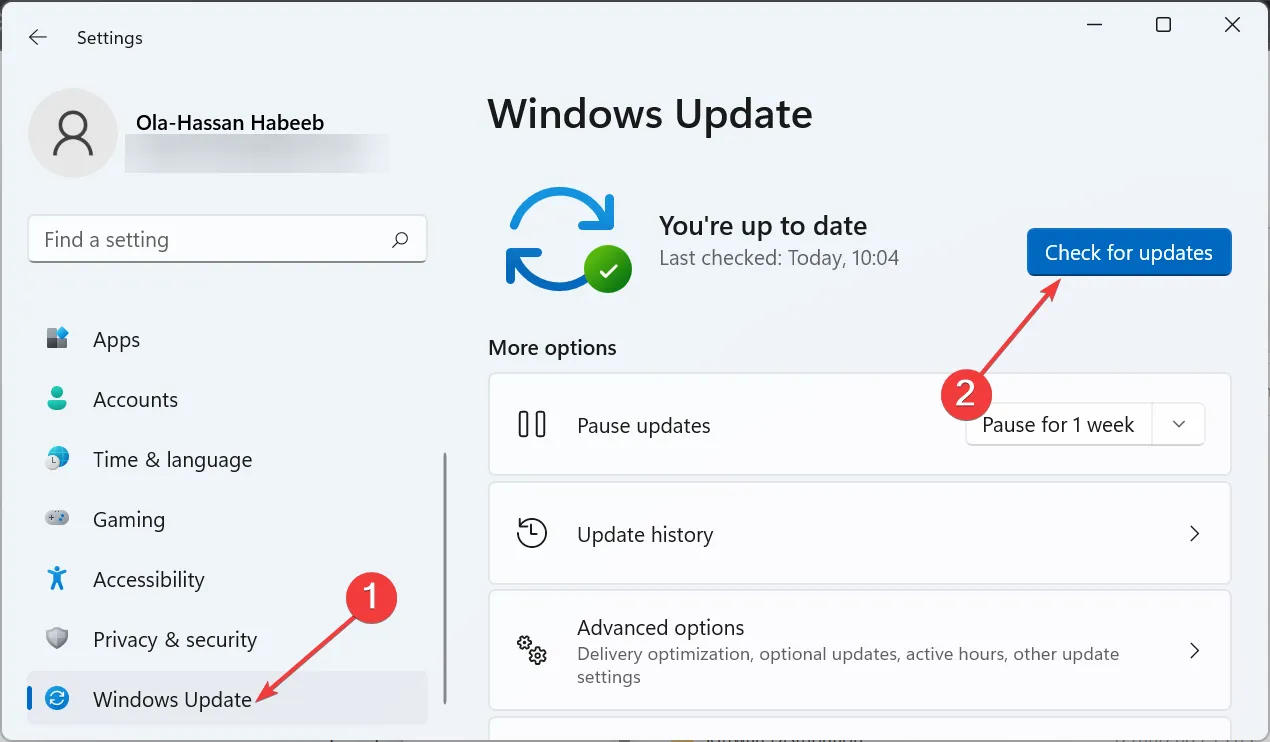
- Enfin, téléchargez et installez toutes les mises à jour disponibles, puis redémarrez votre PC.
La plupart des utilisateurs se sont plaints que Windows 11 Taskbar Overflow ne fonctionne pas uniquement dans les anciennes versions du système d’exploitation. Le problème a été résolu depuis la sortie de Windows 11 Insider Preview Build 22616.
Bien que votre PC doive installer automatiquement les mises à jour, vous pouvez parfois manquer des correctifs cruciaux en raison de modifications de vos paramètres. Il est donc recommandé de rechercher et d’installer les dernières mises à jour de Windows 11.
2. Activer le débordement de la barre des tâches
- Appuyez sur la Windows touche + I pour ouvrir Paramètres et sélectionnez Personnalisation dans le volet de gauche.
- Cliquez sur Barre des tâches dans le volet de droite.
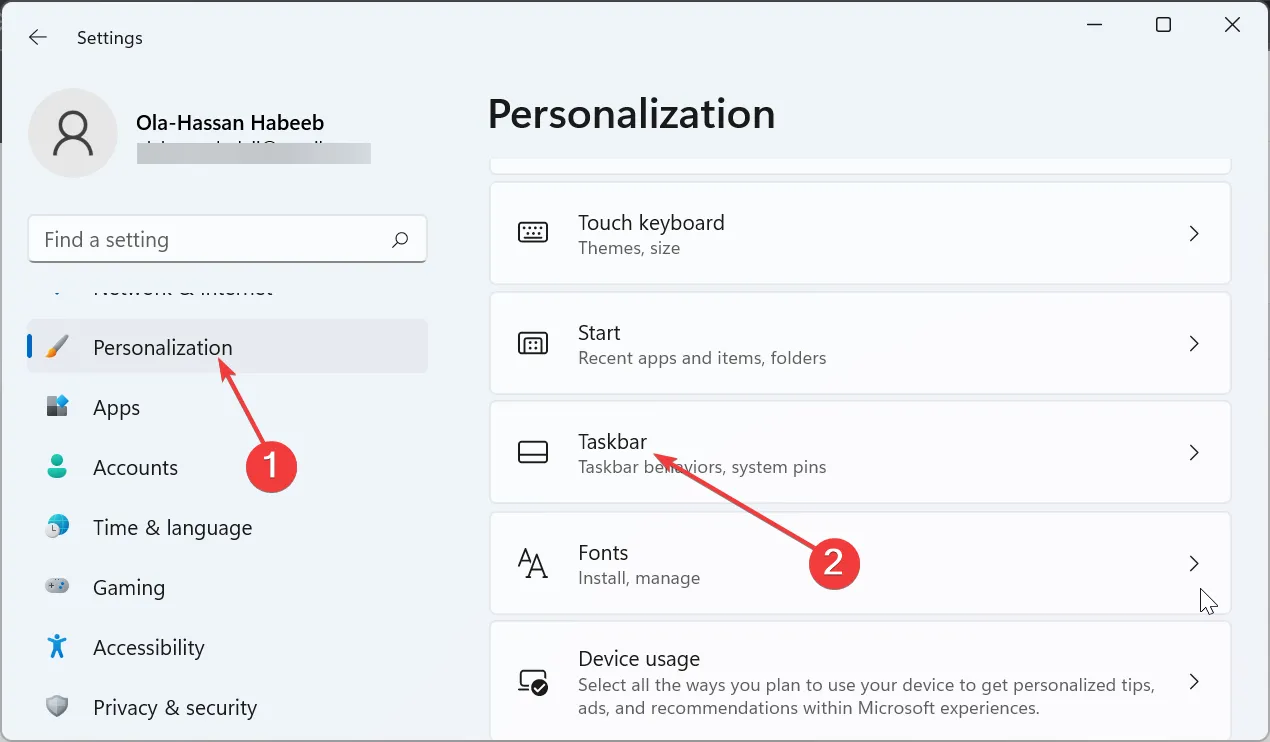
- Maintenant, sélectionnez Débordement du coin de la barre des tâches .
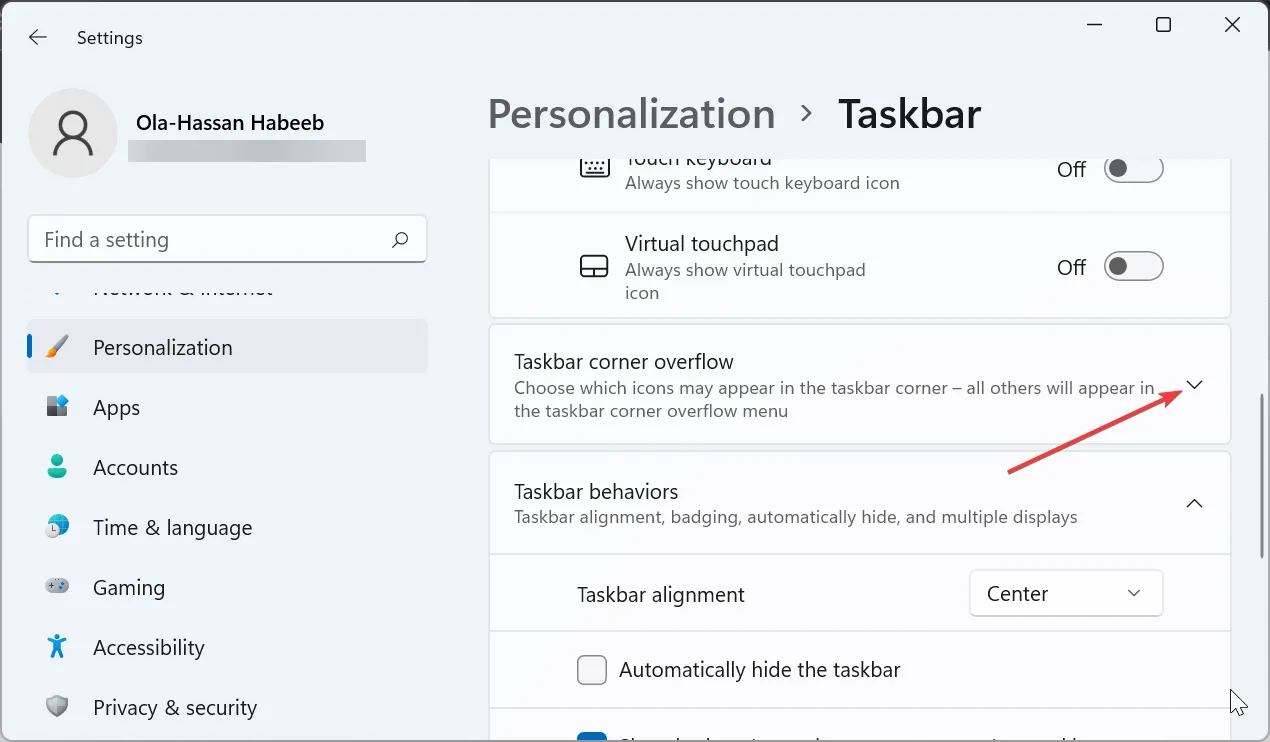
- Enfin, basculez le commutateur avant les applications vers l’avant pour les activer.
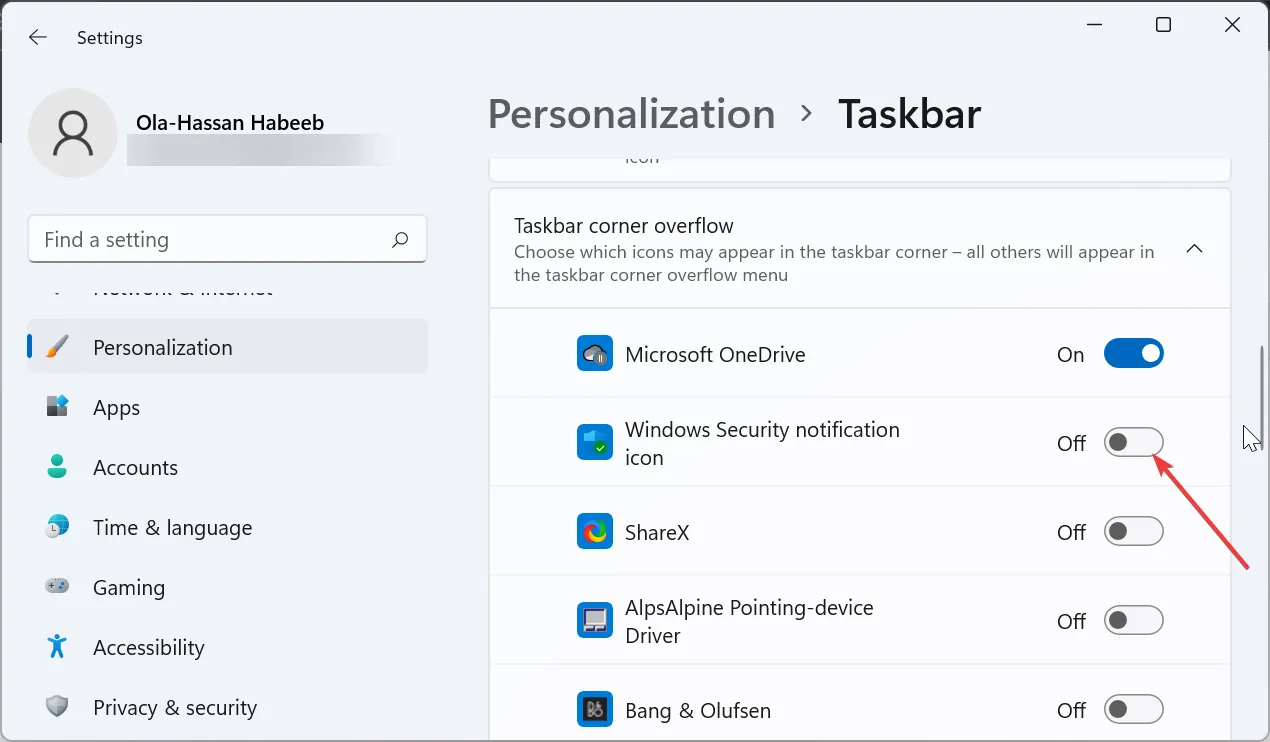
Certains logiciels et processus peuvent désactiver vos applications dans le débordement du coin de la barre des tâches. Cela pourrait être la raison pour laquelle cela ne fonctionne pas sur Windows 11.
Pour être sûr, vérifiez les paramètres et activez les applications qui devraient s’y trouver.
3. Utilisez le logiciel ViVeTool
- Rendez-vous sur GitHub pour télécharger le logiciel ViveTool .
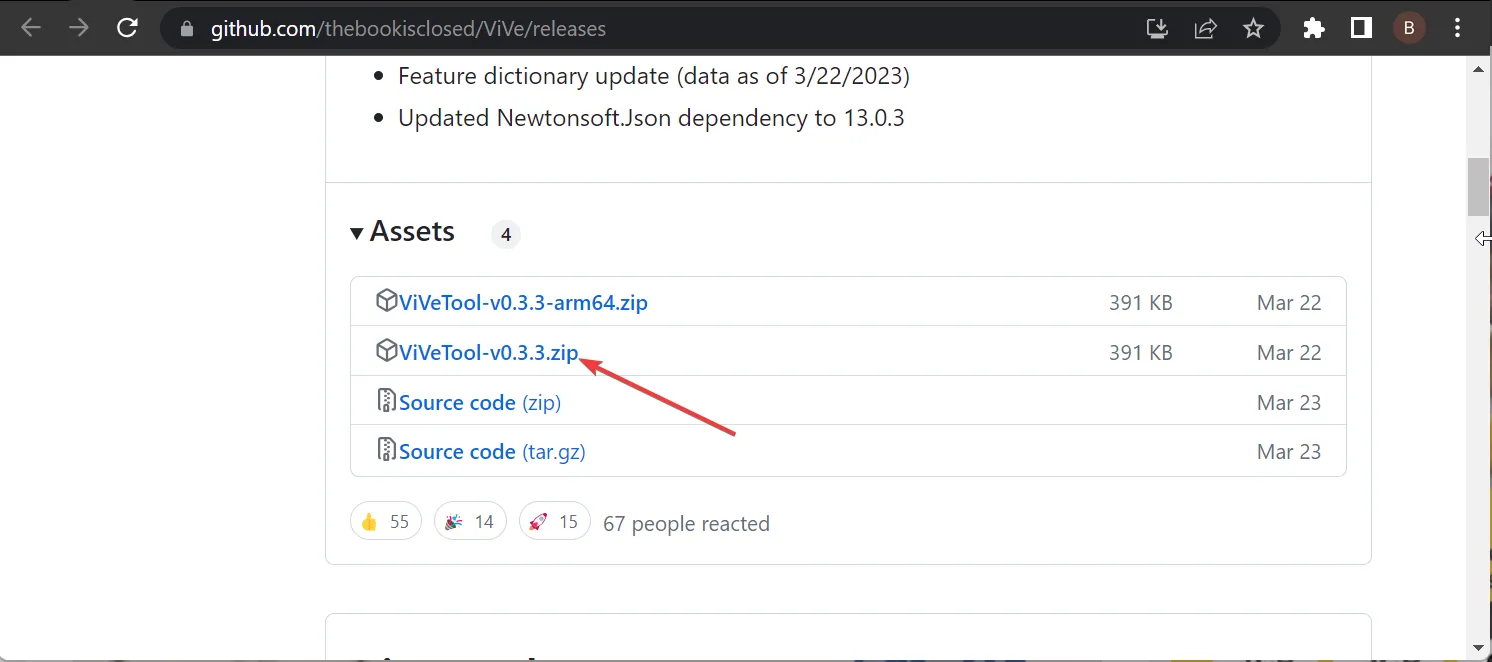
- Une fois le téléchargement terminé, accédez au dossier Téléchargement dans l’Explorateur de fichiers et cliquez avec le bouton droit sur le fichier téléchargé.
- Sélectionnez l’ option Tout extraire .
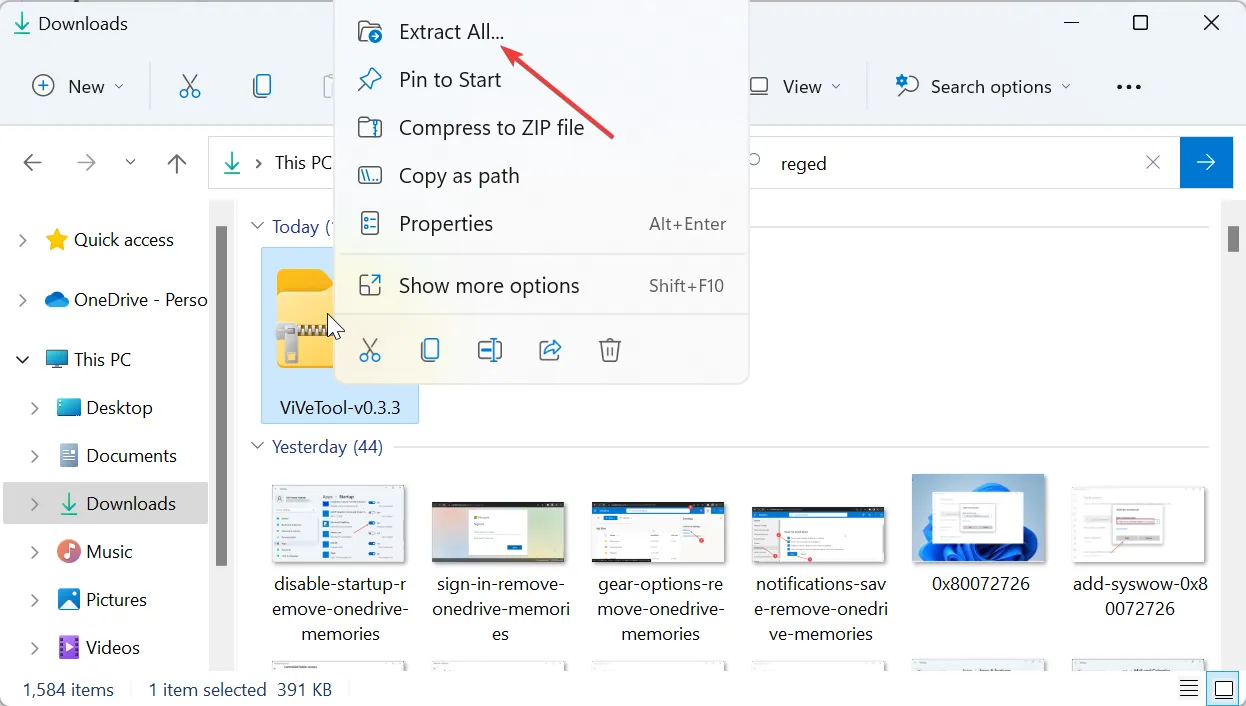
- Maintenant, cliquez sur le bouton Extraire .
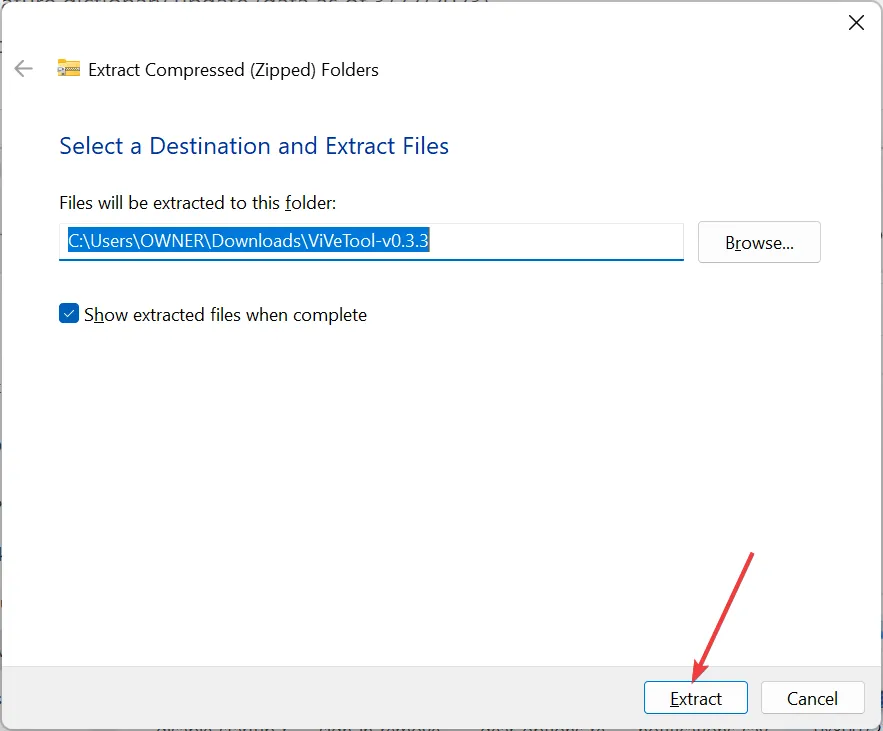
- Ensuite, cliquez avec le bouton droit sur le dossier extrait et sélectionnez Copier comme chemin .
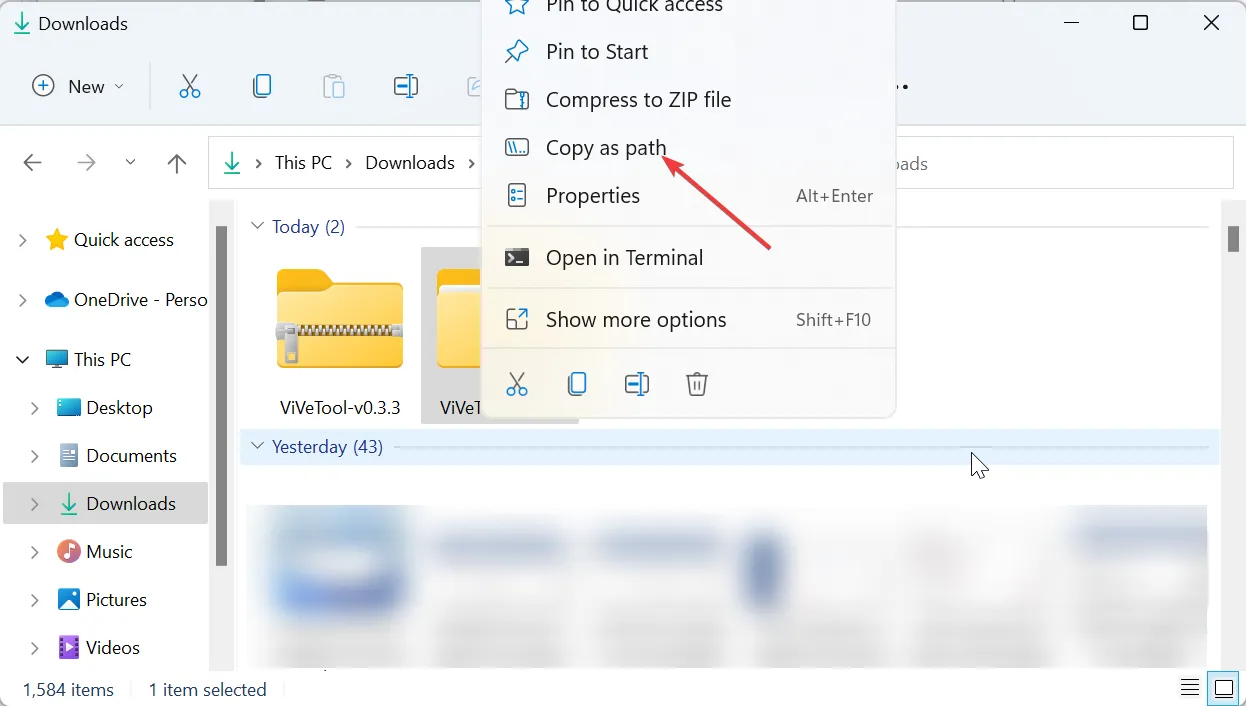
- À partir de là, appuyez sur la Windows touche , tapez cmd et sélectionnez Exécuter en tant qu’administrateur sous Invite de commandes.
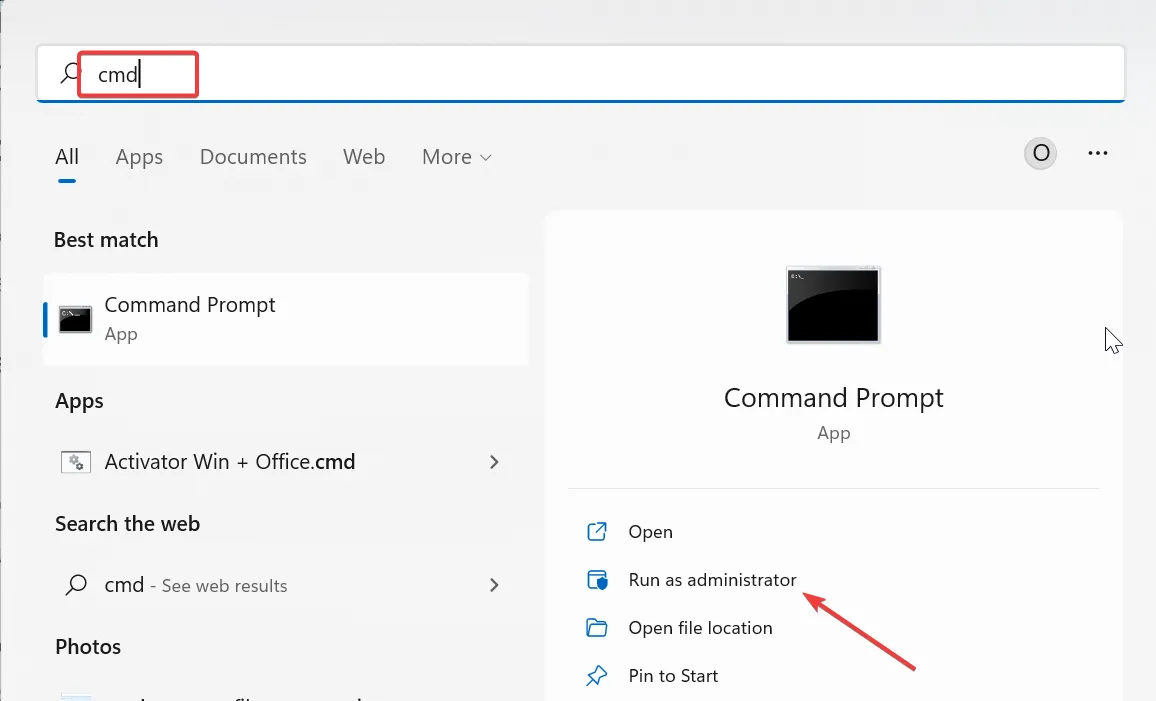
- Tapez la commande suivante (collez le chemin copié à l’étape 5 à la place de chemin copié) et appuyez sur Enter pour accéder au dossier ViVeTool :
cd pathcopied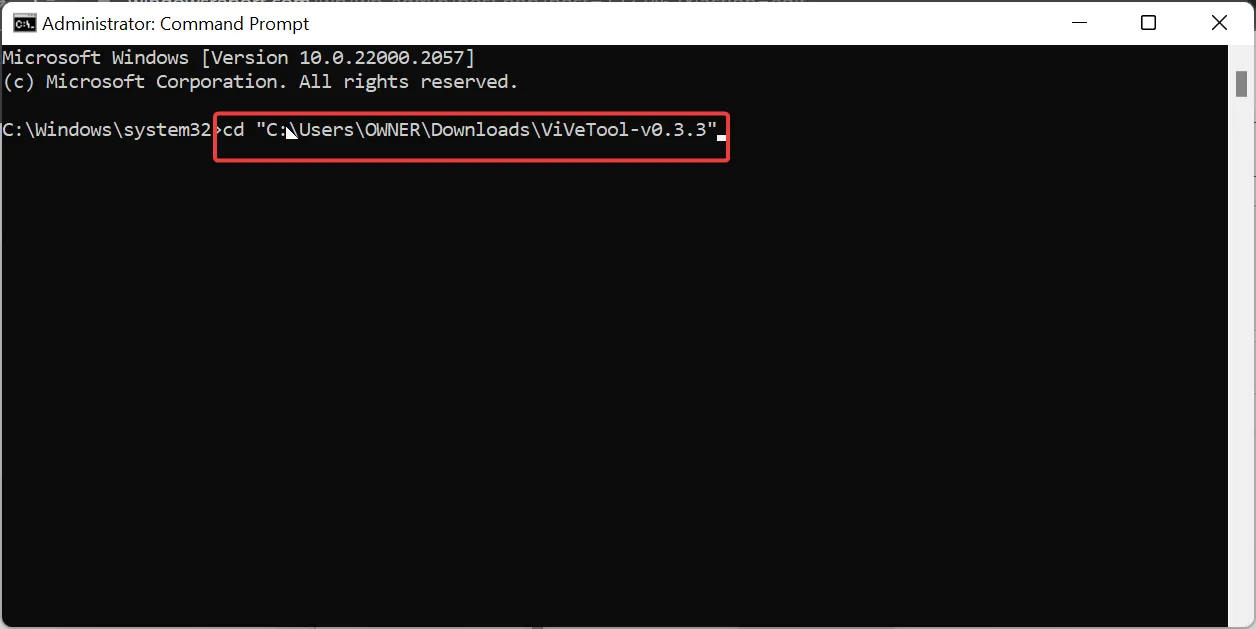
- Notez que la version de ViVeTool que nous avons utilisée ici est ViVeTool-v0.3.3, qui est la plus récente à ce jour. Assurez-vous donc de modifier la version en conséquence dans la commande ci-dessus si la vôtre diffère.
- Ensuite, tapez les commandes ci-dessous et appuyez Enter après chacune pour activer le débordement de la barre des tâches :
vivetool /enable /id:35620393
vivetool /enable /id:35620394 - Enfin, redémarrez votre PC.
Dans certaines versions plus anciennes de Windows 11, le débordement de la barre des tâches peut ne pas fonctionner même après l’avoir activé dans l’application Paramètres. Dans ce cas, vous pouvez utiliser le logiciel ViVeTool pour l’activer.
Pour désactiver la fonctionnalité ultérieurement, vous devez exécuter les commandes des étapes 7 et 8, mais remplacer enable par disable à l’étape 8.
N’hésitez pas à nous faire part de la solution qui vous a aidé à résoudre ce problème dans les commentaires ci-dessous.



Laisser un commentaire