Correction de l’utilisation du disque à 100 % du Gestionnaire des tâches sous Windows 11/10
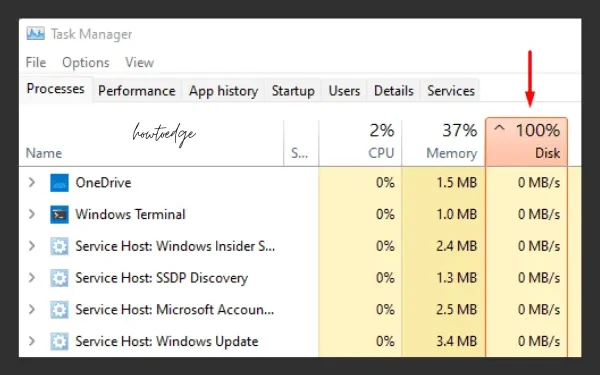
Une utilisation du disque à 100 % sur le Gestionnaire des tâches malgré l’exécution d’un programme intensif sur un PC Windows 11 ou 10 déroute toujours les utilisateurs. Ils commencent à fermer les applications une par une et, à leur grande surprise, le problème ne se résout pas même lorsqu’ils arrêtent tous les programmes en cours d’exécution.
Parfois, cela peut améliorer le problème et l’utilisation du disque commence à diminuer. Cependant, la question est : parviendrons-nous à résoudre le problème ? La réponse est bien sûr non , alors que devons-nous faire maintenant ?
Qu’est-ce qui cause une utilisation du disque à 100 % sous Windows 11/10 ?
L’utilisation du disque à 100 % sur un PC Windows 11 ou 10 peut apparaître pour différentes raisons. Certains d’entre eux sont assez faciles à corriger, et certains nécessitent des modifications du registre ou l’exécution de quelques codes sur CMD.
Eh bien, dans ce guide, nous avons essayé d’accumuler tous ces processus qui utilisent davantage les ressources système. En plus de cela, nous avons également présenté les techniques de dépannage pour résoudre ce problème sur un PC Windows. Si votre appareil fonctionne lentement ou est bloqué entre des opérations de base, vérifiez si le Gestionnaire des tâches affiche ou non une utilisation du disque à 100 %.
Comment pouvez-vous le confirmer ?
Pour confirmer cela, appuyez sur les touches Ctrl + Alt + Suppr et cliquez sur Gestionnaire des tâches . Si le pourcentage d’utilisation du disque se situe entre (90 et 100) %, appliquez les solutions décrites ci-dessous :
Correctif : Utilisation du disque à 100 % du Gestionnaire des tâches dans Windows 10
Pour résoudre le problème d’utilisation du disque à 100 % sur le Gestionnaire des tâches, essayez les suggestions suivantes :
1] Arrêtez les applications exécutées en arrière-plan
Trop d’applications exécutées sur Windows 10 utiliseront certainement d’énormes ressources système. Pour éviter que l’utilisation du disque n’atteigne 100 %, limitez les programmes que vous n’utilisez pas ou que vous n’utiliserez pas dans les 1 à 2 prochaines heures. Windows 10 offre un moyen simple d’empêcher les applications de s’exécuter en arrière-plan. Voici comment effectuer cette tâche –
- Lancez les paramètres en appuyant sur Win + I .
- Cliquez ensuite sur Confidentialité Applications en arrière-plan dans la colonne de gauche.
- Sautez sur le côté droit et désactivez l’interrupteur à bascule « Laisser les applications s’exécuter en arrière-plan ».
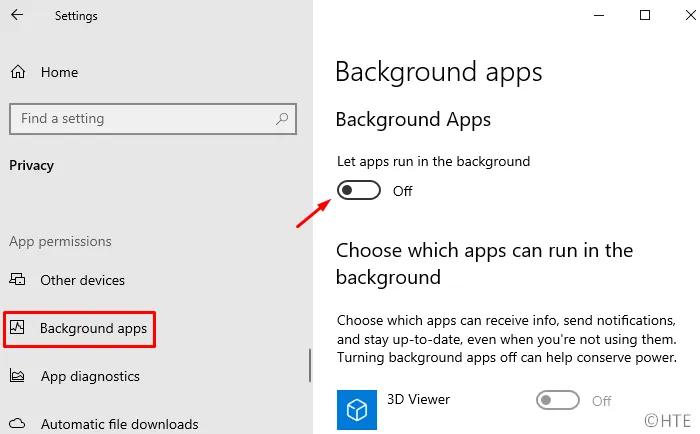
- Redémarrez Windows pour mettre en œuvre les modifications récentes.
Reconnectez-vous à votre PC et vérifiez si l’utilisation du disque sur le Gestionnaire des tâches diminue ou non.
2] Désactivez le pilote StorAHCI.sys
Selon Microsoft, l’utilisation du pilote StorAHCI.sys peut entraîner un problème d’utilisation du disque à 100 % sous Windows 10. Si vous continuez à ignorer ce bogue, cela peut corrompre l’ensemble du système d’exploitation. L’entreprise a déjà fourni un ensemble d’étapes à suivre permettant de résoudre ce problème. Voici les étapes essentielles sur lesquelles travailler –
Avant de procéder à la solution, vous devez d’abord confirmer si tel est effectivement le cas ou non.
- Faites un clic droit sur l’icône Windows et sélectionnez Gestionnaire de périphériques .
- Cliquez sur « > » à gauche des contrôleurs IDE ATA/ATAPI pour développer cette section.
- Faites un clic droit sur « Contrôleur SATA AHCI standard » et appuyez sur Propriétés .
- Accédez à l’onglet Pilote et cliquez sur « Détails du pilote ».
- Dans l’assistant suivant, vérifiez s’il affiche « storahci.sys » à la fin du chemin ou non. Voir l’instantané ci-dessous –

Après avoir confirmé la présence du pilote storahci.sys, suivez les étapes suivantes pour corriger le problème d’utilisation du disque à 100 % :
- Fermez la fenêtre des détails du fichier du pilote et passez à l’ onglet Détails de la fenêtre Propriétés .
- Utilisez le menu déroulant Propriété pour sélectionner le « chemin de l’instance de périphérique ».
- Notez les valeurs clés qui se situent entre PCI et l’icône de barre oblique immédiate. Notez également le nom du dossier qui vient après l’icône de barre oblique.
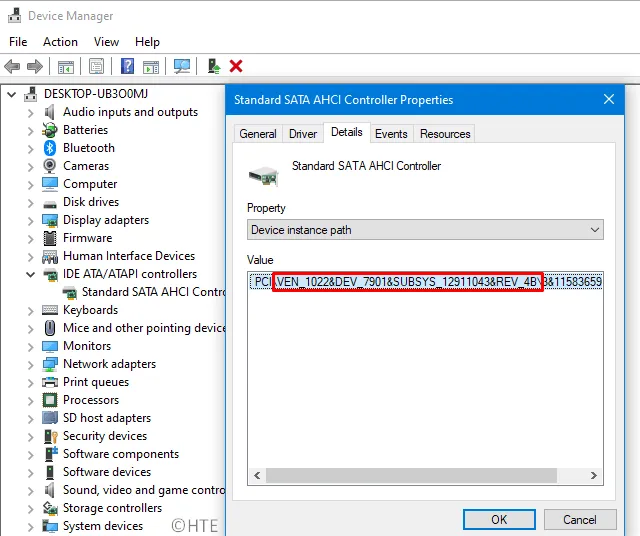
- À l’avenir, utilisez Win + S pour démarrer la barre de recherche.
- Tapez «regedit», faites un clic droit sur le premier résultat et sélectionnez Exécuter en tant qu’administrateur.
- Lorsque la fenêtre UAC apparaît, appuyez sur Oui pour autoriser l’accès.
- Lorsque l’éditeur de registre démarre, accédez au chemin ci-dessous –
HKEY_LOCAL_MACHINE\System\CurrentControlSet\Enum\PCI\<first path you noted down>\<folder name after the slash>\Device Parameters\Interrupt Management\ MessageSignaledInterruptProperties
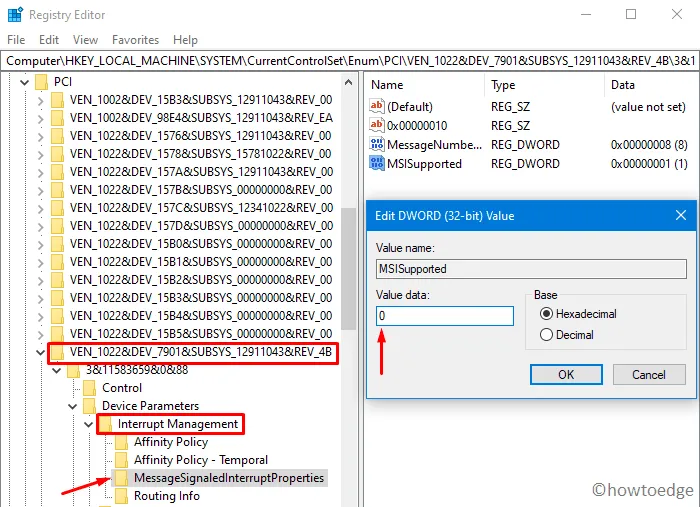
- Dans le volet de droite, double-cliquez sur l’
MSISupportedentrée de clé « » et mettez « 0 » au lieu de « 1 » dans le champ Données de valeur. - Fermez la fenêtre de registre et redémarrez le PC afin que les modifications récentes soient effectives dès la prochaine connexion.
L’exécution réussie des étapes ci-dessus devrait corriger l’utilisation du disque à 100 % dans Windows 10. Sinon, vous devez commencer à travailler sur l’amélioration de l’utilisation du disque par différentes applications et services.
3] Changer le plan d’alimentation en hautes performances
Selon certains utilisateurs, ils ont corrigé 100 % de l’utilisation du disque sur le Gestionnaire des tâches en réinitialisant simplement le plan d’alimentation sur des performances élevées. Pour ce faire, suivez ces étapes –
- Lancez le Panneau de configuration sur Windows 10 .
- Cliquez sur Options d’alimentation et activez le bouton radio « Hautes performances ».
- Fermez les fenêtres du Panneau de configuration et redémarrez l’appareil.
4] Arrêtez la recherche Windows
L’arrêt du service de recherche dans Windows 10 peut également résoudre ce bug. Voici comment arrêter la recherche Windows –
- Lancez l’invite de commande en tant qu’administrateur et exécutez le code ci-dessous –
net.exe stop "Windows search"
- L’exécution de la commande ci-dessus désactivera temporairement le service de recherche.
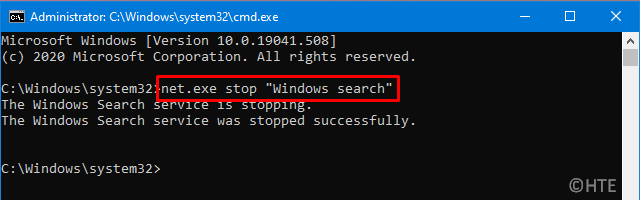
- Démarrez le Gestionnaire des tâches et vérifiez si l’utilisation du disque diminue un peu ou non.
Si oui, suivez les étapes restantes pour désactiver définitivement le service de recherche Windows :
- Démarrez la boîte de dialogue Exécuter en utilisant Win + R .
- Tapez
services.mscdans le champ de texte et appuyez sur OK . - Faites défiler jusqu’à Windows Search dans la fenêtre des services.
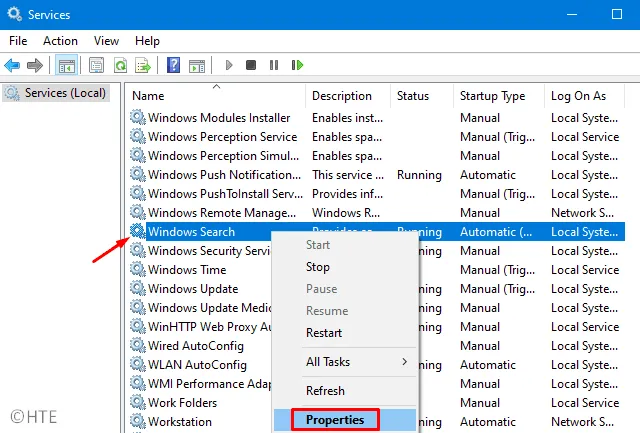
- Ensuite, faites un clic droit sur Windows Search et appuyez sur Propriétés.
- Sélectionnez « Désactivé » à l’aide du menu déroulant à côté de Type de démarrage et appuyez sur Arrêter .
- Enfin, cliquez sur Appliquer puis sur OK pour confirmer les modifications récentes.
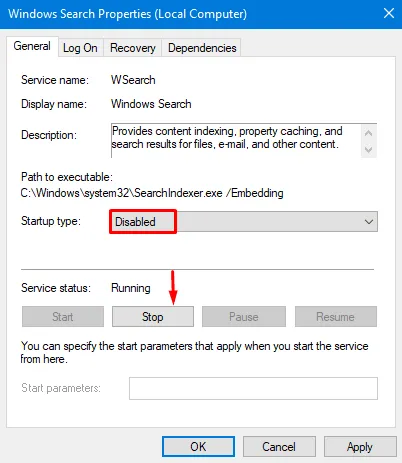
5] Désactiver le service Superfetch
Windows 10 utilise la fonctionnalité Superfetch pour charger quelques programmes via la RAM . Cela chargera l’application plus rapidement. Étant donné que Superfetch continue de s’exécuter en arrière-plan, il consomme trop de mémoire et peut entraîner une utilisation élevée du disque. Afin de résoudre ce problème, vous devez désactiver la fonctionnalité Superfetch sur les appareils Windows 10. Pour ce faire, suivez ces étapes simples –
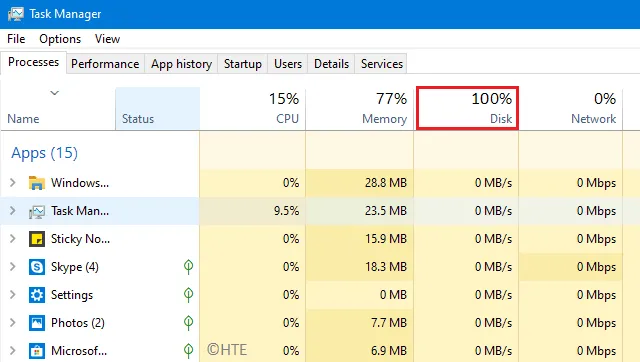
- Utilisez Win + R pour lancer Run , tapez « CMD » et appuyez simultanément sur les touches Ctrl + Shift + Enter.
- Lorsque l’invite de commande apparaît, exécutez le code ci-dessous –
net.exe stop superfetch
6] Désactiver les trucs, astuces et suggestions
Par défaut, Windows 10 suggère des trucs et astuces pour améliorer l’expérience utilisateur globale. Cette fonctionnalité consomme également des ressources système excessives, ce qui entraîne une utilisation du disque à 100 % dans le Gestionnaire des tâches. Essayez de désactiver cette fonction et vérifiez si cela aide à résoudre le problème en question.
- Appuyez conjointement sur Win + I pour appeler l’ application Paramètres .
- Allez à
System > Notifications & Actions. - Allez sur le côté droit et faites défiler jusqu’à la section « Notifications ».
- Ici, désactivez l’
Get tips, tricks, and suggestions as you use Windowsoption « ».
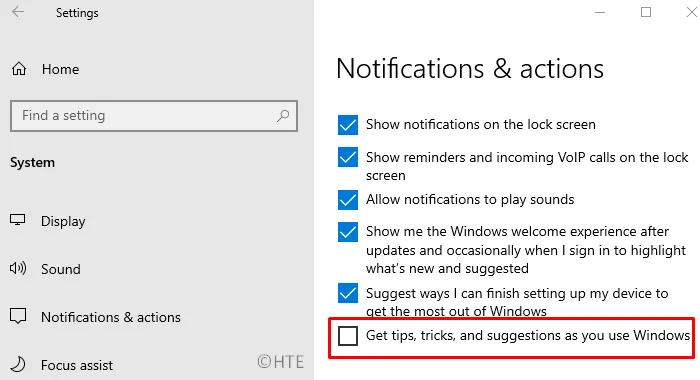
7] Désactiver le suivi des diagnostics par Windows 10
Microsoft surveille les activités des utilisateurs via l’outil de suivi des diagnostics. C’est également l’une des principales raisons qui augmentent l’utilisation globale du disque sous Windows 10. Afin de réduire l’utilisation du disque et de protéger la confidentialité, il est important de désactiver le suivi des diagnostics. Voici comment effectuer cette tâche –
- Appuyez sur la touche Windows et commencez à taper « CMD » dans la barre de recherche.
- Cliquez avec le bouton droit sur le premier résultat et sélectionnez Exécuter en tant qu’administrateur .
- Sur la console élevée, exécutez ces deux codes l’un après l’autre.
sc config "DiagTrack"start= disabled
sc stop "DiagTrack"
8] Désactivez les services Windows Update
Microsoft publie constamment de nouvelles mises à jour, correctifs et. NET Frameworks pour améliorer la sécurité globale dans Windows 10. Si votre appareil ne rencontre aucun problème, vous pouvez ignorer quelques mises à jour. Voici comment désactiver la mise à jour Windows via le gestionnaire de services –
- Lancez la fenêtre de recherche en utilisant Win + S, tapez « services » et cliquez sur le résultat correspondant.
- Dans la fenêtre suivante, faites défiler jusqu’à Windows Update et faites un clic droit.
- Appuyez sur « Stop » dans le menu contextuel. La mise à jour Windows n’a pas été complètement désactivée.
- Vous devez également rechercher et arrêter le service « transfert intelligent en arrière-plan ».
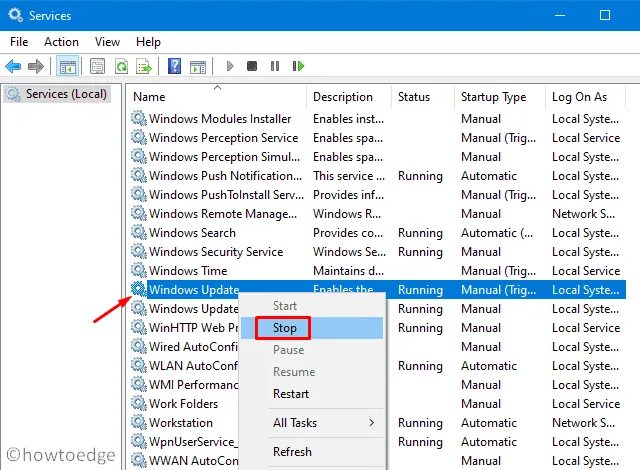
J’espère que l’utilisation du disque à 100 % sur le Gestionnaire des tâches doit être résolue maintenant. Pour réduire encore davantage l’utilisation du disque, suivez la méthode suivante :
9] Modifier les options de l’explorateur de fichiers
Habituellement, lorsque vous tapez quelque chose dans la barre de recherche, Windows 10 recherche également tous les fichiers ZIP/CAB portant des noms similaires. La recherche d’un tel contenu prenait plusieurs minutes supplémentaires, augmentant ainsi l’utilisation des ressources système. Voici comment désactiver leurs apparences dans une recherche typique :
- Lancez l’Explorateur de fichiers en utilisant Win + E .
- Rendez-vous sur l’onglet Affichage et cliquez sur « Options ».
- Passez à l’onglet « Rechercher » et décochez ces deux cases –
- « Inclure les fichiers compressés (ZIP, CAB…) »
- « Recherchez toujours les noms et le contenu des fichiers (cela peut prendre plusieurs minutes) »
- Cliquez sur « Appliquer », puis sur OK .
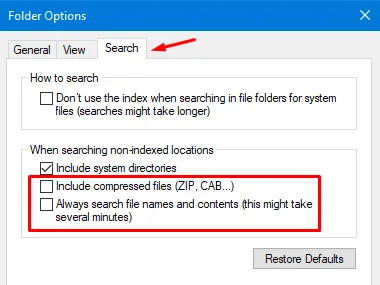
- Redémarrez Windows pour intégrer les modifications ci-dessus.
10] Entrez en mode sans échec
J’espère que les méthodes ci-dessus doivent avoir résolu le problème d’utilisation du disque à 100 % sous Windows 10. Sinon, essayez de démarrer Windows en mode sans échec .
Un redémarrage sécurisé corrige généralement différents bugs et problèmes qui surviennent en raison de programmes en conflit, d’un antivirus tiers, etc. Si l’utilisation du disque semble être inférieure à 100 % sur le Gestionnaire des tâches, reconnectez-vous normalement à Windows 10 et désinstallez le récemment applications installées.
11] Effectuer une vérification du disque
Si l’utilisation du disque affiche toujours 100 % sur le Gestionnaire des tâches, il existe une possibilité de corruption du matériel. Pour confirmer cela, vous devez exécuter la commande CHKDSK. Voici comment procéder –
- Ouvrez l’invite de commande avec les droits d’administrateur (discutés ci-dessus).
- Copiez/collez la commande ci-dessous et appuyez sur Entrée pour démarrer l’exécution.
chkdsk C: /f /r /x
- Un message peut apparaître vous demandant de confirmer cette action après un redémarrage de Windows, tapez Y et appuyez sur Entrée.
- Maintenant, redémarrez l’appareil pour que CHKDSK commence à rechercher les bugs et les erreurs.
L’invite de commande corrigera toutes les erreurs (si possible) trouvées lors de la vérification.
Si l’analyse ci-dessus ne signale aucune erreur sur le matériel, mais que l’utilisation du disque est toujours supérieure à 100 %, vous devez effectuer une nouvelle installation de Windows 10 .



Laisser un commentaire