Correctif : la protection contre les falsifications ne s’active pas dans Windows 11
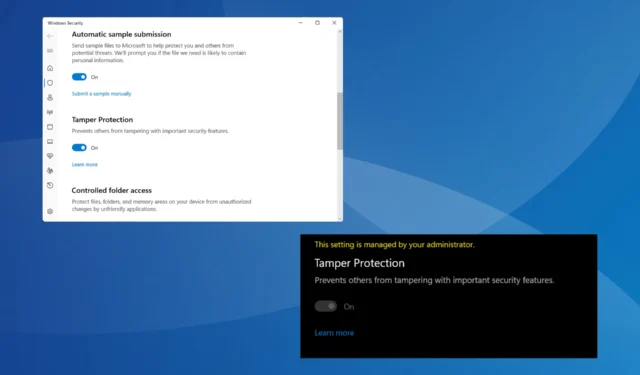
La protection contre les falsifications est une fonctionnalité intégrée essentielle à Windows, mais pour quelques utilisateurs, elle ne s’active pas. Cette fonctionnalité empêche les applications extérieures d’apporter des modifications non autorisées aux paramètres de sécurité, ce qui pourrait mettre le PC en danger.
Comme indiqué dans les forums, pour certains, la protection contre les falsifications de Windows 11 est grisée et indique : Le paramètre est géré par votre administrateur. Le problème a également été signalé sur Windows 10.
Pourquoi ne puis-je pas activer ma protection contre les falsifications dans Windows 11 ?
- Votre compte utilisateur actif ne dispose pas des privilèges requis
- Les paramètres de sécurité actuels sont mal configurés
- Les fichiers système sont corrompus
- Une application tierce est en conflit avec la sécurité Windows
- Vous avez un compte professionnel ou scolaire connecté au PC
Comment réactiver ma protection contre les falsifications sous Windows 11 ?
Avant de commencer avec les solutions légèrement complexes, essayez d’abord ces solutions rapides :
- Recherchez les mises à jour Windows en attente et installez-les toutes, en particulier les mises à jour de sécurité.
- Analysez le PC à la recherche de logiciels malveillants à l’aide de la sécurité Windows intégrée. Pour ce faire, ouvrez la sécurité Windows > cliquez sur Protection contre les virus et les menaces > sélectionnez Options d’analyse, choisissez Analyse complète > cliquez sur Analyser maintenant.
- Si un antivirus tiers est exécuté sur le PC, désinstallez le programme , puis vérifiez si la protection contre la falsification n’est toujours pas activée.
- Dans le cas où le PC fait partie du domaine ou d’une organisation, la protection contre la falsification est gérée par l’administrateur. Alors, demandez-leur d’activer la protection contre les falsifications sur votre appareil.
Si aucun ne fonctionne, accédez aux correctifs répertoriés ci-dessous.
1. Supprimez toutes les politiques de sécurité définies dans le registre
- Appuyez sur Windows + R pour ouvrir Exécuter, tapez regedit dans le champ de texte et appuyez sur Enter.
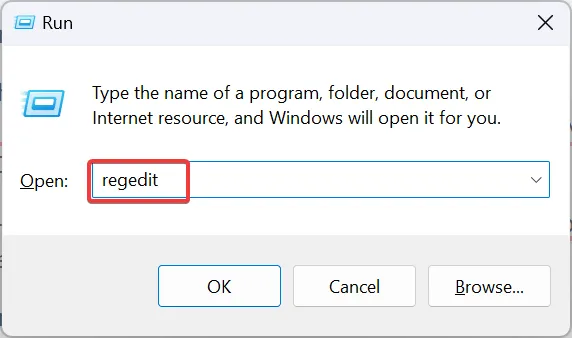
- Cliquez sur Oui dans l’invite UAC.
- Parcourez le chemin suivant ou collez-le dans la barre d’adresse et appuyez surEnter :
Computer\HKEY_LOCAL_MACHINE\SOFTWARE\Policies\Microsoft\Windows Defender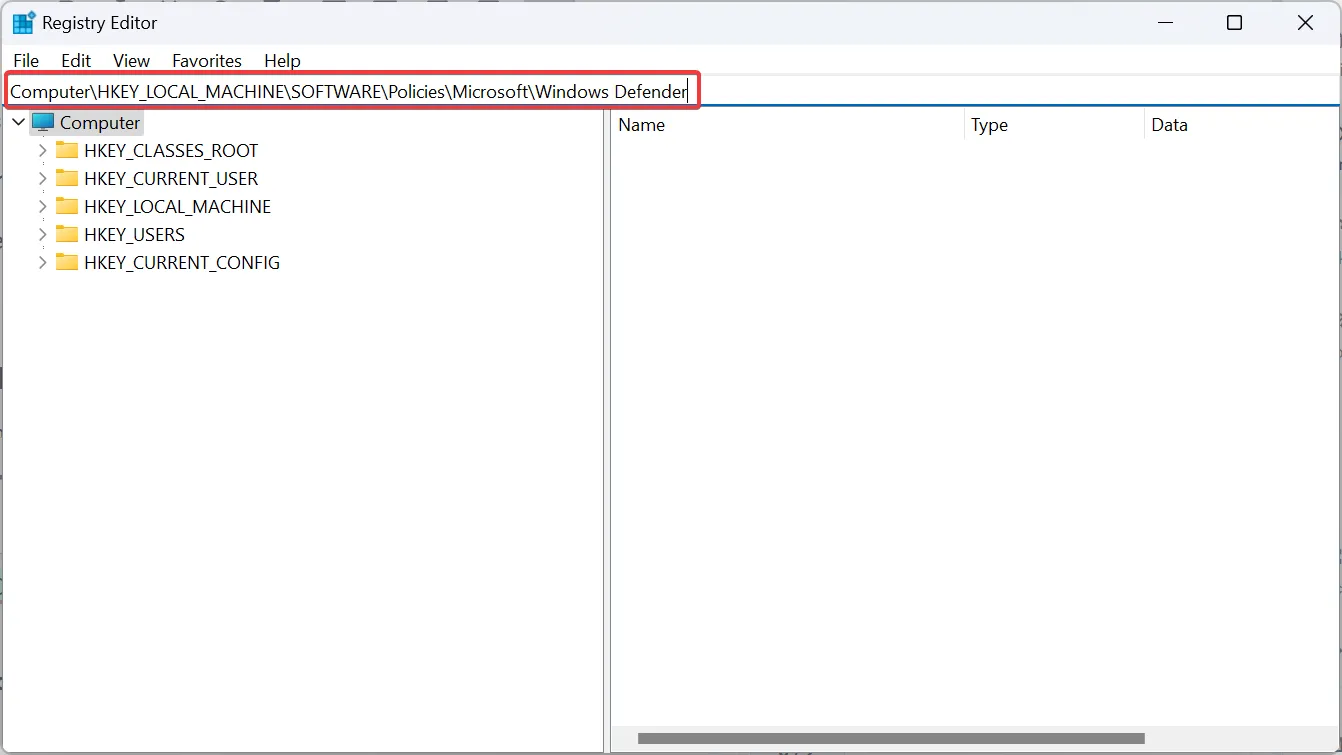
- Maintenant, faites un clic droit sur la touche Windows Defender dans le volet de navigation et sélectionnez Supprimer.
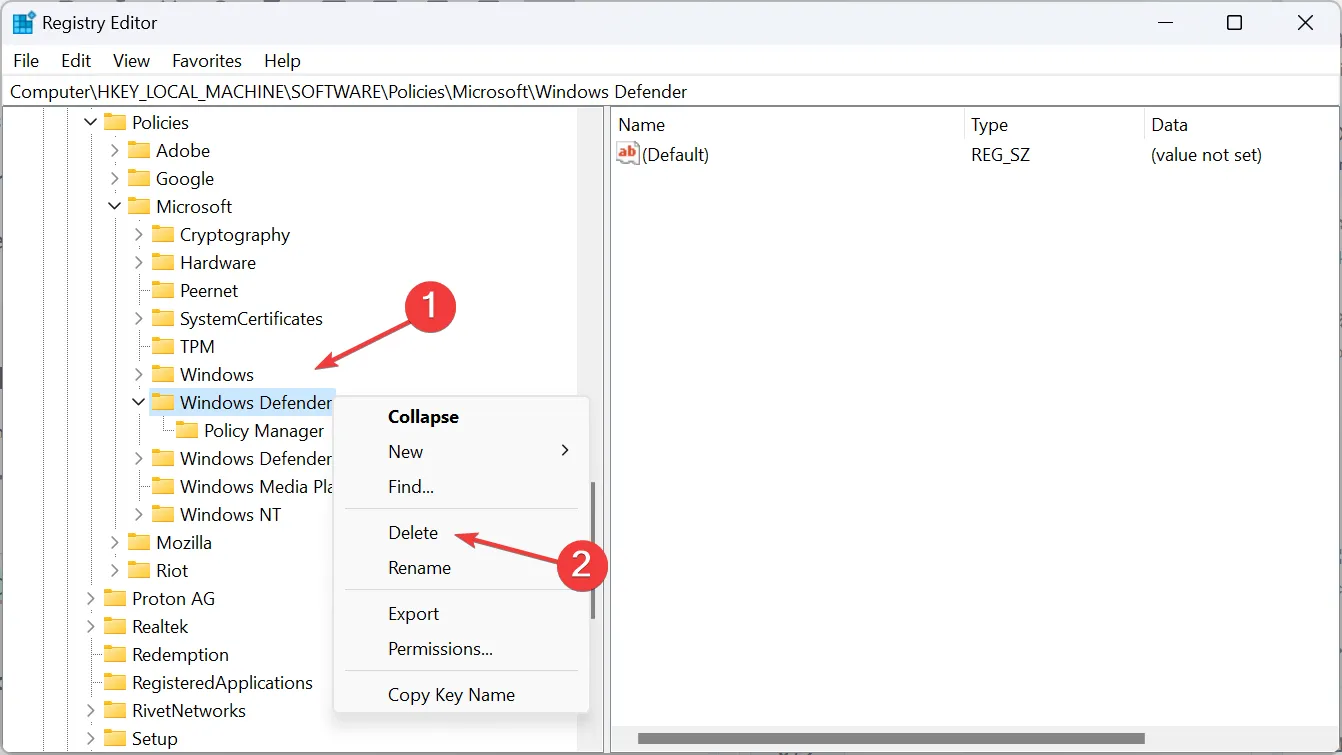
- Cliquez sur Oui dans l’invite de confirmation.
2. Activez la protection contre les falsifications dans l’éditeur de registre
- Appuyez sur Windows+ Spour ouvrir la recherche, tapez Éditeur du Registre dans la barre de recherche et cliquez sur le résultat correspondant.
- Cliquez sur Oui dans l’invite.
- Maintenant, accédez au chemin suivant en utilisant le volet de navigation ou la barre d’adresse :
HKEY_LOCAL_MACHINE\SOFTWARE\Microsoft\Windows Defender\Features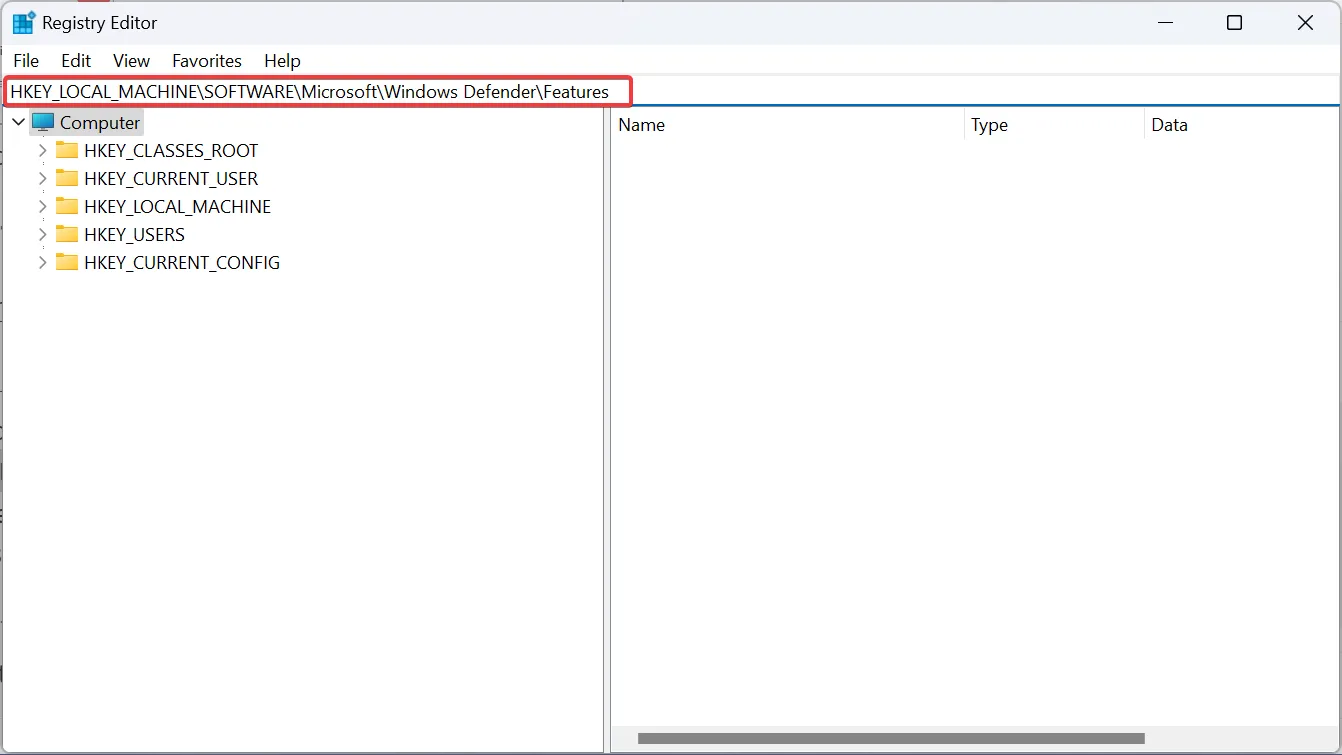
- Double-cliquez sur le DWORD TamperProtection à droite.

- Assurez-vous que ses données de valeur sont définies sur 5 et cliquez sur OK pour enregistrer les modifications.
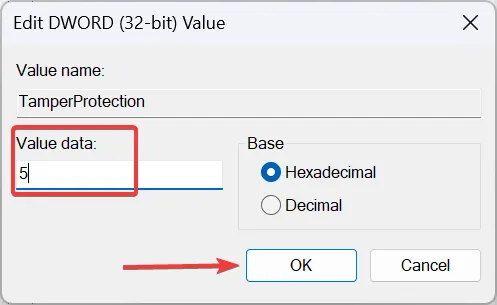
Lorsque les paramètres de protection contre les virus et les menaces ne vous permettent pas d’activer la protection contre les falsifications, vous devrez modifier les entrées de registre pertinentes. Les utilisateurs qui ne peuvent pas modifier le registre de protection contre la falsification devront prendre le contrôle total de la clé avant de pouvoir modifier les données de valeur.
La définition des données de valeur DWORD sur 0 désactivera la protection contre les falsifications dans Windows .
3. Modifiez la valeur DWORD de HypervisorEnforcedCodeIntegrity
- Appuyez sur Windows+ Rpour ouvrir Exécuter, tapez regedit et cliquez sur OK.
- Cliquez sur Oui dans l’invite UAC qui apparaît.
- Accédez au chemin suivant :
HKEY_LOCAL_MACHINE\SYSTEM\CurrentControlSet\Control\DeviceGuard\Scenarios\HypervisorEnforcedCodeIntegrity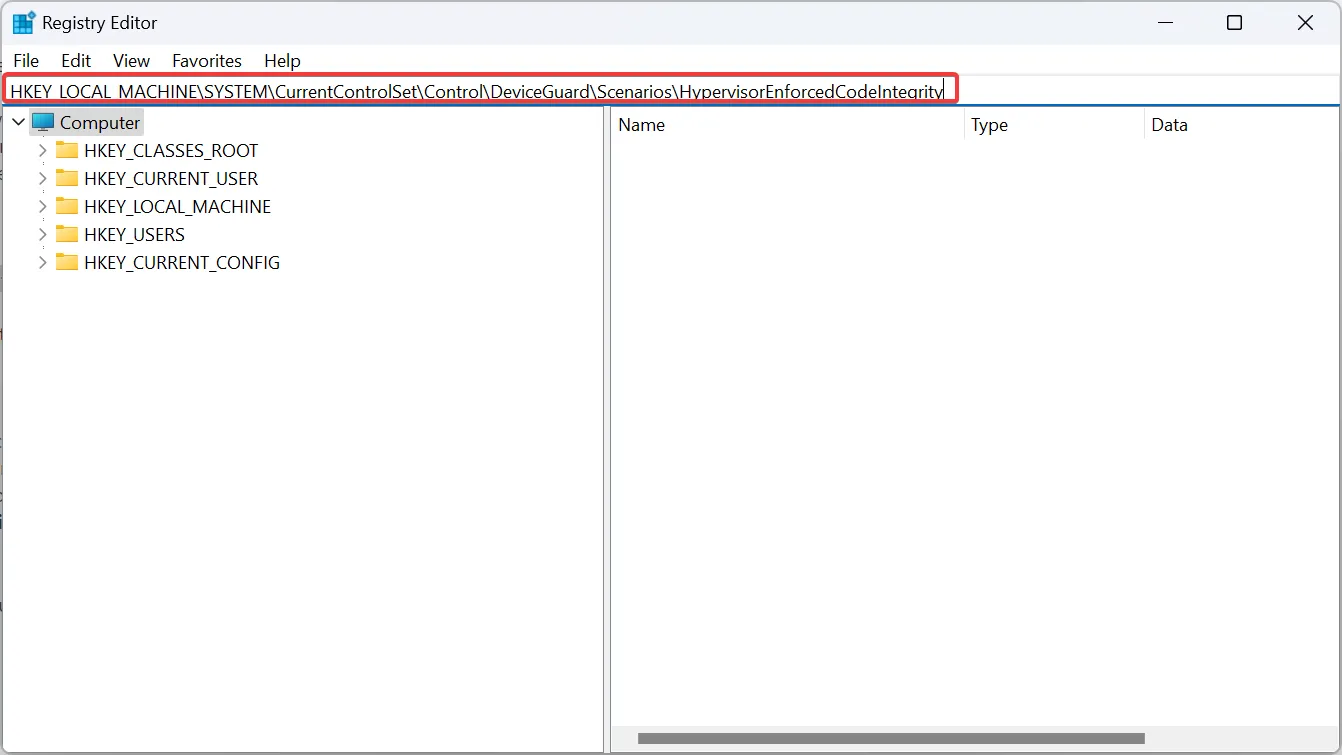
- Maintenant, double-cliquez sur DWORD activé à droite.
- Sous le champ Données de la valeur, entrez 0 et cliquez sur OK pour enregistrer les modifications.
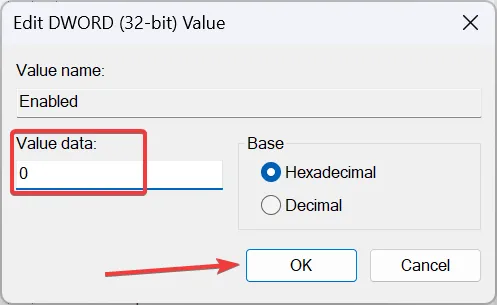
4. Réparez les fichiers système corrompus
- Appuyez sur Windows + S pour ouvrir la recherche, tapez Invite de commandes dans la barre de recherche, cliquez avec le bouton droit sur le résultat concerné et sélectionnez Exécuter en tant qu’administrateur.
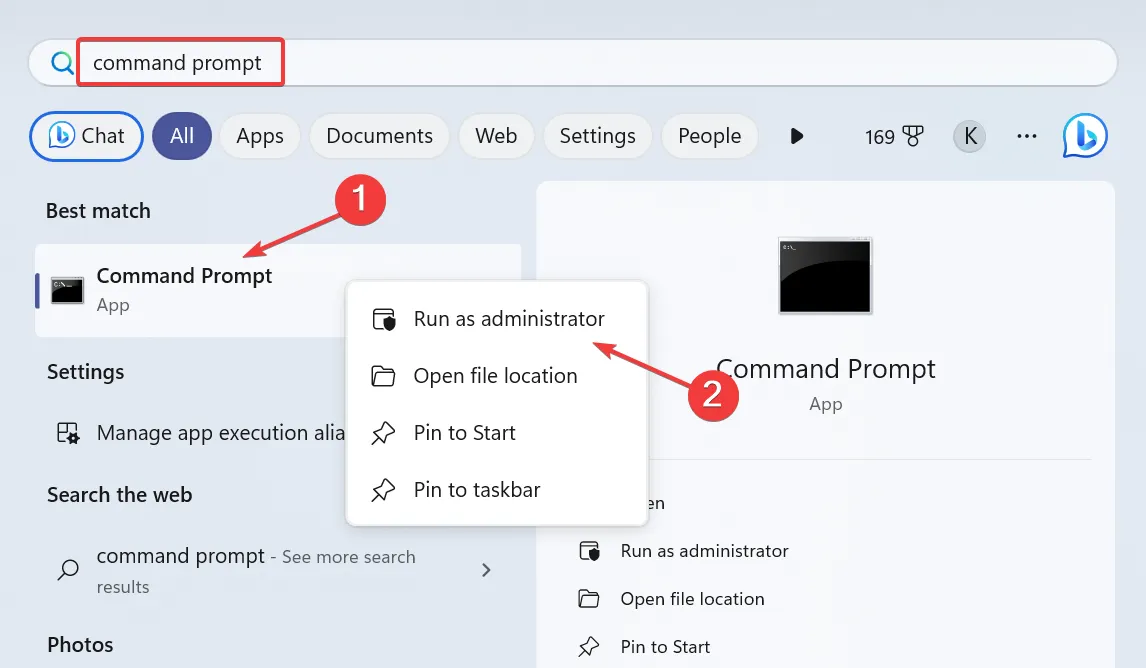
- Cliquez sur Oui dans l’invite qui apparaît.
- Maintenant, collez les trois commandes DISM suivantes individuellement et appuyez Enteraprès chacune :
DISM /Online /Cleanup-Image /CheckHealthDISM /Online /Cleanup-Image /ScanHealthDISM /Online /Cleanup-Image /RestoreHealth - Une fois terminé, exécutez de la même manière la commande suivante pour l’analyse SFC :
sfc /scannow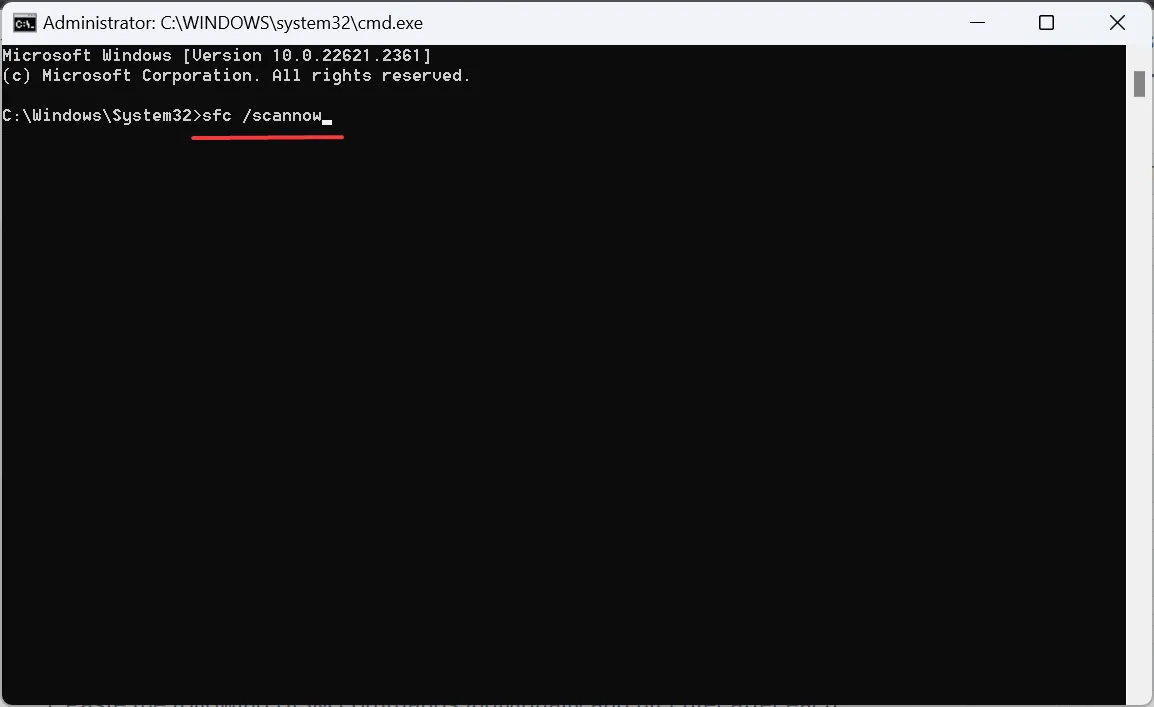
- Enfin, redémarrez l’ordinateur pour que les modifications s’appliquent.
Si ce sont les fichiers système corrompus qui sont à blâmer lorsque la protection contre les altérations ne s’active pas, l’exécution des commandes DISM et l’analyse SFC feront l’affaire. Une autre option serait un outil tiers si vous souhaitez remplacer automatiquement les fichiers corrompus par des remplacements sains.
5. Terminez et réinitialisez l’application de sécurité Windows
- Appuyez sur Windows+ Ipour ouvrir Paramètres , accédez à Applications dans le volet de navigation et cliquez sur Applications installées .
- Localisez Windows Security dans la liste des applications, cliquez sur les points de suspension à côté et sélectionnez Options avancées.
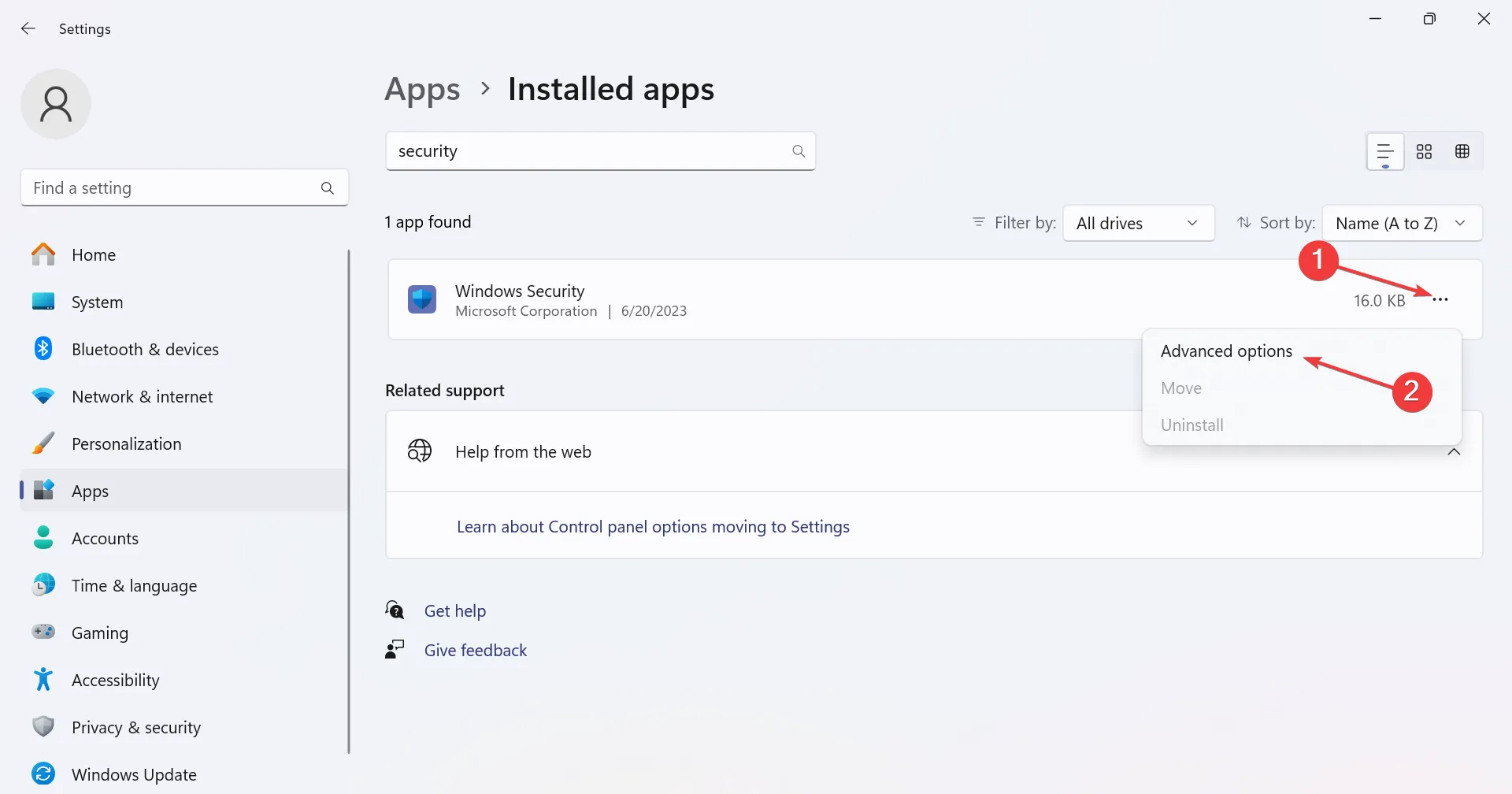
- Cliquez sur le bouton Terminer pour supprimer tous les processus de l’application.
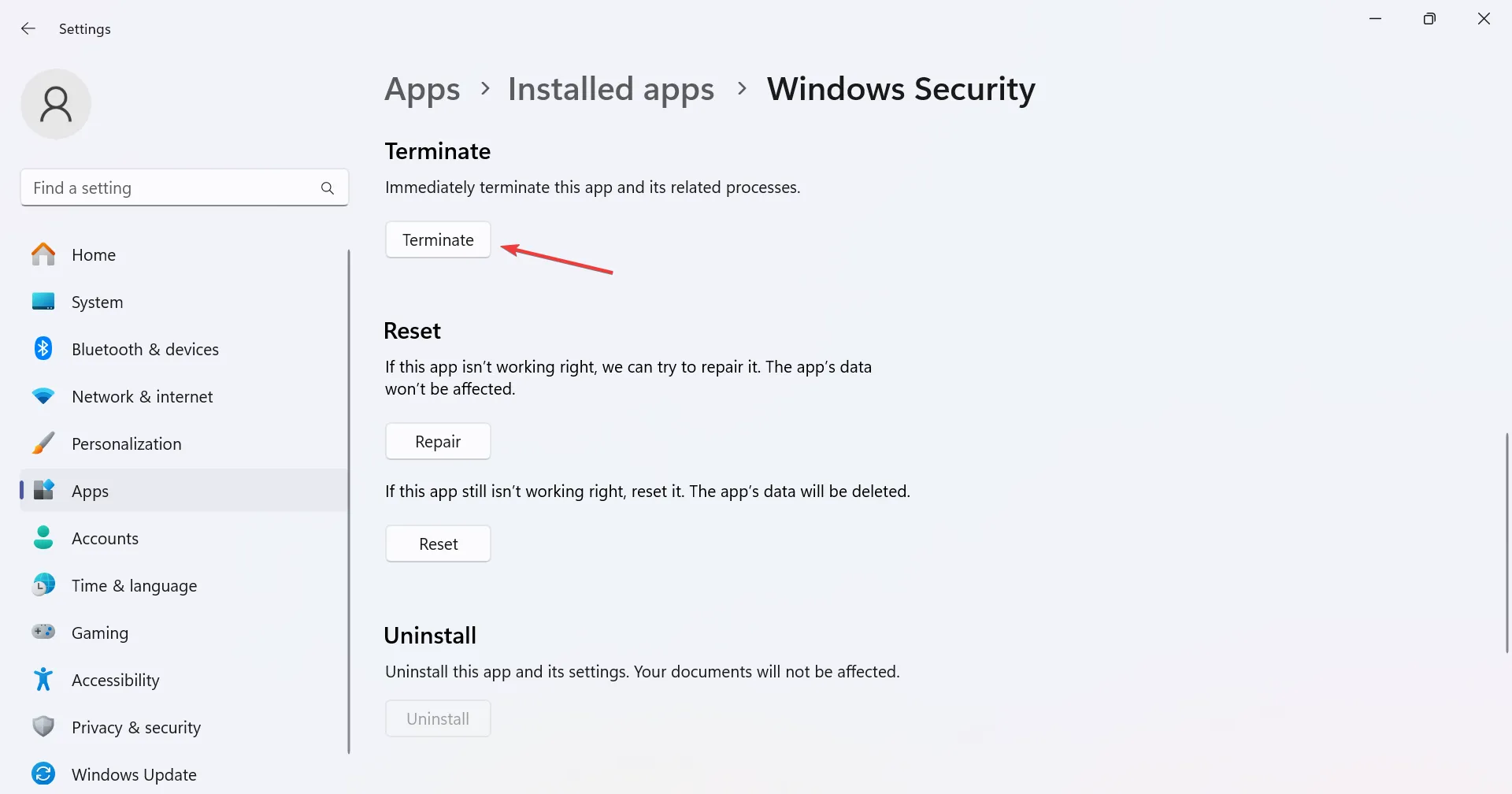
- Maintenant, cliquez sur le bouton Réinitialiser .
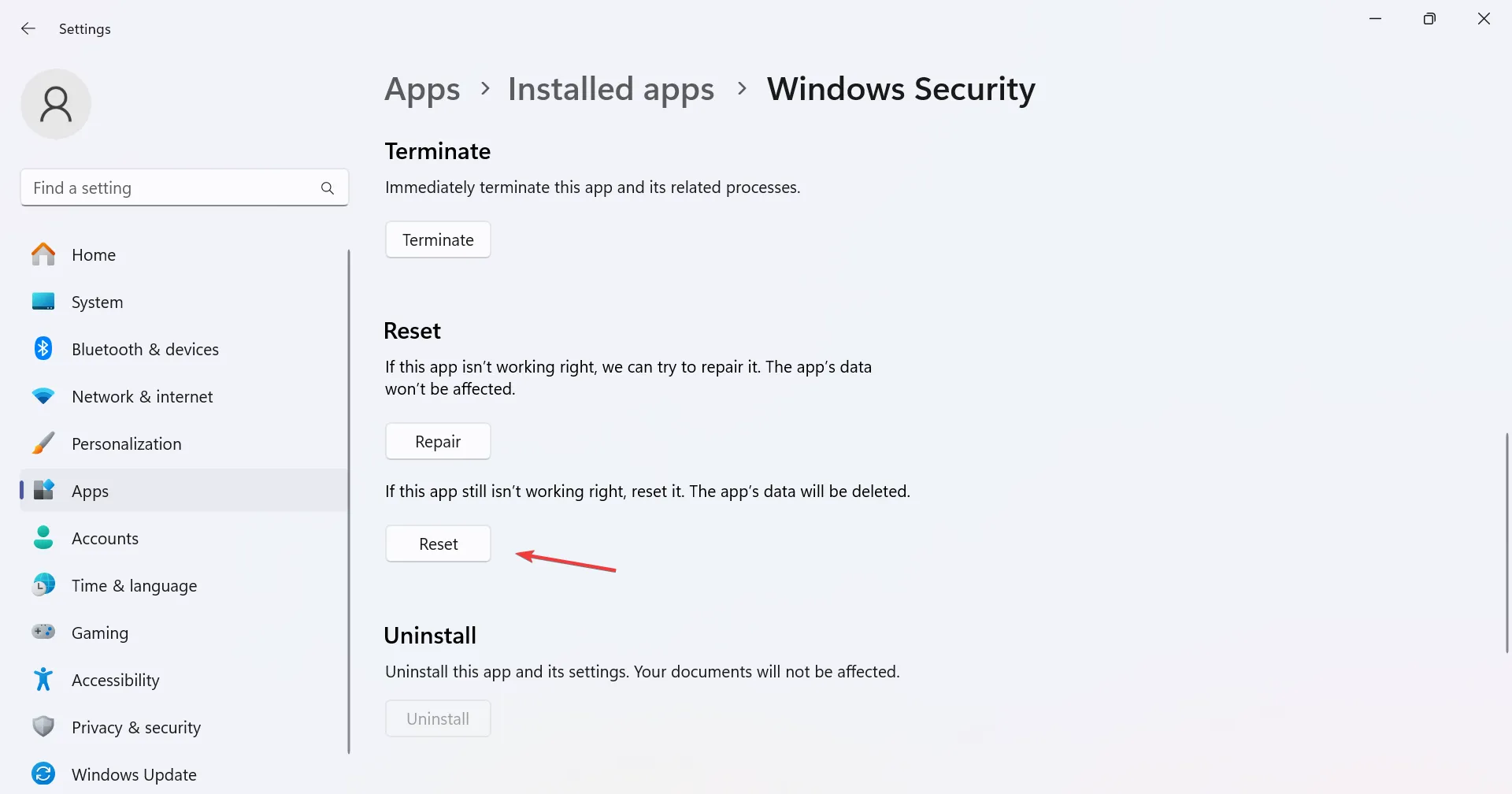
- Encore une fois, cliquez sur Réinitialiser dans l’invite de confirmation.
- Enfin, redémarrez l’ordinateur et vérifiez les améliorations.
6. Supprimez tous les comptes supplémentaires du PC
- Appuyez sur Windows + I pour ouvrir Paramètres , accédez à Comptes dans le volet de gauche et cliquez sur Accéder au travail ou à l’école .
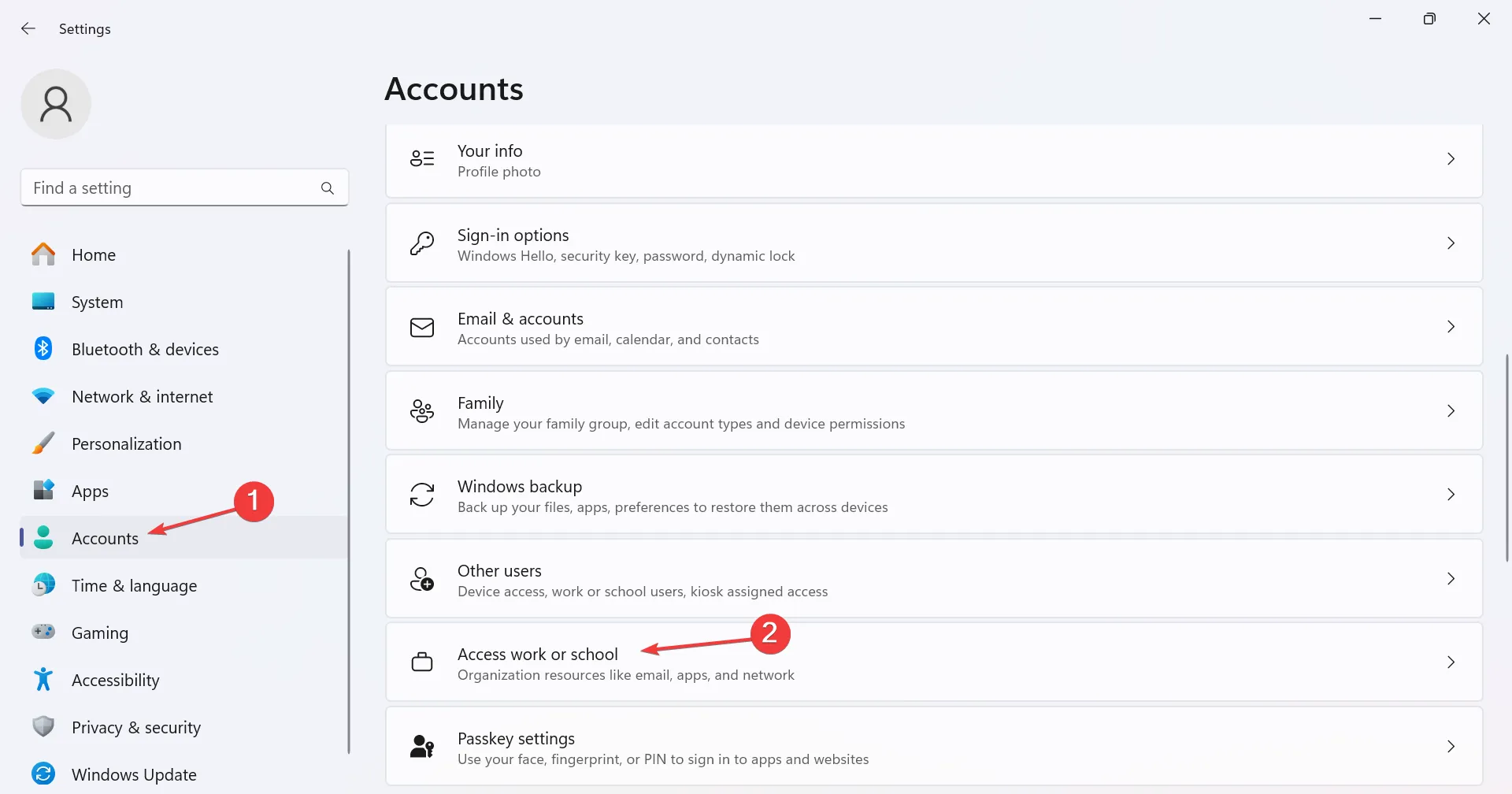
- Si vous trouvez des comptes répertoriés ici, supprimez-les du PC.
- Maintenant, dirigez-vous vers Autres utilisateurs sous Paramètres des comptes.
- Développez tous les comptes répertoriés ici et cliquez sur le bouton Supprimer .
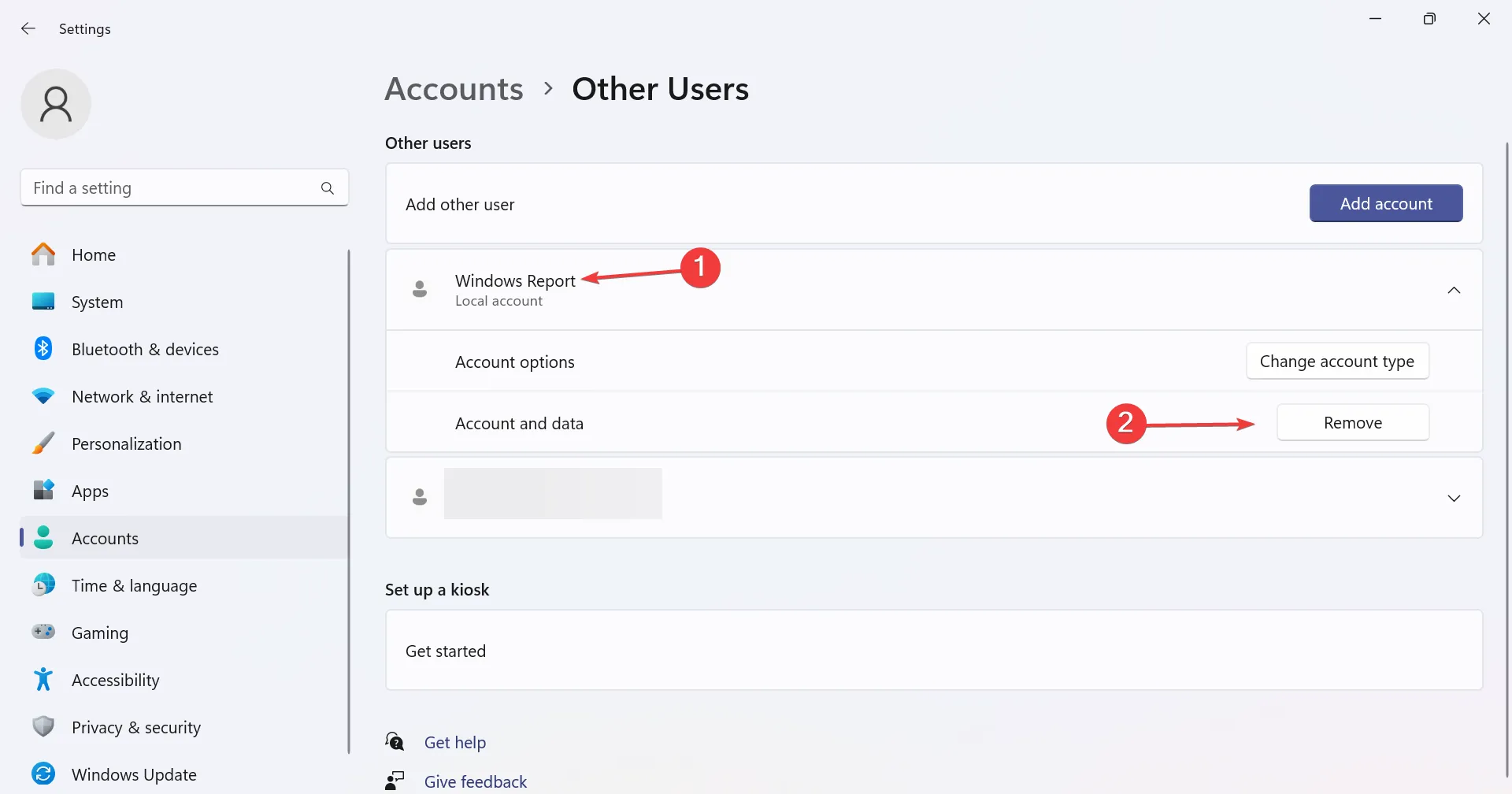
- Cliquez sur Supprimer le compte et les données dans l’invite de confirmation.

- Redémarrez l’ordinateur et vérifiez si vous pouvez enfin activer la protection contre les altérations.
Souvent, des comptes professionnels, scolaires ou même privés peuvent faire croire au système d’exploitation que le PC est lié à une organisation et qu’il a un autre administrateur. Supprimez donc tous les comptes d’utilisateurs sur le PC , à l’exception du profil utilisateur actuel.
7. Réinitialiser le PC aux paramètres d’usine
Lorsque rien d’autre ne fonctionne, réinitialiser le PC aux paramètres d’usine permettra de faire fonctionner les choses ! N’oubliez pas que cela effacera toutes les données, alors assurez-vous de sauvegarder les fichiers critiques à l’aide d’un stockage externe ou d’une solution de sauvegarde de données fiable .
De plus, si cela échoue également, créez simplement une clé USB Windows amorçable et réinstallez le système d’exploitation.
Comment puis-je réparer la protection contre les falsifications ? Ce paramètre est géré par votre administrateur ?
Pour résoudre le problème, vous devrez soit contacter l’administrateur, si le compte est lié à une organisation. Ils utiliseront Intunes pour activer la protection contre les falsifications.
Ou, s’il s’agit d’un ordinateur personnel, supprimez tous les autres comptes, y compris ceux répertoriés sous travail ou école.
Si vous rencontrez des difficultés pour activer la protection contre la falsification, cela ne devrait plus être le cas. Certains utilisateurs ont également signalé des problèmes similaires dans lesquels la protection en temps réel ne se désactive pas et peut être résolu tout aussi facilement !
De plus, si vous êtes déjà passé à un autre logiciel antivirus, il est recommandé de désactiver Windows Defender pour éviter les conflits entre les deux.
Pour toute question ou pour partager la solution qui a fonctionné pour vous, déposez un commentaire ci-dessous.



Laisser un commentaire