Correction de l’erreur SystemSettingsAdminFlows sous Windows 11/10
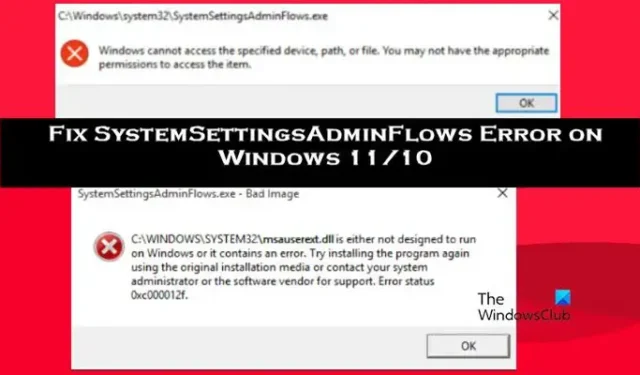
SystemSettingsAdminFlows est associé à des privilèges administratifs. Il s’agit d’un fichier exécutable présent par défaut sur chaque ordinateur Windows. Ainsi, lorsqu’un utilisateur essaie d’ouvrir un fichier avec des privilèges administratifs, le message d’erreur peut apparaître. Dans cet article, nous aborderons ce problème et verrons ce qui doit être fait si l’erreur SystemSettingsAdminFlows apparaît sur votre ordinateur Windows.
SystemSettingsAdminFlows.exe – image incorrecte
CAWINDOWS\SYSTEM32\msauserextdi n’est pas conçu pour s’exécuter sous Windows ou contient une erreur. Essayez d’installer à nouveau le programme à l’aide du support d’installation d’origine ou contactez votre administrateur système ou le fournisseur du logiciel pour obtenir de l’aide, état d’erreur 0xc000012f.
OU
C:\Windows\system32\SystemSettingsAdminFlows.exe
Windows ne peut pas accéder au périphérique, au chemin ou au fichier spécifié. Vous ne disposez peut-être pas des autorisations appropriées pour accéder à l’élément.
Qu’est-ce que SystemSettingsAdminFlows.exe ?
SystemSettingsAdminFlows.exe est un fichier chargé d’accorder des privilèges administratifs à l’utilisateur. Lorsque nous lançons un fichier ou un programme avec des privilèges administratifs, ce fichier est utilisé. Cependant, parce qu’il fonctionne en arrière-plan, on ne remarque généralement pas son existence et encore moins son fonctionnement.
Correction de l’erreur SystemSettingsAdminFlows sous Windows 11/10
SystemSettingAdminFlows affiche une erreur lorsque la stratégie de contrôle de compte d’utilisateur dans l’éditeur de stratégie de groupe est mal configurée. Cependant, on peut également voir le message d’erreur si certains des fichiers système sont manquants ou corrompus ou si le système d’exploitation a un bogue. Nous vous recommandons d’exécuter à partir de la première solution, puis de descendre.
- Configurer une politique
- Mettez à jour votre système d’exploitation
- Exécutez SFC et DISM
- Réparer Windows à l’aide du support d’installation
- Réinstaller l’application défectueuse
Parlons-en en détail.
1] Configurer une politique
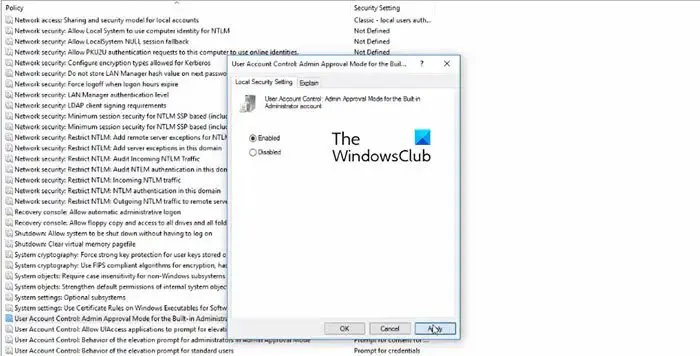
Il existe une stratégie appelée Contrôle de compte d’utilisateur : mode d’approbation administrateur pour le compte administrateur intégré dans l’éditeur de stratégie de groupe local présent sur votre ordinateur qui doit être configuré afin de résoudre le problème. Nous devons activer la politique et nous serons prêts à partir. Suivez les étapes ci-dessous pour faire de même.
- Ouvrez l’éditeur de stratégie de groupe local à partir du menu Démarrer.
- Accédez à Stratégies locales > Options de sécurité.
- Recherchez Contrôle de compte d’utilisateur : mode d’approbation administrateur pour le compte administrateur intégré.
- Double-cliquez sur la stratégie, changez-la en Activé et cliquez sur OK.
Après avoir apporté les modifications, redémarrez votre ordinateur, puis vérifiez si le problème est résolu.
2] Mettez à jour votre système d’exploitation
On peut obtenir le message d’erreur en raison d’une sorte de bogue dans la version existante de Windows. La même particularité a été rencontrée par les utilisateurs exécutant la Build 10061. C’est pourquoi nous vous recommandons d’exécuter la dernière version, pour cela, vérifiez les mises à jour.
- Si vous êtes un utilisateur de Windows 11 , accédez à Paramètres > Windows Update > Rechercher les mises à jour.
- Les utilisateurs de Windows 10 doivent accéder à Paramètres > Mises à jour et sécurité > Rechercher les mises à jour.
Après avoir mis à jour le système, redémarrez-le et vérifiez si le problème est résolu. J’espère que cela fera l’affaire pour vous.
3] Exécutez SFC et DISM
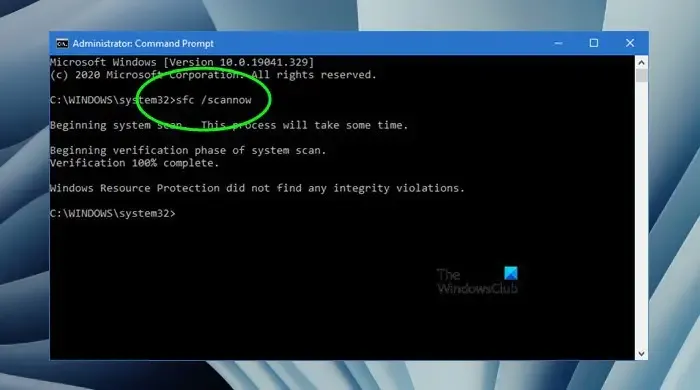
Si la mise à jour ne fonctionne pas, il est possible que vos fichiers système soient corrompus. Pour se débarrasser de cette corruption, nous exécuterons certains outils à l’aide de l’invite de commande. Pour cela, ouvrez l’invite de commande en tant qu’administrateur (si vous ne pouvez pas lancer cmd en mode élevé, ignorez cette solution et passez à la suivante). Maintenant, exécutez la commande suivante.
sfc /scannow
Si le vérificateur de fichiers système ne parvient pas à effectuer le travail, exécutez les commandes DISM suivantes pour analyser et réparer l’image système.
Dism /Online /Cleanup-Image /ScanHealth Dism /Online /Cleanup-Image /ScanHealth Dism /Online /Cleanup-Image /RestoreHealth
Les commandes DISM prendront un certain temps, mais assurez-vous d’exécuter chacune d’elles séparément. Enfin, vérifiez si le problème est résolu.
4] Réparer Windows à l’aide du support d’installation

Si rien n’a fonctionné, vous pouvez clairement dire que votre système est corrompu au-delà du point de réparation. Par conséquent, nous devons utiliser une nouvelle copie du système d’exploitation pour réparer votre installation actuelle. Alors, allez-y et réparez Windows à l’aide du support d’installation et résolvez le problème.
5] Réinstallez l’application défectueuse
S’il existe une application particulière qui, lors du lancement, vous donne une erreur SystemSettingsAdminFlows, réinstallez-la. La réinstallation fonctionnera si certains fichiers nécessaires ne sont pas installés lors du processus d’installation initial. Alors, allez-y et désinstallez le programme . Maintenant, téléchargez une nouvelle copie et installez-la.
Nous espérons que vous pourrez résoudre le problème en utilisant les solutions mentionnées dans cet article.



Laisser un commentaire