Résoudre les problèmes de synchronisation Sticky Notes dans Windows 11/10

Résoudre les problèmes de synchronisation de Sticky Notes
Si vous avez rencontré des problèmes de synchronisation Sticky Notes dans Windows 11/10, voici les suggestions fournies ci-dessous sans ordre particulier qui peuvent vous aider à résoudre le problème.
- Déconnectez-vous de Sticky Notes et reconnectez-vous
- Assurez-vous que vous êtes connecté avec le même compte Microsoft
- Forcer la synchronisation des notes autocollantes
- Rechercher manuellement un pense-bête
- Exécutez l’outil de dépannage des applications du Windows Store
- Réinitialiser l’application Sticky Notes
Voyons ces correctifs en bref détail.
1] Déconnectez-vous de Sticky Notes et reconnectez-vous
Avant de continuer, vous devez vous déconnecter de votre compte, puis vous reconnecter. Cela réinitialisera votre connexion et la plupart du temps résoudra le problème de synchronisation de Sticky Notes sur votre appareil.
2] Assurez-vous d’être connecté avec le même compte Microsoft
Dans Sticky Notes version 3.0 et ultérieure, vous pouvez vous connecter pour synchroniser vos notes afin de pouvoir voir les mêmes notes sur toutes les applications et vos appareils préférés. Habituellement, ces appareils ont une commande ou un lien de paramètres que vous pouvez utiliser.
Pour le faire, suivez ces étapes:
- Ouvrez Sticky Notes et, dans la liste des notes, cliquez ou appuyez sur l’icône Paramètres située en haut à droite.
- Si vous n’êtes pas déjà connecté, appuyez ou cliquez sur Se connecter et saisissez les informations d’identification de votre compte Microsoft.
- Si vous utilisez un nouveau compte, il vous sera demandé de saisir des informations supplémentaires telles que votre adresse e-mail ou votre mot de passe.
- Appuyez ou cliquez sur Continuer .
3] Forcer la synchronisation des notes autocollantes
Si vous utilisez la dernière application et le bon compte, mais que vos notes ne se synchronisent toujours pas, essayez de forcer la synchronisation.
- Ouvrez l’application Sticky Notes et affichez votre liste de notes.
Si une seule note est affichée, cliquez ou appuyez sur l’icône représentant des points de suspension ( … ) dans le coin supérieur droit de la note, puis cliquez ou appuyez sur Liste des notes .
- Cliquez ou appuyez sur l’ icône Paramètres située en haut à droite de la liste Notes.
- Cliquez ou appuyez sur Synchroniser maintenant .
4] Rechercher manuellement une note autocollante
Une fois que vous avez commencé à créer de nombreuses notes et à les voir sur vos appareils, vous voudrez peut-être les rechercher. Ainsi, si le problème de synchronisation est lié au fait qu’une ou plusieurs notes autocollantes ne s’affichent pas sur votre PC, vous pouvez rechercher manuellement les notes autocollantes en suivant ces étapes :
- Ouvrez Sticky Notes et, en haut de la liste des notes, saisissez un travail ou une phrase de recherche dans la zone de recherche. Ou depuis le clavier, appuyez sur Ctrl+F pour rechercher.
- La liste des notes sera filtrée uniquement pour les notes qui contiennent le terme de recherche.
- Pour revenir à la liste des notes, cliquez ou appuyez sur la zone de recherche, puis cliquez ou appuyez sur l’icône de fermeture ( X ), ou appuyez sur Échap sur le clavier.
5] Exécutez l’outil de dépannage des applications du Windows Store
Vous pouvez exécuter l’ outil de dépannage des applications du Windows Store et voir si cela vous aide.
Pour exécuter Windows Store Apps Troubleshooter sur votre appareil Windows 11, procédez comme suit :
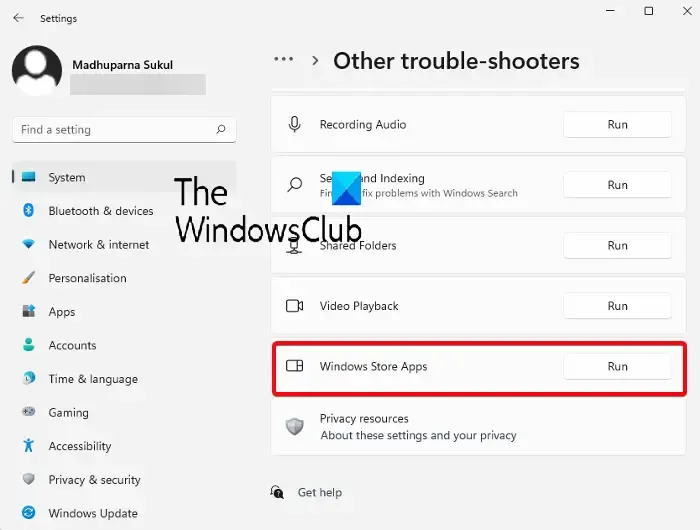
- Appuyez sur la touche Windows + I pour ouvrir l’application Paramètres .
- Accédez à Système > Dépannage > Autres dépanneurs .
- Sous la section Autre , recherchez les applications du Windows Store .
- Cliquez sur le bouton Exécuter .
- Suivez les instructions à l’écran et appliquez les correctifs recommandés.
Pour exécuter l’outil de dépannage des applications du Windows Store sur votre PC Windows 10, procédez comme suit :
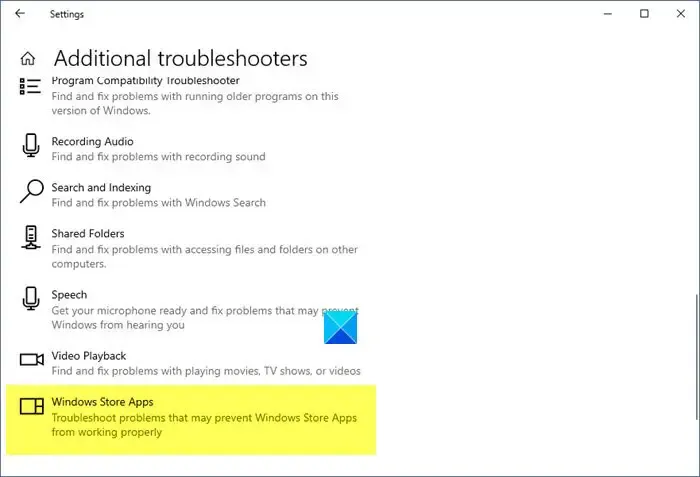
- Appuyez sur la touche Windows + I pour ouvrir l’application Paramètres .
- Accédez à Mise à jour et sécurité.
- Cliquez sur l’ onglet Dépannage .
- Faites défiler vers le bas et cliquez sur Applications du Windows Store.
- Cliquez sur le bouton Exécuter le dépanneur .
- Suivez les instructions à l’écran et appliquez les correctifs recommandés.
6] Réinitialisez l’application Sticky Notes
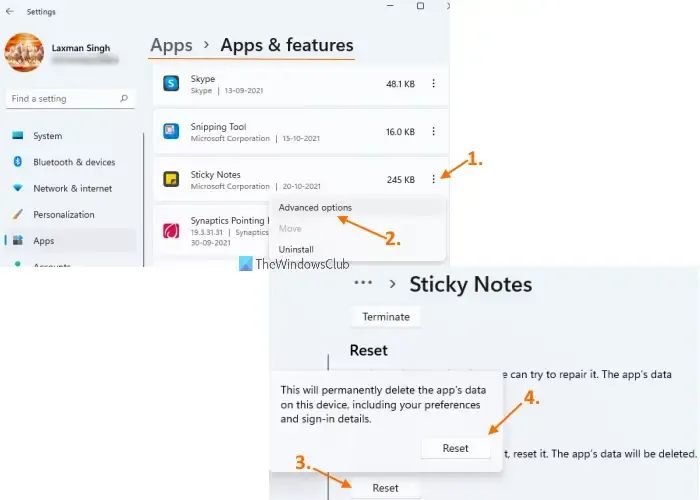
Si rien ne fonctionne, vous pouvez réinitialiser l’application Sticky Notes et voir si cela aide à résoudre votre problème. Pour effectuer cette tâche, procédez comme suit :
- Ouvrez l’application Paramètres à l’aide du raccourci clavier Win + I
- Accédez à la catégorie Apps en utilisant la section de gauche
- Cliquez sur Applications et fonctionnalités disponibles dans la section en haut à droite
- Faites défiler la page pour accéder à l’application Sticky Notes
- Cliquez sur l’icône des trois points verticaux disponible pour les notes autocollantes
- Cliquez sur Options avancées
- Faites défiler la page
- Cliquez sur le bouton Réinitialiser
- Une fenêtre contextuelle de confirmation s’ouvrira. Appuyez sur le bouton Réinitialiser dans cette fenêtre contextuelle.
J’espère que ce message vous aidera!
Pourquoi mes Sticky Notes ne se synchronisent-elles pas avec Windows 11 ?
De tels problèmes peuvent également survenir lors de l’utilisation d’une ancienne version d’une application, en particulier si vous ne l’avez pas mise à jour depuis un certain temps. Visitez le Microsoft Store pour voir si l’application Sticky Notes nécessite des mises à niveau. Vérifiez s’il fonctionne correctement après la mise à jour de l’application Sticky Notes.
Est-ce que Sticky Notes fonctionne sur Windows 11 ?
Avec la fonction Sticky Notes de Windows 11, les utilisateurs peuvent rapidement noter des idées ou des rappels à l’écran et les enregistrer numériquement. Vous pouvez prendre des notes sur le bureau de votre ordinateur à l’aide de l’une des applications Windows les plus appréciées.



Laisser un commentaire