Résoudre les problèmes d’utilisation du disque Steam Slow
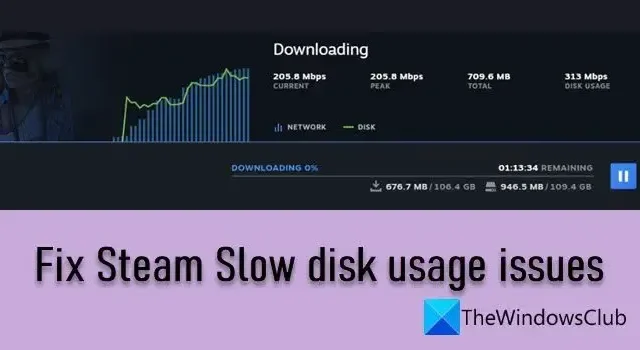
Cet article explique comment résoudre les problèmes d’utilisation lente du disque dans Steam . Si vos jeux se téléchargent lentement dans Steam malgré une connexion Internet rapide, vous rencontrez peut-être des problèmes de vitesse d’utilisation du disque lente/basse. Cela indique un problème avec votre réseau ou avec le disque sur lequel vous téléchargez le jeu. Parfois, le problème peut être déclenché par des problèmes sur les serveurs Steam.
L’utilisation du disque Steam fait référence à l’espace disque occupé par Steam par seconde pour écrire les données sur le périphérique de stockage d’un ordinateur (HDD/SDD), pendant le téléchargement d’un jeu. Dans des circonstances normales, l’utilisation du disque reste quelque part autour de la vitesse de téléchargement du jeu. Mais lorsque l’utilisation du disque diminue, le téléchargement peut s’arrêter ou reprendre de manière aléatoire. Cela peut entraîner des téléchargements extrêmement lents via Steam. Si vous rencontrez le même problème, vous êtes au bon endroit. Dans cet article, nous discuterons des méthodes pour se débarrasser des problèmes d’utilisation lente du disque dans Steam.
Résoudre les problèmes d’utilisation du disque Steam Slow
Avant de commencer le dépannage, réinitialisez votre connexion Internet en redémarrant votre modem/routeur ou en débranchant et rebranchant votre câble LAN. Utilisez ensuite les solutions suivantes pour résoudre les problèmes d’utilisation lente du disque dans Steam sur un PC Windows 11/10 :
- Définissez Steam sur une priorité élevée dans le Gestionnaire des tâches.
- Effacer le cache de téléchargement de Steam.
- Modifiez l’emplacement du serveur de téléchargement.
- Désactivez temporairement l’antivirus/pare-feu.
- Déplacez le jeu sur un autre lecteur.
Voyons ceux-ci en détail.
1] Réglez Steam sur haute priorité dans le Gestionnaire des tâches
Définir Steam sur une priorité élevée dans l’application Gestionnaire des tâches garantira que les ressources de votre système seront allouées à Steam sur une base prioritaire, lui permettant de fonctionner à son plein potentiel. Voici comment procéder sur un PC Windows :
Cliquez avec le bouton droit sur l’ icône du bouton Démarrer et sélectionnez Gestionnaire des tâches . Cliquez sur l’ onglet Détails dans le panneau de gauche. Accédez à Steam.exe . Cliquez avec le bouton droit sur le processus et sélectionnez Définir la priorité > Élevé .
Revenez maintenant à l’application client Steam et voyez si cela fait une différence dans la vitesse de téléchargement du jeu.
2] Effacer le cache de téléchargement de Steam
Effacer le cache de téléchargement Steam peut résoudre les problèmes liés aux jeux et aux applications qui ne s’exécutent pas ou ne se téléchargent pas. Essayez de vider le cache de téléchargement Steam et voyez si cela vous aide.
Ouvrez l’application client Steam et cliquez sur l’ icône Steam dans le coin supérieur gauche. Cliquez sur Paramètres . Cliquez ensuite sur Téléchargements dans le panneau de gauche.
Dans le panneau de droite, cliquez sur le bouton Effacer le cache à côté de l’option « Effacer le cache de téléchargement ».
Redémarrez le client Steam et voyez si le problème est résolu.
3] Modifier l’emplacement du serveur de téléchargement
Les problèmes d’utilisation lente du disque peuvent parfois être liés aux serveurs Steam. Lorsque vous exécutez Steam, il détermine votre emplacement et vous attribue le serveur de téléchargement le plus proche. Si le serveur est obstrué, vous pouvez rencontrer des problèmes d’utilisation lente du disque. Dans ce cas, changer le serveur de téléchargement auquel vous êtes connecté peut résoudre le problème.
Allez dans Steam > Paramètres > Téléchargements . Sélectionnez un autre serveur à l’aide de la liste déroulante à côté de l’ option Région de téléchargement et voyez si cela fonctionne pour vous. Vous pouvez essayer de changer 2-3 serveurs. Si le problème persiste, passez à la solution suivante.
4] Désactiver temporairement l’antivirus/pare-feu
Votre logiciel antivirus ou pare-feu peut signaler les jeux Steam comme des logiciels malveillants, entraînant des problèmes avec le processus d’écriture sur disque. Vérifiez cela en désactivant temporairement votre antivirus ou votre pare-feu . S’il résout le problème d’utilisation lente du disque, vous devez réactiver l’antivirus/pare-feu et ajouter Steam à sa liste d' »Exclusions « .
5] Déplacer Steam vers un autre lecteur
Les jeux Steam occupent généralement beaucoup d’espace, ce qui fait que le lecteur se remplit rapidement. Cela peut éventuellement entraîner des problèmes d’écriture sur disque dans Steam. Pour résoudre ce problème, vous pouvez créer une nouvelle bibliothèque Steam sur un autre lecteur (de préférence un SSD) et essayer d’y télécharger le jeu. Vous pouvez également déplacer l’intégralité de votre installation Steam vers ce nouveau lecteur.
Quittez l’application client Steam et accédez à C:\Program Files(x86) dans l’explorateur de fichiers. Sélectionnez le dossier Steam et cliquez sur l’ icône Copier dans la barre d’outils en haut. Collez le dossier Steam sur le nouveau lecteur. Renommez l’ancien dossier pour le conserver en tant que sauvegarde (vous pourrez le supprimer plus tard). Lancez Steam depuis le nouvel emplacement et reconnectez-vous. Essayez maintenant de télécharger le jeu sur ce nouveau lecteur.
Les étapes ci-dessus déplaceront votre installation Steam vers un autre lecteur. Si vous souhaitez simplement déplacer ce jeu spécifique, ajoutez un nouveau dossier Steam Library au nouveau lecteur à l’aide de Steam Storage Manager .
Si aucune des solutions ci-dessus ne vous aide, désinstallez le client Steam, puis réinstallez l’application. Cela résoudrait, espérons-le, le problème.
Steam patchant l’utilisation lente du disque
Si les correctifs Steam indiquent une utilisation lente du disque et que la mise à jour prend plus de temps que d’habitude sur votre PC Windows, ouvrez le Gestionnaire des tâches et mettez fin à tous les processus Steam. Redémarrez ensuite Steam et essayez de télécharger à nouveau la mise à jour. Supprimez également le cache de téléchargement Steam. Si vous rencontrez toujours le problème, vous devrez peut-être mettre à niveau votre matériel (les temps de mise à jour peuvent en fait être réduits en utilisant un SSD).
Comment accélérer l’utilisation du disque Steam ?
Si vous constatez une utilisation extrêmement faible du disque dans Steam, vous pouvez l’accélérer en suivant quelques conseils. Effacez le cache de téléchargement via les paramètres de l’application client Steam, augmentez la limite de bande passante (ou définissez-la sur aucune limite) et modifiez la région de téléchargement. Vous pouvez également essayer de mettre à jour vos pilotes réseau et voir si cela aide.



Laisser un commentaire