Correction d’une erreur Steam. Un problème est survenu lors du chargement de ce contenu Web.

Cet article présente des solutions pour corriger l’erreur Steam. Un problème est survenu lors du chargement de ce contenu Web . Steam est l’une des plateformes de distribution numérique de jeux les plus renommées. Néanmoins, il est encore confronté de temps en temps à quelques bugs et erreurs. L’une de ces erreurs dans Steam est le message Un problème est survenu lors du chargement de ce contenu Web. Le message d’erreur complet se lit comme suit :
Désolé!
Une erreur s’est produite lors du traitement de votre demande :
un problème est survenu lors du chargement de ce contenu Web.
Heureusement, vous pouvez suivre quelques suggestions simples pour y remédier.
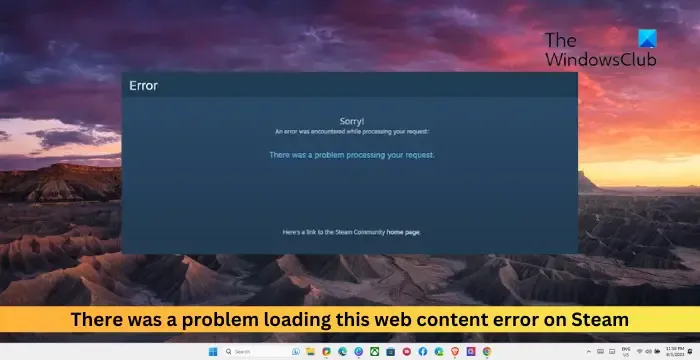
Pourquoi Steam a-t-il un problème pour charger le contenu Web ?

- Cookies et cache du navigateur corrompus
- Connexion VPN ou proxy
- Problèmes de serveur Steam
- Configuration Steam corrompue
Correction d’une erreur Steam. Un problème est survenu lors du chargement de ce contenu Web.
Suivez ces suggestions pour corriger l’erreur Un problème est survenu lors du chargement de ce contenu Web sur Steam :
- Vérifiez votre connexion réseau
- Supprimer les cookies et le cache du navigateur
- Vérifiez les serveurs Steam
- Désactivez le VPN ou le proxy
- Exécutez Steam en tant qu’administrateur
- Réinitialiser la configuration de Steam
- Réinstallez l’application
Voyons maintenant cela en détail.
1] Vérifiez votre connexion réseau

Commencez par vérifier si vous êtes connecté à une connexion Internet stable. Un problème est survenu lors du chargement de ce contenu Web. Une erreur peut également survenir en raison d’une connexion Internet instable ou lente. Vérifiez votre connexion en effectuant un test de vitesse .

2] Supprimer les cookies et le cache du navigateur
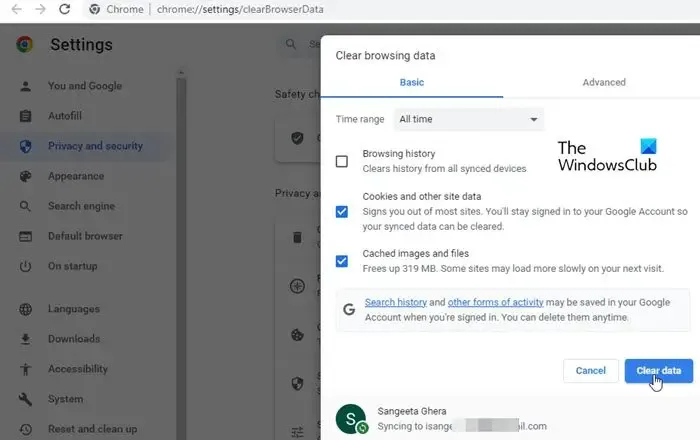
Si le message d’erreur apparaît lors de l’utilisation de Steam dans un navigateur, essayez d’effacer ses cookies et ses données de cache. Les données du cache peuvent être corrompues, provoquant ce problème.
Ces articles vous montreront comment vider le cache du navigateur dans Chrome , Edge , Firefox ou Opera .
3] Vérifiez les serveurs Steam
Ensuite, vérifiez l’état du serveur Steam. Il est possible que les serveurs Steam soient en maintenance. Vous pouvez suivre @Steam sur Twitter pour vérifier s’ils ont publié quelque chose. Si de nombreuses personnes rencontrent le même problème, le serveur peut être confronté à des temps d’arrêt.
4] Désactivez le VPN ou le proxy
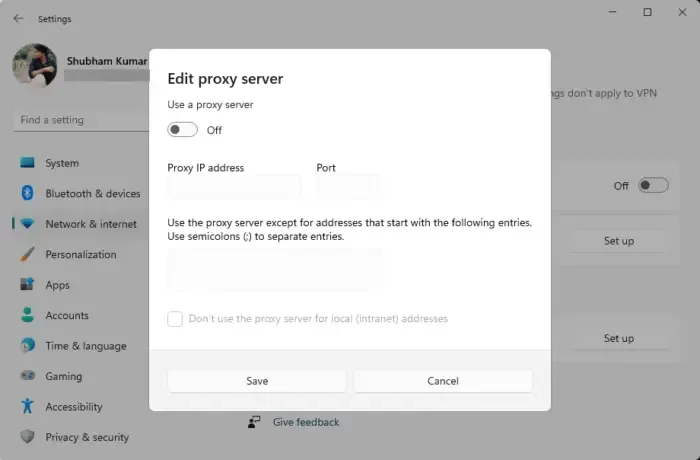
Une connexion VPN ou Proxy agit comme une passerelle entre l’utilisateur et Internet. Être connecté à l’un d’entre eux peut parfois provoquer des erreurs si le service auquel vous essayez d’accéder n’est pas disponible dans votre région. Désactivez votre connexion VPN/Proxy et voyez si l’erreur est corrigée. Voici comment:
- Appuyez sur la touche Windows + I pour ouvrir Paramètres .
- Accédez à Réseau et Internet > Proxy .
- Ici, désactivez l’ option Détecter automatiquement les paramètres .
- Cliquez sur l’ option Configurer à côté de Utiliser un serveur proxy et désactivez l’ option Utiliser un serveur proxy .
5] Exécutez Steam en tant qu’administrateur
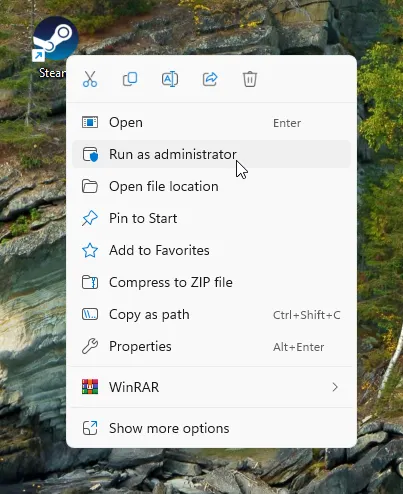
Steam.exe Exécuter en tant qu’administrateur![]()
6] Réinitialiser la configuration de Steam
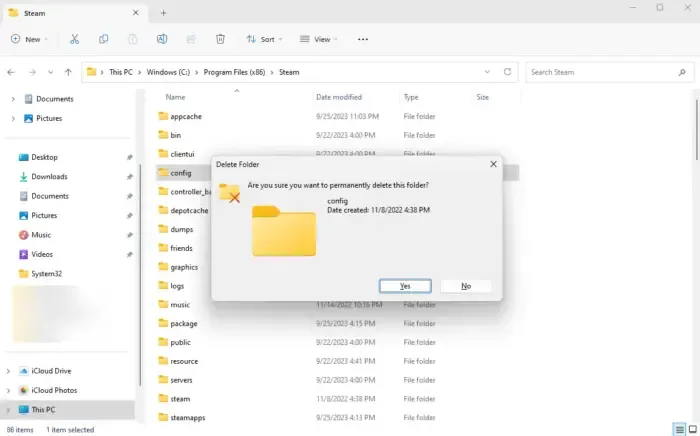
Les dossiers htmlcache et config du répertoire d’installation de Steam contiennent des données spécifiques au bon fonctionnement de l’application. Les supprimer peut aider à corriger le message d’erreur Un problème est survenu lors du chargement de ce contenu Web. Voici comment:
- Appuyez sur Windows + E pour ouvrir l’ Explorateur de fichiers .
- Dans l’explorateur de fichiers, accédez au chemin suivant :
C:\Program Files (x86)\Steam - Ici, supprimez les dossiers htmlcache et config .
7] Réinstallez l’application
Si aucune de ces suggestions ne vous aide, envisagez de réinstaller Steam. Parfois, l’erreur peut résider dans les fichiers principaux de l’application et ne peut pas être corrigée manuellement. La réinstallation de Steam a aidé la plupart des utilisateurs à corriger l’erreur.
J’espère que ces suggestions vous aideront.
Comment réparer Steam qui ne charge pas les pages ?
Si Steam ne charge pas les pages, essayez de supprimer les cookies du navigateur et les données du cache. Cependant, si cela ne résout pas le problème, envisagez de désactiver les extensions de navigateur et d’ouvrir Steam dans un autre navigateur Web.
Pourquoi ne puis-je pas cliquer sur Store sur Steam ?
Les données corrompues du cache de téléchargement Steam peuvent expliquer pourquoi vous ne pouvez pas accéder au Steam Store. Pour résoudre ce problème, videz le cache de téléchargement, redémarrez le client Steam et voyez si l’erreur est corrigée. Cependant, si cela ne résout pas le problème, envisagez de réinstaller l’application.



Laisser un commentaire