Correction du code d’erreur Steam 41 sur un PC Windows
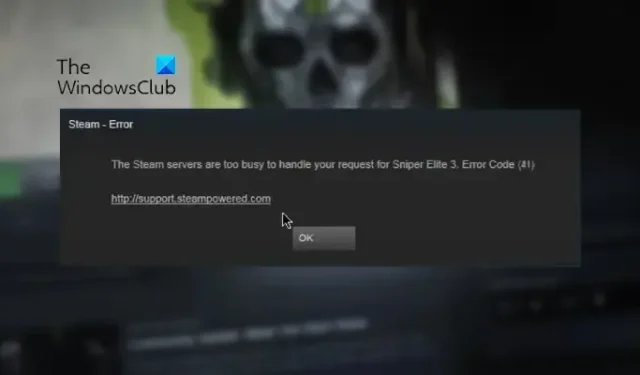
Voici un guide complet pour corriger le code d’erreur 41 sur Steam sur votre PC Windows. De nombreux utilisateurs de Steam se sont plaints d’avoir reçu l’erreur 41 en jouant à certains jeux. Vous serez invité avec le message d’erreur Les serveurs Steam sont trop occupés pour traiter votre demande suivi du nom du jeu et du code d’erreur 41.
Bien que ce message d’erreur indique clairement que le code d’erreur est susceptible d’être causé par un problème de serveur, divers utilisateurs ont signalé l’avoir rencontré à plusieurs reprises, même lorsque les serveurs Steam sont disponibles. Maintenant, il peut y avoir diverses autres raisons qui pourraient déclencher ce code d’erreur sur Steam. Voici quelques autres causes potentielles :
- Votre suite de sécurité surprotectrice peut empêcher le client Steam de se connecter aux serveurs de jeu.
- Cela peut se produire lorsque vos fichiers de jeu sont infectés ou que certains fichiers de jeu essentiels sont manquants.
- Le cache du jeu stocké sur Windows a peut-être été corrompu et a ainsi provoqué le code d’erreur 41 sur Steam.
- Vous pouvez rencontrer cette erreur si vous avez une version obsolète du système d’exploitation Windows et des pilotes graphiques installés sur votre PC.
- Pour certains utilisateurs, la fonction Mode de jeu provoquait l’erreur en question.
- Si les fichiers d’installation du jeu en question sont endommagés ou cassés, vous pourriez rencontrer ce code d’erreur.
Dans tous les scénarios ci-dessus, nous vous couvrons. Cet article discutera des correctifs de travail qui ont aidé les utilisateurs à résoudre cette erreur. Ainsi, vous pouvez également essayer ces correctifs et vous débarrasser de l’erreur en cours.
Correction du code d’erreur Steam 41 sur un PC Windows
Vous pouvez redémarrer l’application Steam ou redémarrer votre ordinateur lorsque vous recevez pour la première fois le code d’erreur 41 lorsque vous jouez à un jeu sur Steam. Essayez également de vous déconnecter de votre application Steam, puis de vous y reconnecter pour vérifier si l’erreur est résolue. Si cela ne vous aide pas, voici les correctifs que vous pouvez utiliser :
- Vérifiez l’état du serveur Steam.
- Autorisez Steam dans votre antivirus.
- Vérifiez vos fichiers de jeu.
- Videz le dossier Cache du jeu.
- Personnalisez les options de lancement pour le jeu problématique.
- Désactiver la version bêta de Steam (le cas échéant).
- Assurez-vous que vos pilotes Windows et graphiques sont à jour.
- Désactiver le mode jeu.
- Réinstallez le jeu problématique.
Les serveurs Steam sont trop occupés pour traiter votre demande
1] Vérifiez l’état du serveur Steam
Tout d’abord, vous devez vérifier l’état du serveur Steam et vous assurer que ses services sont opérationnels. Comme le message d’erreur le suggère, l’erreur peut être déclenchée en raison d’une panne de serveur ou d’un autre problème de serveur en cours. Par conséquent, déterminez l’état du serveur Steam et assurez-vous que ses services ne sont pas en panne pour le moment. Vous pouvez le faire en utilisant un outil gratuit de vérification de l’état du site Web. Si les serveurs sont en panne, attendez un peu, puis essayez de jouer à nouveau.
Si vous continuez à rencontrer le code d’erreur 41 même s’il n’y a pas de problème de serveur à la fin de Steam, vous pouvez appliquer un autre correctif pour le résoudre.
2] Autorisez Steam dans votre antivirus/pare-feu
Si l’erreur est résolue après la désactivation de votre suite de sécurité, vous pouvez être sûr que votre antivirus ou votre pare-feu est à l’origine de l’erreur. Dans ce cas, vous pouvez résoudre définitivement l’erreur en autorisant l’application Steam via votre antivirus ou votre pare-feu. Les paramètres antivirus pour les exceptions, les exclusions et la liste blanche sont différents pour chaque antivirus. Voici les emplacements dans deux antivirus tiers populaires et Windows Security, où vous pouvez ajouter l’application Steam pour l’autoriser via votre antivirus :
- Antivirus Avast : accédez à Accueil > Paramètres > Général > Exclusions.
- AVG : accédez à Accueil > Paramètres > Composants > Bouclier Web > Exceptions.
- Sécurité Windows : Accédez à Protection contre les virus et menaces > Gérer les paramètres > Ajouter ou supprimer des exclusions > Ajouter une exclusion.
De plus, nous vous proposerons également d’ajouter le jeu à la liste d’exceptions de votre antivirus afin qu’il ne le bloque pas. L’emplacement par défaut des jeux Steam est C:\Program Files (x86)\Steam\steamapps\common\.
Pour autoriser Steam via le pare-feu Windows Defender, suivez les étapes ci-dessous :
- Tout d’abord, simplement l’ application Windows Security et accédez à l’onglet Pare-feu et protection réseau dans le volet de gauche.
- Maintenant, cliquez sur l’option Autoriser une application via le pare-feu, puis appuyez sur le bouton Modifier les paramètres .
- Ensuite, sous la liste Applications et fonctionnalités autorisées, sélectionnez l’application Steam. S’il n’est pas répertorié, cliquez sur le bouton Ajouter une application et parcourez l’emplacement C:\Program Files (x86)\Steam\ et sélectionnez son exécutable principal.
- Une fois cela fait, cochez les options des réseaux publics et privés et fermez la fenêtre.
- Enfin, rouvrez Steam et essayez de jouer à votre jeu pour vérifier si l’erreur est résolue.
3] Vérifiez vos fichiers de jeu
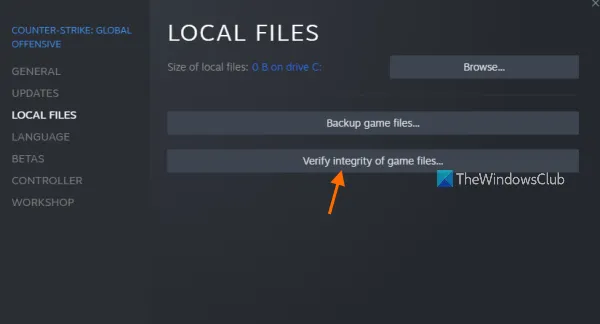
Si vous continuez à recevoir le même code d’erreur et le même message, vous avez peut-être affaire à des fichiers de jeu défectueux. Il est très courant que les fichiers du jeu soient souvent infectés ou disparaissent sur un ordinateur Windows pour différentes raisons. Cependant, vous pouvez facilement réparer les fichiers de jeu défectueux sur Steam. Cette méthode serait efficace selon divers utilisateurs. Par conséquent, vous pouvez essayer de faire la même chose et voir si l’erreur a disparu.
Voici comment:
- Tout d’abord, accédez à l’onglet BIBLIOTHÈQUE de votre application Steam ; il affichera tous vos jeux installés et achetés.
- Maintenant, faites un clic droit sur le jeu avec lequel vous rencontrez le code d’erreur 41 et choisissez l’ option Propriétés dans le menu contextuel.
- Dans la page Propriétés, accédez à l’onglet Fichiers locaux.
- Après cela, cliquez sur le bouton Vérifier l’intégrité des fichiers du jeu et Steam commencera à analyser vos fichiers de jeu et réparera tous ceux qui sont corrompus. Ce processus peut prendre 10 à 15 bonnes minutes, voire plus selon la taille des fichiers du jeu.
- Une fois cela fait, vous pouvez essayer de jouer à votre jeu et vérifier si l’erreur 41 est corrigée ou non.
Si cette méthode ne fonctionne pas, appliquez le correctif suivant.
4] Effacer le dossier Cache du jeu
Steam stocke le cache de chaque jeu installé sur votre ordinateur. Cela aide à charger votre jeu rapidement. Cependant, si le cache du jeu est corrompu, vous rencontrerez des erreurs et des problèmes avec le jeu. Par conséquent, effacez le dossier de cache du jeu problématique, puis vérifiez si l’erreur est corrigée ou non. Voici les étapes à suivre :
- Tout d’abord, évoquez la boîte de dialogue Exécuter à l’aide de Win+R et tapez %appdata% dans le champ Ouvrir, puis appuyez sur Entrée.
- Maintenant, dans l’emplacement ouvert, sélectionnez le dossier avec le nom du jeu avec lequel vous rencontrez le code d’erreur 41.
- Ensuite, appuyez sur la touche Suppr de votre clavier pour effacer le dossier de cache du jeu problématique.
- Une fois cela fait, rouvrez le jeu et voyez si l’erreur est maintenant corrigée.
5] Personnalisez les options de lancement pour le jeu problématique
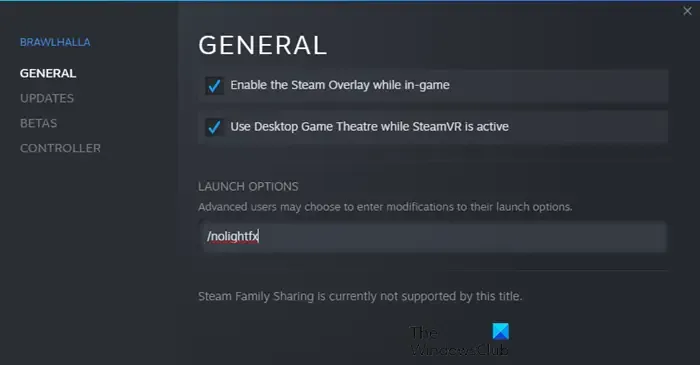
Si l’erreur persiste, essayez de personnaliser les options de lancement du jeu problématique sur Steam. Certains utilisateurs concernés ont pu résoudre l’erreur en cours à l’aide d’options de lancement personnalisées. Par conséquent, vous pouvez essayer de faire la même chose et voir si cela aide. Voici les étapes à suivre :
- Tout d’abord, allez sur Steam et accédez à sa BIBLIOTHÈQUE.
- Maintenant, faites un clic droit sur le jeu problématique et choisissez l’option Propriétés.
- Ensuite, dans l’onglet Général, localisez le champ Options de lancement et entrez la commande suivante dans la case : safemode, fullscreen = 0
- Après cela, enregistrez les modifications et rouvrez le jeu pour vérifier si le code d’erreur 41 est corrigé.
Êtes-vous toujours confronté à la même erreur ? Pas de soucis, nous avons d’autres solutions qui corrigeront définitivement l’erreur pour vous.
6] Désactiver la bêta de Steam (le cas échéant)
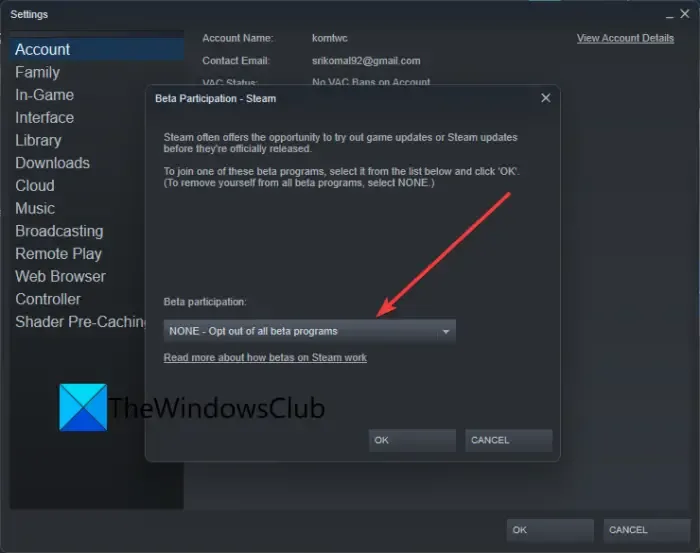
Si vous avez opté pour Steam Beta, désactivez le mode Beta, puis vérifiez si le problème a disparu. Le mode bêta vous permet de tester les nouvelles fonctionnalités à venir de l’application. Cependant, il n’est pas stable par rapport à la version standard de Steam et vous pouvez également rencontrer plusieurs erreurs. Par conséquent, désactivez le mode Steam Beta, puis vérifiez si vous avez cessé de recevoir le code d’erreur 41.
Voici comment procéder :
- Tout d’abord, ouvrez votre application Steam et cliquez sur l’option de menu Steam.
- Après cela, sélectionnez l’ option Paramètres dans les options de menu apparues.
- Maintenant, dans l’ onglet Compte , cliquez sur le bouton Modifier présent sous l’ option de participation à la bêta .
- Ensuite, sélectionnez l’ option AUCUN – Désactiver tous les programmes bêta .
- Une fois cela fait, rouvrez l’application Steam et voyez si vous pouvez jouer à votre jeu sans l’erreur 41.
7] Assurez-vous que vos pilotes Windows et graphiques sont à jour
Selon certains utilisateurs concernés, la mise à jour de leurs pilotes Windows et graphiques a corrigé l’erreur pour eux. Assurez-vous donc que votre système d’exploitation Windows et vos pilotes graphiques sont à jour sur votre PC. Pour mettre à jour Windows, ouvrez l’application Paramètres à l’aide de Win+I, accédez à l’onglet Windows Update et appuyez sur le bouton Rechercher les mises à jour pour télécharger et installer les mises à jour Windows en attente.
Pour mettre à jour vos pilotes graphiques, accédez à Windows Update > Options avancées et sélectionnez l’option Mises à jour facultatives. Ensuite, téléchargez et installez les mises à jour de pilotes disponibles. Alternativement, vous pouvez également utiliser AMD Driver Autodetect, Intel Driver Update Utility ou Dell Update pour la même chose.
Vous pouvez également envisager de désinstaller votre pilote graphique, puis de le réinstaller pour corriger l’erreur. Il se peut que votre pilote graphique actuel soit corrompu, c’est pourquoi vous rencontrez l’erreur. Ainsi, la réinstallation d’une nouvelle copie du pilote résoudrait le problème.
Si le code d’erreur persiste avec les pilotes Windows et d’affichage à jour, passez à la solution potentielle suivante.
8] Désactiver le mode jeu
Certains utilisateurs concernés ont signalé que la désactivation de la fonction Mode de jeu sur leur PC les avait aidés à corriger l’erreur. Donc, si vous utilisez le mode Jeu sur votre PC Windows 11/10, désactivez-le et voyez si l’erreur est corrigée. Pour ce faire, ouvrez l’application Paramètres et accédez à l’onglet Jeux. Maintenant, cliquez sur l’option Mode de jeu et désactivez la bascule associée à l’option Mode de jeu.
9] Réinstallez le jeu problématique
Si vous avez essayé toutes les solutions ci-dessus et que l’erreur continue d’apparaître, le dernier recours consiste à réinstaller le jeu problématique. Par conséquent, commencez par désinstaller le jeu problématique, puis réinstallez-le. Vous pouvez supprimer le jeu via Steam. Voici comment:
- Tout d’abord, ouvrez l’application Steam et accédez à LIBRARY.
- Maintenant, faites un clic droit sur le jeu avec lequel vous rencontrez l’erreur en cours et cliquez sur l’option Désinstaller dans le menu contextuel.
- Une fois le jeu supprimé, redémarrez votre PC, puis ouvrez Steam pour réinstaller le jeu.
Lorsque vous avez terminé de réinstaller le jeu, lancez-le et essayez de jouer au jeu. J’espère que vous ne rencontrerez plus le code d’erreur 41.
Comment réparer Steam Désolé, mais vous n’êtes pas autorisé à voir ces documents pour le moment ?
Si vous recevez le message d’erreur « Désolé, mais vous n’êtes pas autorisé à afficher ces documents pour le moment » sur Steam, assurez-vous que vous avez entré une date de naissance appropriée pour accéder à leurs pages. Steam a des restrictions d’âge et vous risquez de rencontrer cette erreur lorsque vous ne remplissez pas les critères d’âge. En dehors de cela, vous pouvez également essayer d’actualiser la page plusieurs fois et de supprimer le cache HTML de Steam pour corriger l’erreur.
Comment réparer l’erreur d’exécution de Steam ?
Pour corriger l’erreur « Steam doit être en cours d’exécution pour jouer à ce jeu », assurez-vous que le client Steam est installé sur votre système et assurez-vous que le client est à jour. En plus de cela, vous pouvez également vérifier l’intégrité des fichiers du jeu et voir si l’erreur est corrigée. De plus, vous pouvez vous déconnecter de l’application Steam, puis vous reconnecter pour vérifier si l’erreur est corrigée. Si rien ne vous aide, réinstallez le client Steam et il corrigera sûrement l’erreur pour vous.



Laisser un commentaire