Correction – STATUS_SYSTEM_PROCESS_TERMINATED Erreur 0xc000021a
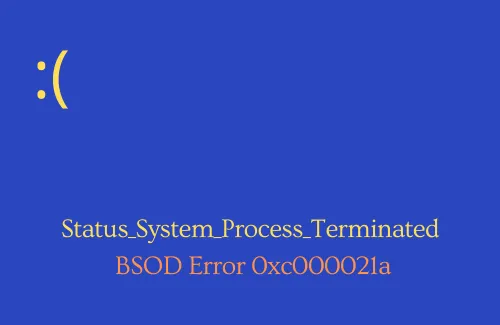
STATUS_SYSTEM_PROCESS_TERMINATED est un problème de type écran bleu qui comporte un code d’erreur 0xc000021a. Lorsque cela se produit, on ne peut pas dépasser l’écran de connexion. Dans cet article, nous examinerons les raisons qui peuvent avoir causé ce problème, ce que signifie réellement ce code d’erreur et comment le résoudre sur le système d’exploitation Windows.
Que signifie l’erreur 0xc000021a ?
Le code d’erreur d’arrêt 0xc000021a lorsqu’il apparaît, affiche un message d’erreur – « Votre PC a rencontré un problème et doit redémarrer. L’erreur persiste même après le redémarrage de votre appareil. Le problème est que vous ne pouvez pas vraiment redémarrer votre PC car le système d’exploitation s’est gravement écrasé sur votre ordinateur.
Qu’est-ce qui cause le code d’erreur 0xc000021a ?
Plusieurs cas peuvent entraîner cette erreur, notamment un disque dur défectueux, des codes malveillants, la corruption des fichiers système, des pilotes de périphérique obsolètes et plusieurs autres. La plupart des utilisateurs rencontrent ce bogue après avoir installé une mise à jour défectueuse sur leurs appareils. Quelques utilisateurs ont même prétendu avoir rencontré cette erreur après avoir récemment formaté l’une de leurs partitions système.
Voici quelques solutions que vous devez essayer pour vous débarrasser de cette erreur d’arrêt dans Windows 11/10 –
Correction – STATUS_SYSTEM_PROCESS_TERMINATED Erreur 0xc000021a
Explorons chaque méthode en détail pour résoudre l’erreur STATUS_SYSTEM_PROCESS_TERMINATED 0xc000021a sur Windows 10.
1] Débranchez tous les périphériques
Il ne fait aucun doute que l’utilisation de périphériques secondaires améliore l’efficacité et la fonctionnalité de l’ordinateur. Cependant, lorsque l’on attache un périphérique problématique à son ordinateur, cela peut faire plus de mal que de bien.
Le STATUS_SYSTEM_PROCESS_TERMINATED est une telle erreur qui peut se produire en raison de tout défaut avec les périphériques secondaires.
Pour résoudre ce problème, vous devez débrancher tous les périphériques secondaires à l’exception du clavier et de la souris, puis démarrer votre système à l’aide d’un câble USB ou d’un DVD. Après avoir retiré les périphériques, redémarrez votre PC et vérifiez si cela résout l’erreur d’arrêt que vous receviez précédemment.
Au cas où cela résoudrait ce problème, vous devez brancher les appareils secondaires un par un et, ce faisant, identifier le coupable. Si l’erreur persiste même après avoir retiré tous les périphériques, passez à la prochaine série de solutions ci-dessous.
Mode sans échec
Comme nous avons déjà expliqué que l’erreur 0xc000021a est un type de BSOD, vous ne pouvez pas vous connecter à votre écran d’affichage. Pour passer l’écran de connexion, vous devez démarrer en mode sans échec sous Windows. Voici comment pouvez-vous entrer dans l’état de démarrage propre –
- Appuyez et maintenez enfoncé le bouton d’alimentation pendant 10 secondes environ. Cette opération éteindra votre système d’exploitation Windows après le délai stipulé.
- Appuyez à nouveau sur le bouton d’alimentation pour vous connecter à votre appareil. Répétez l’arrêt/la mise en marche de votre PC au moins 3 fois et votre appareil passe automatiquement en état de réparation automatique .
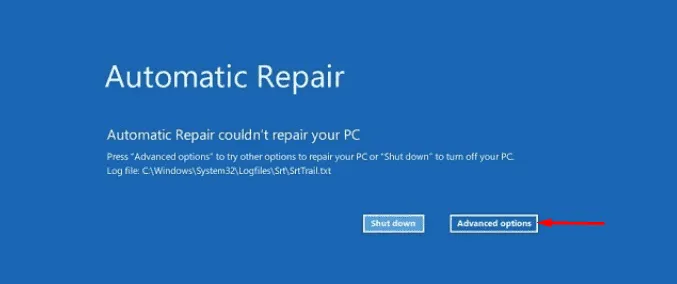
- Attendez quelques minutes pendant que le système diagnostique la cause sous-jacente.
- Après avoir réussi, sélectionnez Options avancées dans l’environnement de récupération Windows (WinRE) suivant, suivi de Dépannage.
- Allez-y et sélectionnez Paramètres de démarrage puis Redémarrer l’option dans le volet inférieur de la même fenêtre.
- Maintenant, dans la liste des options, appuyez sur F5 pour démarrer votre PC Activer le mode sans échec avec mise en réseau .
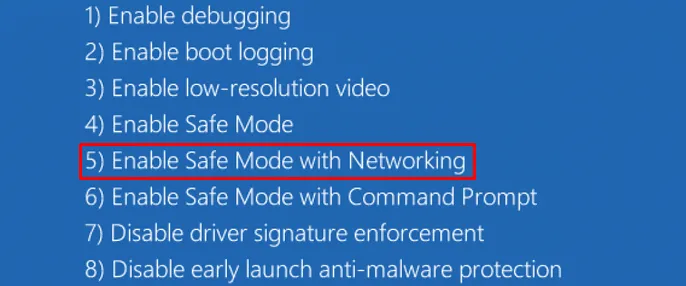
Le système redémarrera automatiquement. Lorsqu’il redémarre, suivez le guide de dépannage à l’écran pour résoudre le code d’erreur d’arrêt 0xc000021a dans Windows 11/10.
2] Exécutez le vérificateur de fichiers système
En général, les fichiers système obsolètes peuvent également interrompre votre PC Windows 10. Les attaques de logiciels malveillants sur l’ordinateur peuvent infecter certains fichiers de démarrage, par conséquent, le code d’erreur 0xc000021a apparaît. La commande SFC est conçue pour identifier les pannes de secteur suivantes et réparer également le problème.
- Réparer les erreurs courantes
- Protection contre la perte de fichiers
- Conséquences des logiciels malveillants
- Réparer les fichiers corrompus
- Remplacer les fichiers manquants
- Défaillances matérielles
- Optimisation des performances
Afin d’effectuer cette tâche, couvrez ces processus-
- Dans un premier temps, cliquez sur Rechercher et tapez Invite de commandes.
- Faites un clic droit sur la première option puis sélectionnez Exécuter en tant qu’administrateur à l’aide du menu contextuel.
- Si la fenêtre UAC apparaît, appuyez sur Oui pour accorder l’autorisation.
- Tapez le code suivant puis appuyez sur la touche Entrée pour exécuter la commande.
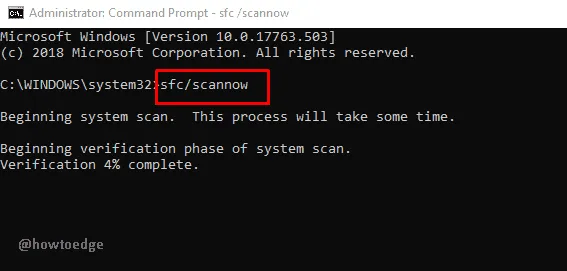
- Cette opération prendra quelques minutes pour détecter et réparer les fichiers corrompus, alors attendez patiemment.
3] Effectuez une analyse complète à l’aide de la sécurité Windows
L’analyse complète est une autre bonne méthode pour surmonter le bogue STATUS_SYSTEM_PROCESS_TERMINATED BSOD. Windows Defender est un outil intégré de Microsoft pour effectuer de telles tâches de manière simple. Suivez ces étapes pour résoudre ce code d’erreur sur votre PC –
- Appuyez conjointement sur Win et S pour lancer Windows Search .
- Dans la zone de texte, tapez Windows Defender puis cliquez sur le premier résultat
- Lorsque l’application apparaît, accédez à Protection contre les virus et les menaces, puis aux options d’analyse.
- Désormais, activez le bouton radio Analyse complète suivi de « Analyser maintenant ».
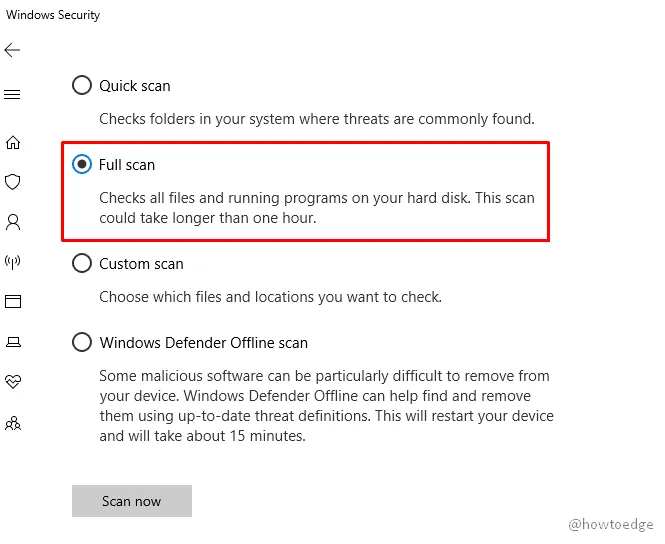
Cela recherchera tous les fichiers malveillants et les supprimera de votre PC pour surmonter ce problème.
4] Exécutez la commande du vérificateur de santé du disque
Les performances du disque sont toujours importantes et garantissent le bon fonctionnement de votre système. Par conséquent, contrairement au vérificateur de fichiers système, l’analyse DISM aidera à identifier le problème dans un lecteur de disque spécifié qui conduit au code d’erreur BSOD 0xc000021a. Pour ce faire, suivez les étapes suivantes-
- Appuyez simultanément sur le raccourci Fenêtre + R pour lancer Exécuter .
- Tapez cmd dans la barre de recherche. Maintenez enfoncées les touches « Maj et Ctrl » et appuyez sur Entrée pour ouvrir l’invite de commande en tant qu’administrateur.
- Lorsque l’UAC vous y invite, appuyez sur Oui pour autoriser l’accès.
- Ensuite, copiez le code suivant et collez-le près du curseur clignotant.
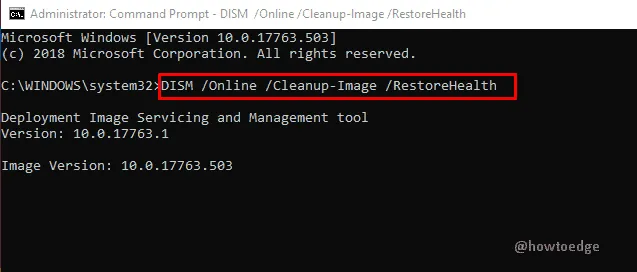
- Appuyez à nouveau sur la touche Entrée pour commencer le processus de numérisation.
C’est un processus qui prend du temps, alors soyez patient. Une fois terminé, redémarrez votre PC et vérifiez si le problème STATUS_SYSTEM_PROCESS_TERMINATED a été résolu ou non.
5] Réinitialiser le code BCD
Dans certaines circonstances, un code Windows BCD corrompu peut entraîner une erreur BSOD 0xc000021a. Si tel est le cas, reconstruisez les données de configuration de démarrage pour résoudre ce bogue de configuration.
Étant donné que le problème STATUS_SYSTEM_PROCESS_TERMINATED est un bogue de type Blue Screen Crash, vous ne pourrez pas vous connecter à l’écran du bureau. Pour effectuer cette tâche, vous avez besoin d’une invite de commande et d’un support d’installation Windows.
- Tout d’abord, insérez le support d’installation de Windows (USB ou DVD) dans son port respectif et redémarrez votre système.
- Lorsque le système d’exploitation est en cours de chargement, appuyez sur les touches de fonction telles que F10, F11, F12, Esc et Del (selon le modèle de votre système) pour lancer les paramètres du BIOS.
- Sélectionnez la langue, l’heure / le format et la saisie au clavier , puis appuyez sur le bouton Suivant pour continuer.
- Maintenant, cliquez sur le bouton Réparer votre ordinateur disponible dans le coin gauche de l’écran.
- Parmi trois options consécutives, sélectionnez Dépanner ainsi Options avancées .
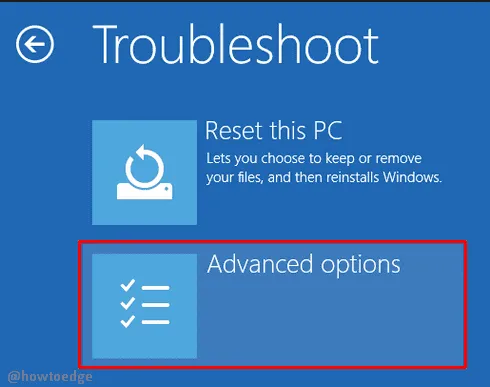
- Allez-y et choisissez Invite de commandes , puis entrez vos informations d’identification si vous y êtes invité.
- Sur la nouvelle invite, tapez le code suivant séparément et appuyez sur Entrée à la fin de chaque commande.
-
-
-
-
- Cela finalisera le processus et réparera le problème.
6] Vérifiez la santé du disque dur
Les solutions ci-dessus ne fonctionneront pas dans les cas où votre disque dur est corrompu et n’est pas en mesure de traiter des tâches encore plus simples. Si vous rencontrez toujours l’erreur 0xc000021a, vous devez vérifier s’il y a des problèmes avec le matériel en suivant ces étapes simples –
- Appuyez sur Win + E pour lancer l’explorateur de fichiers sur votre écran.
- Lorsque la page s’ouvre, cliquez sur l’ option Ce PC dans la colonne de gauche du résultat.
- Maintenant, passez au côté correspondance de la même page et faites un clic droit sur la partition système (C:) .
- Dans le menu contextuel, sélectionnez l’ option Propriétés . Ensuite, passez à l’ onglet Outils .
- Sous la section Vérification des erreurs , cliquez sur le bouton Vérifier .
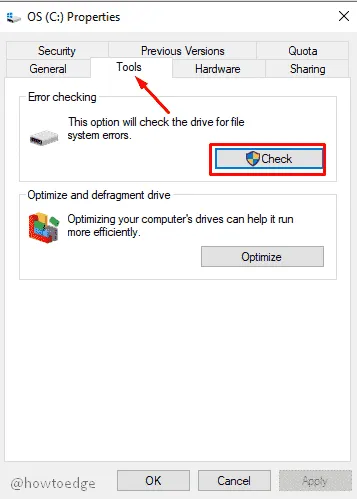
Cela prendra quelques minutes pour terminer le processus de numérisation, par conséquent, ici, vous devez attendre qu’il soit terminé.
À ce stade, si vous trouvez un défaut dans le disque dur concerné, vous devez le changer rapidement, si possible.
7] Désactiver l’application de la signature du conducteur
Bien que le démarrage en mode sans échec puisse fonctionner comme une option de récupération, vous devez également modifier d’autres éléments de démarrage afin de résoudre certains problèmes sur Windows 10. L’un de ces éléments est la désactivation de l’application de la signature du pilote. Il s’agit d’un outil de sécurité qui bloque les pilotes qui ne contiennent pas le signe numérique Windows.
Dans certains scénarios, vous pouvez utiliser quelques pilotes non signés à des fins différentes. Si tel est le cas, voici les étapes à suivre –
- Tout d’abord, cliquez sur l’icône Windows et sélectionnez l’option Alimentation.
- Maintenez la touche Maj enfoncée et sélectionnez l’ option Redémarrer . Ensuite, appuyez sur la touche Entrée pour lancer l’outil de récupération.
- À partir de trois outils consécutifs, sélectionnez Dépannage suivi des options avancées .
- Maintenant, cliquez sur les paramètres de démarrage dans la liste des options disponibles et choisissez à nouveau le bouton Redémarrer.
- Ensuite, appuyez sur la touche de fonction F7 pour sélectionner Désactiver l’application de la signature du pilote.
- Enfin, insérez le support d’installation du système d’exploitation et observez les modifications.
8] Mettez à jour votre PC en utilisant une image ISO
Souvent, le problème STATUS_SYSTEM_PROCESS_TERMINATED se produit sur les anciennes versions de Windows. Si c’est la cause apparente, vous devez mettre à niveau votre système afin de surmonter cette erreur de démarrage 0xc000021a. Windows propose plusieurs choix pour corriger cela sans perdre de données. Ici, nous avons expliqué des étapes simples pour mettre à jour votre système d’exploitation actuel à l’aide de Media Creation Tool.
- Tout d’abord, visitez le site officiel pour télécharger l’ outil de création de médias.
- Dans la fenêtre suivante, appuyez sur le bouton Enregistrer .
- Une fois téléchargé, installez le même en utilisant le bouton suivant.
- Maintenant, appuyez sur le bouton Accepter pour accepter les termes de la licence
- Ensuite, cochez la case Mettre à niveau ce PC .

Cela lancera le téléchargement de Windows. Une fois terminé, votre Windows sera automatiquement mis à niveau vers la dernière version.
9] Créez un lecteur flash amorçable via un véritable Windows
Si les méthodes ci-dessus ne fonctionnent pas pour vous, vous devez finalement réinstaller Windows 10 en utilisant le fichier d’origine. Dans ce processus, vous devez d’abord vérifier l’authenticité du fichier à portée de main. Au cas où les fichiers système seraient corrompus d’une manière ou d’une autre, créez à nouveau le fichier amorçable. Le démarrage peut être effectué à l’aide d’un DVD ou d’une clé USB. Si vous ne savez pas comment procéder, voici le processus complet.
- Insérez d’abord la clé USB dans son port respectif. La clé USB que vous utilisez doit disposer d’un espace vide d’au moins 4 Go.
- Visitez le site Microsoft pour télécharger Media Creation Tool et enregistrez ce fichier sur la clé USB.
- Une fois téléchargé, exécutez ce fichier et cliquez sur le bouton Accepter pour autoriser les termes de la licence.
- Maintenant, cochez la case Créer un support d’installation (clé USB, DVD ou fichier ISO) pour un autre PC .
- Dans l’écran suivant, choisissez la langue, l’architecture et l’édition préférées, puis cliquez sur le bouton Suivant pour continuer.
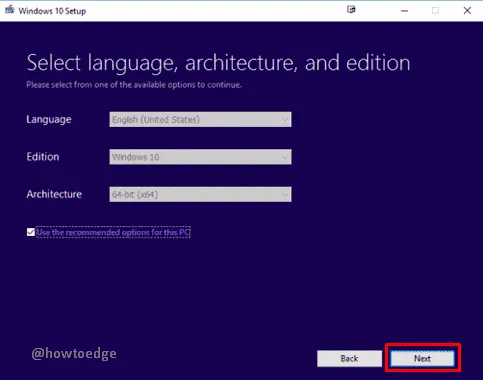
- Sélectionnez le lecteur flash USB ou le bouton radio ISO et appuyez à nouveau sur l’ option Suivant .
- Suivez les instructions à l’écran jusqu’à ce que le système d’exploitation Windows 10 s’installe complètement sur votre appareil. Enfin, redémarrez votre système.
J’espère que ces méthodes vous aideront effectivement à corriger l’erreur BSOD STATUS_SYSTEM_PROCESS_TERMINATED 0xc000021a sur votre ordinateur.



Laisser un commentaire