Réparer Les noms de fichiers source et de destination sont les mêmes lors de la gravure d’un disque
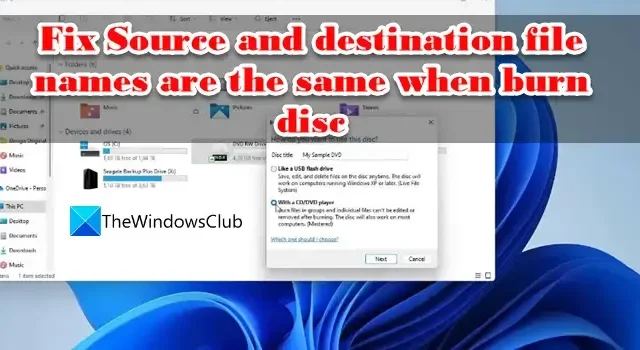
Dans cet article, nous vous montrerons comment corriger une erreur de disque. Les noms de fichier source et de destination sont identiques . lors de la gravure d’un disque. Quelques utilisateurs ont signalé qu’ils ne pouvaient pas graver de fichiers sur un disque (CD/DVD) en raison d’un message qui s’affiche lorsqu’ils tentent d’exécuter la commande de gravure après avoir fait glisser les fichiers vers l’icône du lecteur sur leur PC Windows 11/10. . Le message d’erreur complet dit :
Les noms des fichiers source et destination sont identiques.
Cela signifie que le chemin du fichier source et le chemin du fichier de destination sont exactement les mêmes, ce qui signifie également que le fichier source et le fichier de destination existent simultanément, vous ne pouvez donc pas utiliser le même nom de fichier pour la source et la destination. Si vous avez rencontré la même erreur et que vous souhaitez savoir comment la résoudre, lisez cet article pour connaître certaines options de dépannage efficaces.
Réparer Les noms de fichiers source et de destination sont les mêmes lors de la gravure d’un disque
- Vérifiez le type de disque.
- Renommez le(s) fichier(s) et utilisez un chemin différent pour enregistrer
- Modifiez les propriétés du disque pour fermer la session de copie en cours.
- Formatez le CD/DVD.
- Utilisez un autre disque pour copier les fichiers.
Comprenons-les en détail.
1] Vérifiez le type de disque
Vérifiez si le disque sur lequel vous essayez de graver le fichier est un CD/DVD enregistrable (CD-R/DVD-R) ou un CD/DVD réinscriptible (CD-WR/DVD-RW). Lorsque vous gravez sur un disque, vous ouvrez une session qui se ferme à la fin du processus de gravure. Un disque enregistrable ne peut être gravé qu’une seule fois alors qu’un disque réinscriptible peut être gravé plusieurs fois. Cependant, s’il reste de l’espace inutilisé sur votre disque enregistrable et que votre logiciel de gravure prend en charge la « gravure multisession », vous pouvez toujours graver sur le disque.
2] Renommez le ou les fichiers et utilisez un chemin différent pour enregistrer
Si vous utilisez un disque enregistrable et que le processus de gravure a été interrompu en raison d’un redémarrage du système ou pour toute autre raison, vous ne pourrez peut-être pas relancer le processus car une copie du fichier existe déjà sur le disque portant le même nom. Essayez de renommer le fichier, puis relancez le processus de gravure. Assurez-vous qu’il reste de l’espace inutilisé sur le disque et que votre logiciel de gravure prend en charge la gravure multisession. S’il ne prend pas en charge la fonctionnalité, l’espace inutilisé sera indisponible ou invisible pour le logiciel.
Si vous utilisez un disque réinscriptible, le processus de gravure doit remplacer tous les fichiers existants portant le même nom. Si ce n’est pas le cas, renommer le fichier résoudra le problème.
3] Modifier les propriétés du disque pour fermer la session de copie en cours
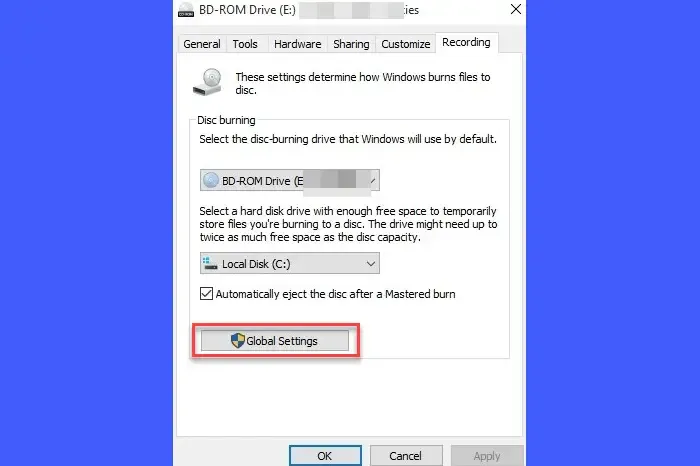
Vérifiez les paramètres globaux dans la fenêtre des propriétés du disque pour vous assurer que la session en cours est fermée. Si la première session de copie est toujours en cours et que vous essayez à nouveau de graver sur le disque, Windows essaiera de graver des fichiers sur le même lecteur dans une autre session, ce qui entraînera une erreur.
Ouvrez l’Explorateur de fichiers. Cliquez avec le bouton droit sur le nom du lecteur dans le panneau de gauche et sélectionnez Propriétés . Passez à l’ onglet Enregistrement et cliquez sur le bouton Paramètres globaux . Assurez-vous que les cases des disques monosession uniquement et des disques multisession sont cochées pour fermer automatiquement la session en cours lorsque le disque est éjecté.
Maintenant, éjectez le disque, réinsérez-le et essayez de graver le fichier dessus.
4] Formater le CD/DVD
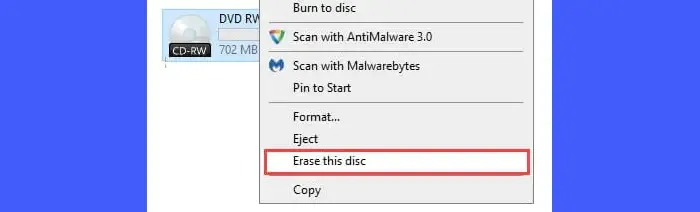
Si le disque utilisé est un disque réinscriptible, formatez-le. Pour formater un disque usagé, vous devez d’abord effacer toutes les données précédemment stockées.
Ouvrez l’Explorateur de fichiers et cliquez avec le bouton droit sur l’icône du disque dans le panneau de gauche. Sélectionnez l’option Effacer ce disque dans le menu contextuel et suivez les instructions de l’assistant pour effacer ou nettoyer les données du disque.
Une fois les données effacées, sélectionnez l’ option Formater dans le menu contextuel du disque. Dans l’assistant de formatage, sélectionnez un système de fichiers (UDF 2.01/UDF 2.50/UDF 2.60) puis cliquez sur l’ option Démarrer . Cliquez sur le bouton OK dans l’invite d’avertissement qui s’affiche. Attendez quelques secondes jusqu’à ce que le processus de formatage se termine. Réessayez ensuite de graver le disque.
Si vous utilisez un disque enregistrable, vous ne verrez aucune de ces options (effacer/formater).
5] Utilisez un autre disque pour copier les fichiers
Si aucune des solutions ci-dessus ne vous aide, vous devez acheter un nouveau disque (de préférence réinscriptible), puis essayer de graver le fichier sur ce disque.
Nous espérons sincèrement que les solutions ci-dessus aideront à résoudre l’erreur de disque. Les noms de fichiers source et de destination sont les mêmes sur votre PC Windows.
Partagez vos commentaires dans la section des commentaires ci-dessous.



Laisser un commentaire