Correction : Problème audio Sony WH-1000XM3 après la mise à jour Windows
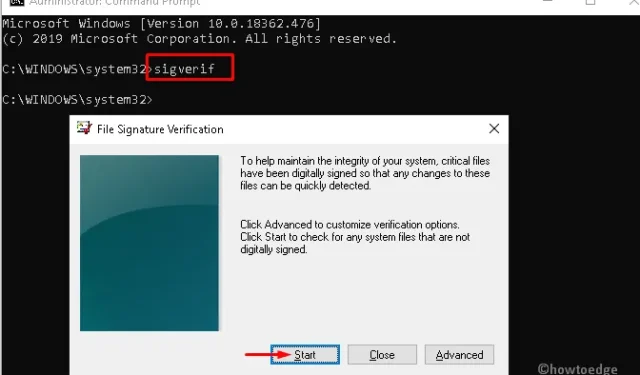
Dans cet article, nous examinerons le problème Sony WH-1000XM3 Audio, pourquoi il se produit après la mise à jour de Windows et quelles sont les options disponibles pour le résoudre. Lorsque vous rencontrez ce problème, un son faible ou aucun son ne sort du casque que vous utilisez.
Le pilote audio joue un rôle essentiel dans la production d’une bonne sortie via les casques, vous devez donc mettre à jour les pilotes audio régulièrement. Les fichiers système corrompus peuvent également survenir, essayez donc de réparer ces fichiers en effectuant des analyses SFC et DISM. De plus, vous pouvez exécuter un code spécifique sur la console pour résoudre le casque Sony WH-1000XM3.
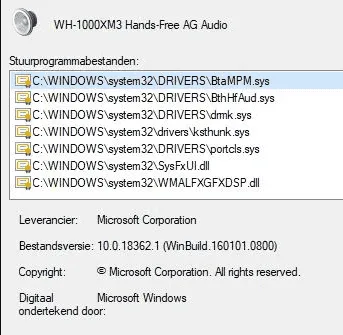
Comment résoudre le problème du pilote audio Sony WH-1000XM3
Si le pilote audio Sony WH-1000XM3 ne fonctionne pas correctement sur votre PC Windows, essayez ces solutions dans l’ordre exact présenté ci-dessous –
1] Détachez et reconnectez le casque
Si aucun son ne sort du casque ou des écouteurs, il peut y avoir un problème de connexion. Afin de résoudre ce problème, vous devez simplement retirer le casque une fois, le nettoyer pour éliminer la poussière éventuelle et le rattacher à votre appareil.
Si aucun son ne sort toujours des écouteurs, suivez l’ensemble de solutions suivant.
2] Mettre à jour le pilote audio
- Appuyez sur WinKey + R et cliquez sur Gestionnaire de périphériques.
- Ensuite, cliquez pour développer la section – « Entrées et sorties audio ».
- Faites un clic droit sur Audio numérique (périphérique audio haute définition) et appuyez sur Mettre à jour le pilote .
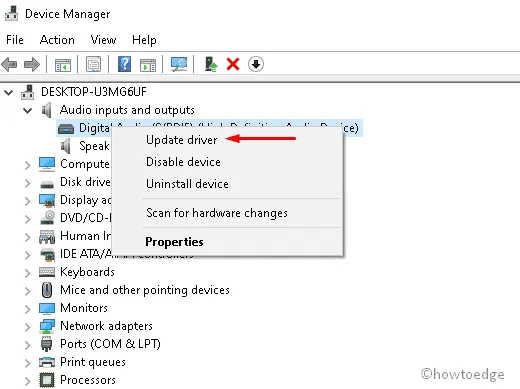
- Sur l’écran suivant, choisissez l’option – » Rechercher automatiquement le logiciel du pilote mis à jour « .
- Le système vérifiera et installera ensuite le pilote audio le plus récent et compatible sur votre ordinateur.
- Une fois terminé, redémarrez votre PC et voyez si le son provient clairement du casque ou des écouteurs.
3] Réparer les fichiers manquants ou corrompus à l’aide de SFC
Après avoir mis à jour tous les pilotes audio, vérifiez s’il y a un problème avec vos fichiers système. Souvent, on constate que des applications tierces interagissent avec les fichiers système et les corrompent. Ceci, à son tour, provoque différents bogues sur Windows 11/10, y compris le son qui ne sort pas des haut-parleurs ou des écouteurs. Voici comment vous pouvez réparer ces fichiers sur votre PC –
- Ouvrez la boîte de dialogue Exécuter en appuyant sur Win + R .
- Tapez « CMD » et appuyez sur Ctrl + Maj + Entrée.
- Cela invoquera l’invite de commande en tant qu’administrateur.
- Lorsque la fenêtre UAC vous y invite, appuyez sur Oui .
- Maintenant, tapez »
sfc/scannow» et appuyez sur Entrée pour lancer la numérisation.
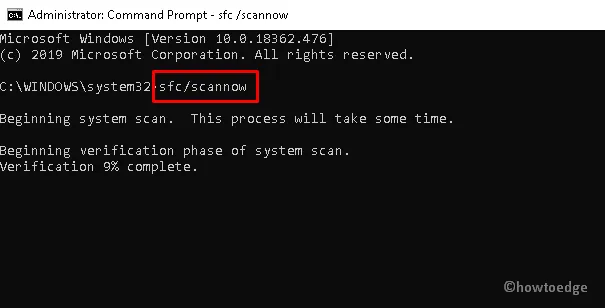
- Cela prendra environ 10 minutes pour terminer l’ensemble du processus de numérisation.
- Enfin, redémarrez votre système pour enregistrer les modifications apportées jusqu’à présent.
4] Exécutez la commande DISM
Une autre raison possible qui peut déclencher le bogue du pilote Sony WH-1000XM3 Audio est due à l’existence d’images Windows corrompues. Si tel est le cas, il faut réparer le même en utilisant la commande DISM .
Voici les étapes essentielles pour travailler sur-
- Appuyez sur l’ icône Win et tapez Invite de commandes dans le champ de recherche.
- Lorsque le résultat correspondant apparaît, faites un clic droit dessus et choisissez Exécuter en tant qu’administrateur.
- Appuyez sur Oui à l’invite UAC suivante.
- Désormais, copiez/collez le code suivant et appuyez sur la touche Entrée à la fin.
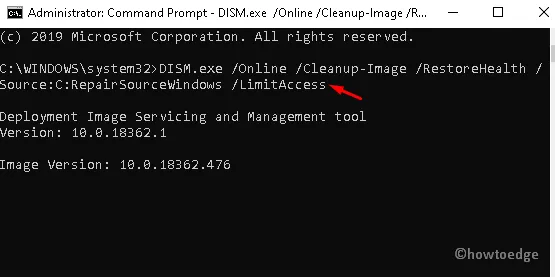
- Attendez que la tâche soit terminée.
Redémarrez votre PC lorsque vous avez terminé les étapes ci-dessus .
5] Utilisation de l’invite de commande
Si aucune des solutions de contournement décrites ci-dessus ne résout le problème Sony WH-1000XM3 Audio, vous devez exécuter quelques codes sur l’invite de commande. Voici comment procéder-
- Tout d’abord, ouvrez l’ invite de commande en tant qu’administrateur.
- Sélectionnez Oui si l’écran d’authentification de l’utilisateur s’affiche.
- Ensuite, tapez
sigverifprès du curseur clignotant suivi de la touche Entrée . - La boîte de dialogue de vérification de la signature du fichier apparaît immédiatement après, appuyez sur Démarrer pour commencer la personnalisation.
- Une fois la tâche ci-dessus terminée, appuyez sur OK pour enregistrer les modifications.
Voilà, nous espérons que le problème audio du système a été résolu maintenant.



Laisser un commentaire