Réparer Quelque chose s’est mal passé ERREUR 0x8e5e0643 Microsoft Store
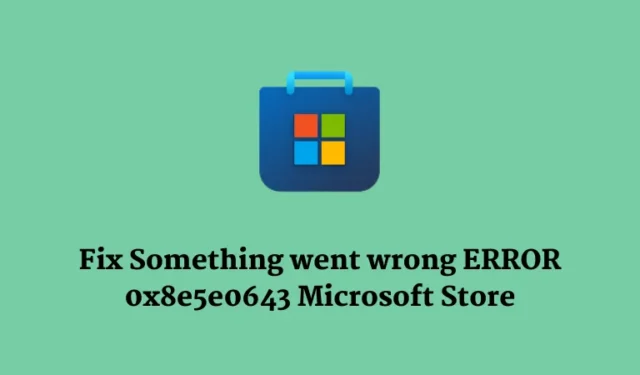
Les codes d’erreur et les problèmes sont assez courants dans Windows, en particulier lorsque vous travaillez sur des mises à jour. L’erreur 0x8e5e0643 est un exemple qui se produit lors du téléchargement d’applications à partir du Microsoft Store sur un PC Windows 11/10. Puisque vous êtes ici, vous devez également rencontrer ce code d’erreur.
Eh bien, ne vous inquiétez pas ! Dans ce guide, nous avons trouvé toutes les raisons possibles pour déclencher ce code d’erreur dans Windows, ainsi que cinq solutions efficaces, afin que vous puissiez avoir une expérience de téléchargement d’application transparente.
Qu’est-ce qui cause l’erreur 0x8E5E0643 dans le Microsoft Store ?
Il existe diverses raisons pour lesquelles ce code d’erreur 0x8E5E0643 apparaît lors du téléchargement d’applications à partir du Microsoft Store. Les plus courants sont énumérés ci-dessous –
- Fichiers de cache corrompus : Si les fichiers temporaires ou le cache associés au Microsoft Store sont endommagés ou corrompus, cela peut entraîner un code d’erreur comprenant 0x8E5E0643.
- Conflits logiciels : Si vous vous souvenez d’avoir installé de nouvelles applications, puis que vous avez commencé à recevoir ce code d’erreur, vous feriez mieux de désinstaller ces applications boguées de votre système.
- Problèmes de profil utilisateur : Parfois, votre profil utilisateur est corrompu, ce qui entraîne différents codes d’erreur. Si tel est effectivement le cas, vous pouvez le résoudre en générant simplement un nouveau profil d’utilisateur et en vous connectant à l’aide de celui-ci.
Maintenant que vous savez ce qui peut provoquer une erreur 0x8E5E0643 dans le Microsoft Store, apprenons ce que vous pouvez faire pour la corriger sur votre PC Windows 11/10.
1] Dépanner les applications du Windows Store
- Appuyez sur la touche Windows + I pour ouvrir l’application Paramètres.
- Accédez à Système > Dépannage > Autres dépanneurs.
- Recherchez les applications du Windows Store dans la section Autre.
- Une fois trouvé, cliquez sur le bouton Exécuter disponible à son extrémité droite.
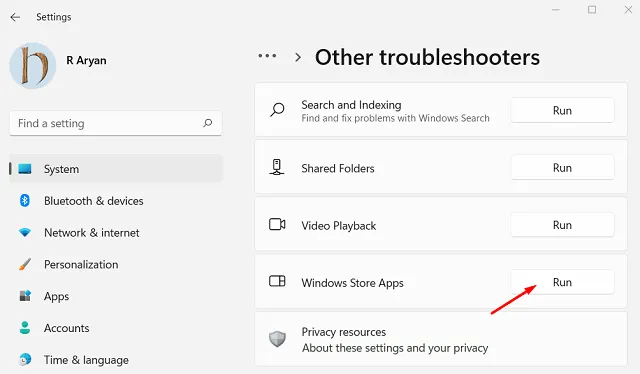
- Lorsque le dépanneur se lance, cliquez sur Suivant .
Vous pouvez maintenant suivre les instructions à l’écran pour terminer cette tâche de dépannage. Ensuite, fermez toutes les fenêtres en cours d’exécution et redémarrez votre ordinateur. Reconnectez-vous à votre appareil et vérifiez si vous pouvez télécharger ou mettre à niveau des applications sur Microsoft Store sans entrer dans les codes d’erreur.
2] Réinitialiser le cache du Microsoft Store
Différents codes d’erreur apparaissent dans Microsoft Store principalement en raison des caches accumulés à l’intérieur. Pour surmonter un code d’erreur, vous devez effacer tous les fichiers corrompus ou obsolètes et vérifier si le problème se résout de cette façon.
- Ouvrez la boîte de dialogue Exécuter en appuyant sur Windows + R .
- Tapez « wsreset.exe » (sans les guillemets) et appuyez sur Entrée .
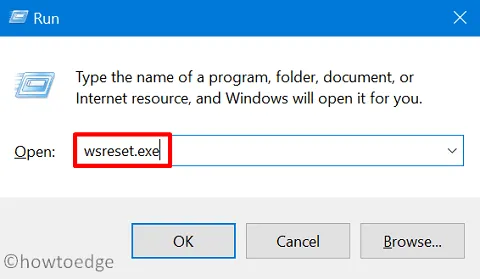
- L’invite de commande apparaîtra ensuite en exécutant ce code dessus.
Attendez que la fenêtre d’invite de commande se ferme automatiquement et dès que cela se produit, vous verrez apparaître Microsoft Store. Redémarrez votre ordinateur et relancez le Microsoft Store. Très probablement, le code d’erreur 0x8E5E0643 a déjà été résolu.
3] Réinstallez Microsoft Store
Si le code d’erreur 0x8E5E0643 persiste même après avoir vidé les caches du Microsoft Store, vous devez ensuite désinstaller puis réinstaller cette application système. Cependant, comme il s’agit d’une application intégrée, vous ne pouvez pas la désinstaller normalement.
Pour désinstaller cette application, vous devez ouvrir PowerShell en tant qu’administrateur et exécuter le code suivant dessus –
Get-AppxPackage -allusers Microsoft.WindowsStore | Foreach {Add-AppxPackage -DisableDevelopmentMode -Register "$($_.InstallLocation)\\AppXManifest.xml"}
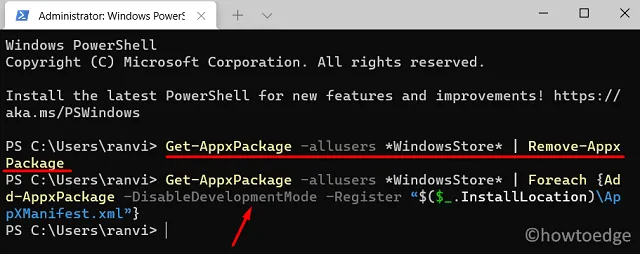
Microsoft Store s’ouvrira dès que cette commande s’exécutera avec succès. Vous pouvez maintenant vérifier si vous pouvez télécharger des applications dans l’application Store ou si le code d’erreur apparaît toujours.
4] Créer un nouveau compte utilisateur
Si aucune des solutions ci-dessus ne permet de résoudre ce code d’erreur 0x8E5E0643, votre profil utilisateur doit avoir été corrompu d’une manière ou d’une autre. Suivez les étapes ci-dessous pour créer un nouveau compte d’utilisateur et vérifiez si c’est effectivement le cas en ce moment.
- Appuyez sur la touche Windows + X et sélectionnez Paramètres .
- Accédez à Comptes > Famille et autres utilisateurs .
- Sous Autres utilisateurs, cliquez sur « Ajouter un compte » ou « Ajouter quelqu’un d’autre à ce PC ».
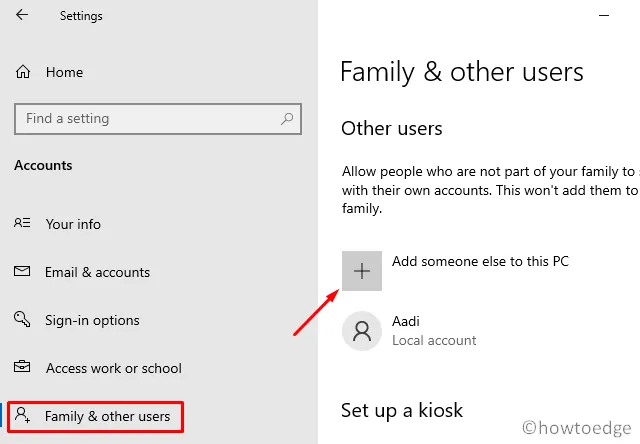
- Vous pouvez maintenant suivre les invites pour créer un nouveau compte utilisateur.
Ensuite, déconnectez-vous de votre compte actuel et redémarrez votre PC. Lorsque votre appareil redémarre, essayez de démarrer avec le compte nouvellement créé. Vérifiez si vous pouvez maintenant télécharger des applications à partir du Microsoft Store sans voir à nouveau le même code d’erreur.
5] Mettre à jour Windows et Microsoft Store
Parfois, un code d’erreur se produit simplement parce que vous ne maintenez pas toutes vos applications et Windows à jour. Garder une application ou même un système est de la plus haute nécessité de nos jours, si vous voulez garder une longueur d’avance sur différents codes d’erreur ou problèmes.
Nous vous suggérons donc de mettre à jour votre système d’exploitation en accédant à Paramètres (Win + I) > Windows Update et en appuyant sur Rechercher les mises à jour. Le système se connectera aux serveurs de Microsoft en ligne et téléchargera/installera les mises à jour en attente sur votre ordinateur.
Pour mettre à jour Microsoft Store, vous pouvez lancer directement l’application et accéder au chemin ci-dessous à l’intérieur.
Library > Get updates

Si une mise à jour pour Microsoft Store est disponible, elle commencera à s’installer automatiquement. Maintenant que vous avez mis à niveau Windows et Microsoft Store, redémarrez votre PC. Reconnectez-vous à votre appareil et vérifiez si le code d’erreur 0x8E5E0643 se résout maintenant.
Conclusion:
En suivant les cinq solutions ci-dessus, vous devez pouvoir résoudre ce code d’erreur 0x8E5E0643 sur votre PC Windows 11 ou Windows 10. Essayez chaque méthode jusqu’à ce que vous trouviez celle qui vous convient.
Si l’erreur persiste même après cela, vous pouvez contacter le support Microsoft pour obtenir de l’aide. Cependant, si ce code d’erreur a déjà été résolu, ce que nous pensons à juste titre, indiquez dans la section des commentaires quel correctif fonctionne dans votre cas.



Laisser un commentaire