Correction : Certains boutons sont manquants dans Epson Scan 2
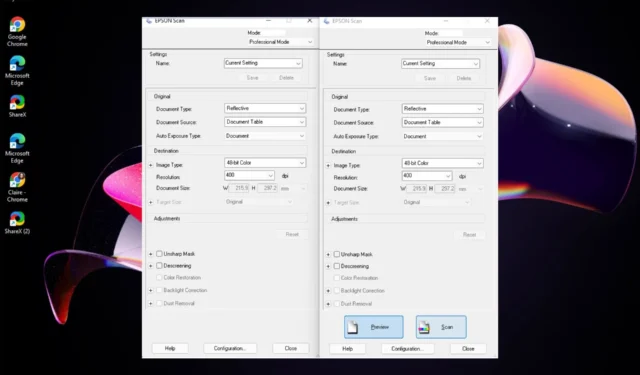
Si vous êtes dans la même situation, nous avons préparé cet article pour vous aider à résoudre ce problème.
Pourquoi mon imprimante Epson n’a-t-elle pas l’option d’ajout ?
Si vous essayez d’imprimer un document depuis votre ordinateur et que l’imprimante n’affiche pas l’option Ajouter, cela peut être dû à l’une des raisons suivantes :
- Mise à jour récente – Il peut y avoir un problème de compatibilité logicielle, surtout si vous venez de mettre à jour votre système d’exploitation. Un utilisateur a déclaré que les boutons avaient disparu dès la mise à niveau vers Windows 11.
Mettez à niveau récemment vers Win 11 et cela semble généralement correct. 1 problème cependant est que les boutons d’action sur epson scan ne s’affichent plus (aperçu, numérisation, etc.). Si vous cliquez sur la zone, ils devraient fonctionner, puis apparaître, ce qui est très bien si vous savez où se trouvent tous les boutons ! Cela a parfaitement fonctionné les 10 minutes avant la mise à niveau, puis j’ai eu ce problème immédiatement après. Jusqu’à présent, le problème n’a été trouvé que sur cette seule application.
- Logiciel obsolète – Certains boutons peuvent manquer si vous n’exécutez pas la dernière version du logiciel Epson.
- Pilotes manquants – S’il manque certains boutons à votre imprimante Epson, il est fort probable que vous ayez accidentellement désinstallé le pilote de votre imprimante.
Que puis-je faire s’il manque des boutons sur mon scan Epson ?
Essayez les étapes de base suivantes avant les solutions plus complexes :
- Appuyez sur la ALTtouche lorsque vous ouvrez Epson Scan 2. Cela semble être la solution la plus votée.
- Assurez-vous que vous utilisez un système d’exploitation mis à jour.
- Redémarrez votre PC et réessayez.
1. Mettez à jour les pilotes d’imprimante
- Cliquez sur l’ icône du menu Démarrer , saisissez Gestionnaire de périphériques dans la barre de recherche, puis cliquez sur Ouvrir .
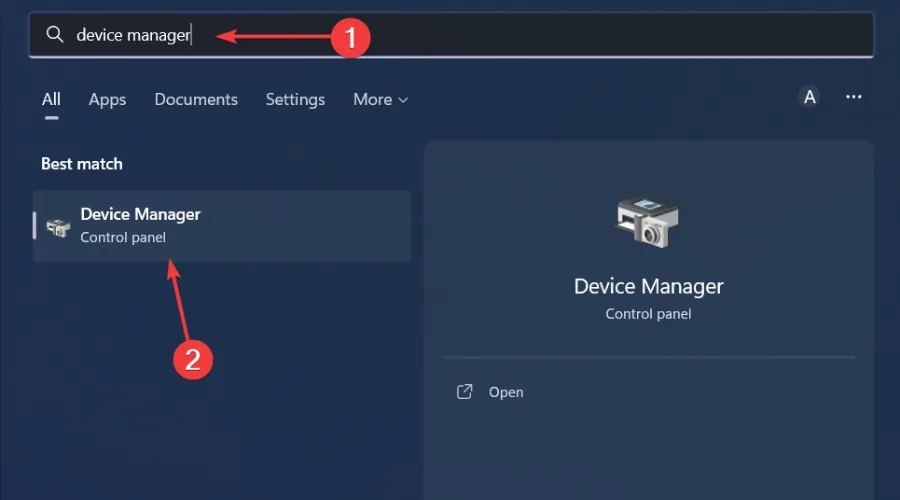
- Accédez à Imprimantes et localisez votre imprimante.
- Faites un clic droit dessus et sélectionnez Mettre à jour le pilote .
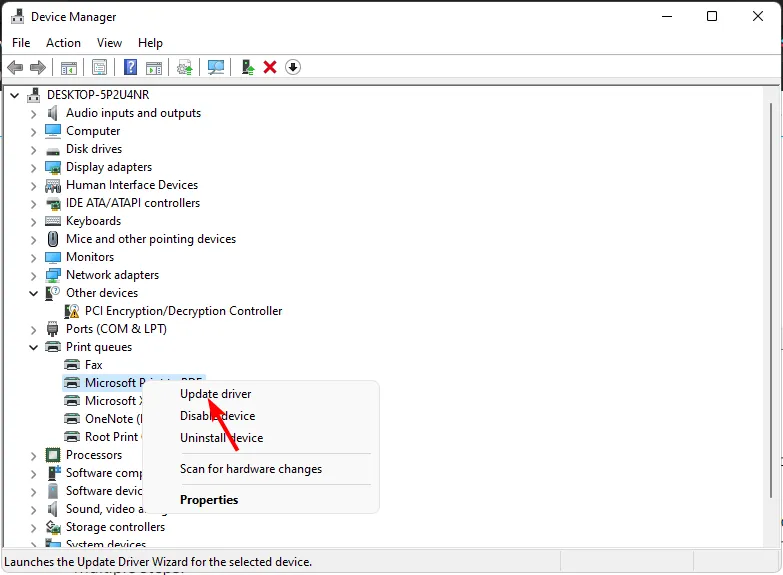
- Sélectionnez Rechercher automatiquement les pilotes mis à jour.
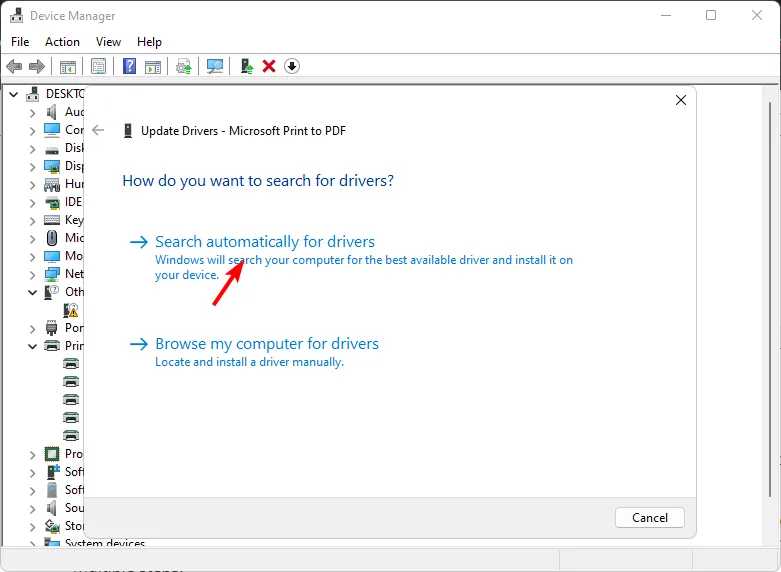
- Windows trouvera le pilote le plus approprié et vous recommandera de l’installer.
Il est possible que même une mise à jour de Windows installe les mauvais pilotes. Pour vous assurer que vous disposez des bons pilotes, nous vous recommandons d’installer un programme tiers de mise à jour des pilotes.
Outbyte Driver Updater est assez complet et vous pouvez être assuré que vous serez mis en correspondance avec le bon pilote à partir de sa vaste base de données.
⇒ Obtenir le programme de mise à jour du pilote Outbyte
2. Réinstallez le logiciel Epson Scan 2
- Appuyez sur la Windows touche, tapez Panneau de configuration dans la barre de recherche et cliquez sur Ouvrir.
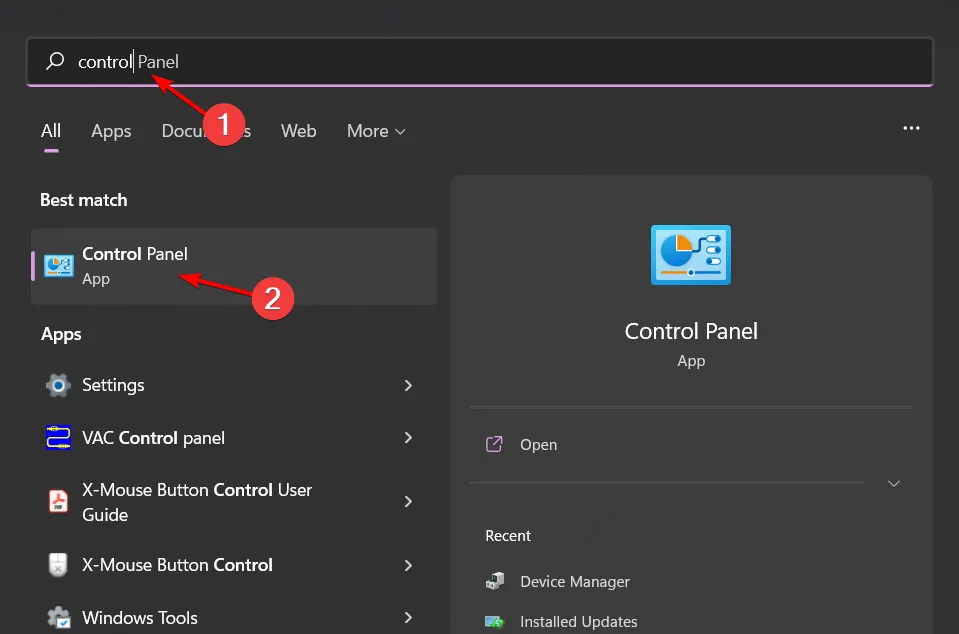
- Cliquez sur Désinstaller un programme sous Programmes.
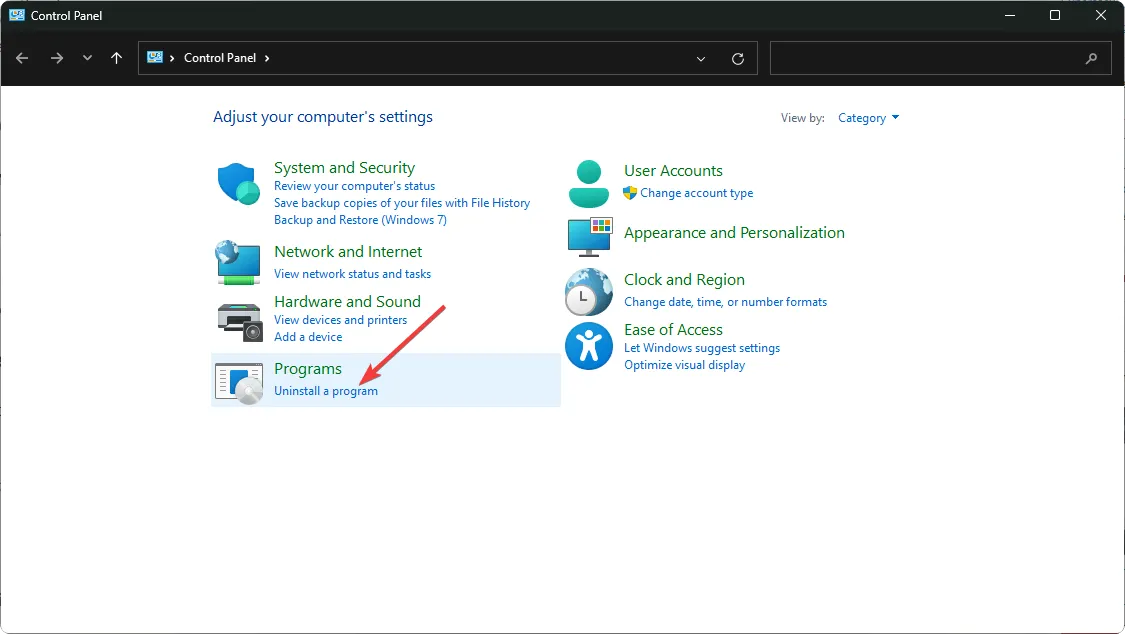
- Recherchez le logiciel Epson Scan 2 , cliquez dessus et sélectionnez Désinstaller.
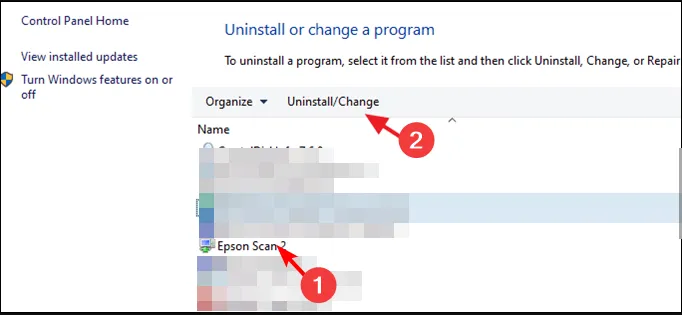
- Avant de procéder à l’installation du logiciel, assurez-vous de supprimer tous les logiciels restants au cas où la version précédente serait corrompue. Exécutez également une analyse antivirus pour éliminer tout logiciel malveillant.
- Ensuite, accédez à votre navigateur et accédez à la page officielle d’Epson.
- Faites défiler la liste des imprimantes et sélectionnez votre imprimante Epson.
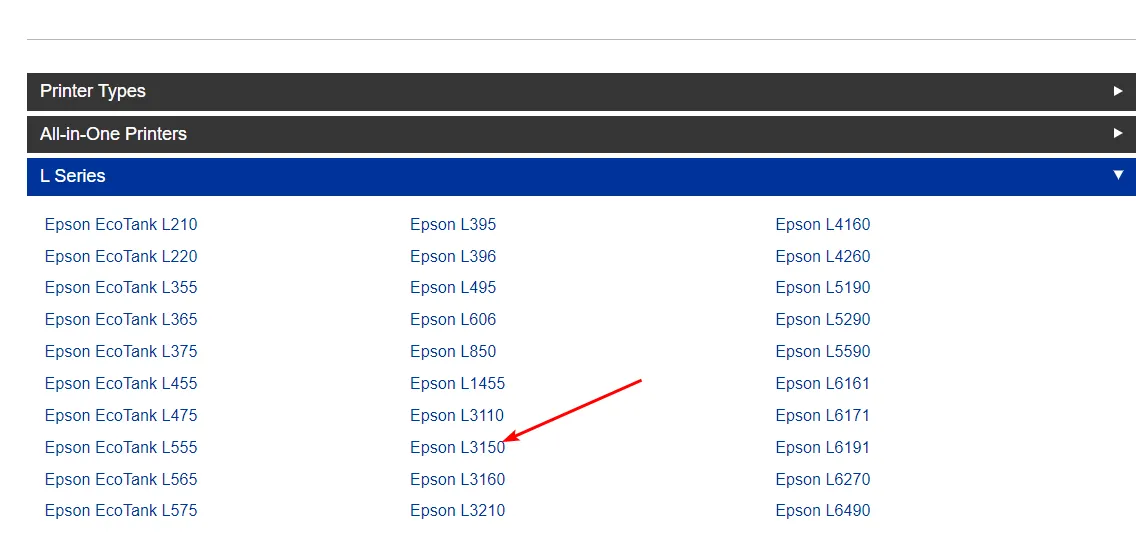
- Le système détectera automatiquement votre système d’exploitation. Dans le cas contraire, vous pouvez sélectionner manuellement dans le menu déroulant. C’est l’une des étapes les plus importantes car certains utilisateurs se sont retrouvés avec une version incompatible avec leur OS.
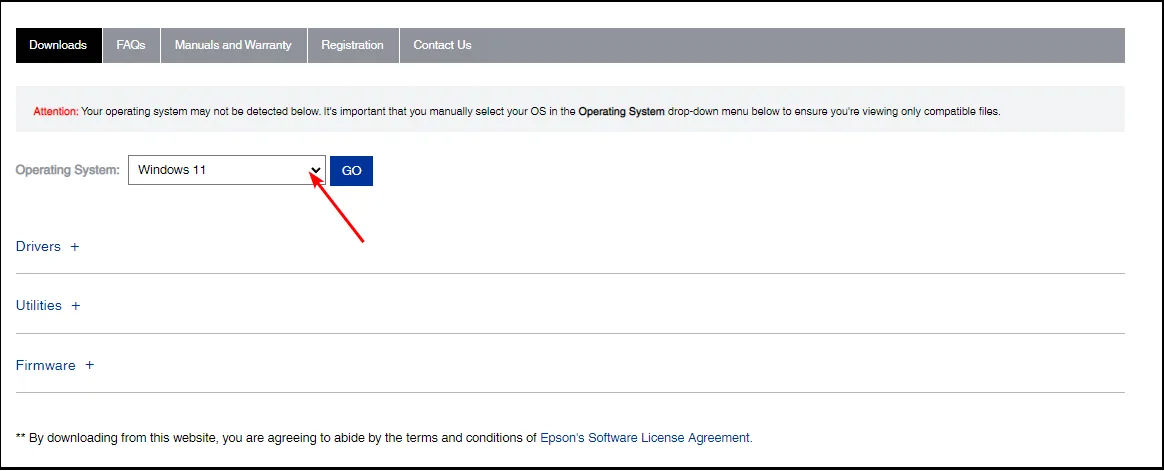
- Vous obtiendrez alors une liste des packages Epson scan 2 : pilotes, utilitaires et micrologiciels. Si vous voulez le package complet, cliquez sur Download Drivers and Utilities Combo Package Installer.
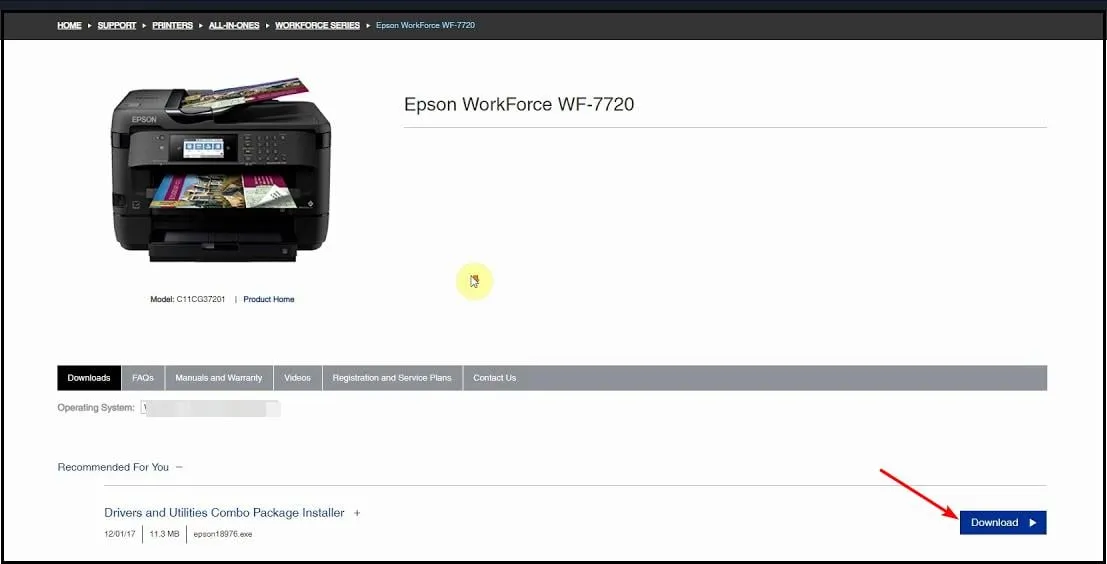
- Pour certains packages, cliquez sur chaque composant pour développer et télécharger uniquement ce qui vous intéresse, surtout si vous êtes limité en termes d’espace.
- Une fois le fichier de téléchargement terminé, cliquez pour ouvrir et suivez les instructions à l’écran pour l’installer.
- Cliquez sur Accepter pour accepter le contrat de licence du logiciel.
- Cliquez sur Installer dans l’invite suivante et attendez la fin de l’installation.

Pour la plupart, vous devez mettre à jour votre logiciel vers la dernière version, et tous les boutons manquants réapparaîtront.
Cependant, dans certains cas, si vous utilisez une version antérieure d’Epson, vous devrez peut-être utiliser le logiciel Epson Scan Common Updater pour Windows 11. Sinon, continuez à utiliser la ALTtouche pour afficher le bouton manquant.
Si rien ne fonctionne, essayez de contacter la page d’assistance d’Epson et voyez s’ils proposent d’autres solutions.
Cela nous amène à la fin, mais laissez un commentaire ci-dessous si vous avez essayé une autre solution que nous n’avons pas mentionnée ici.



Laisser un commentaire