Réparer Connectez-vous pour continuer votre discussion dans Bing Chat
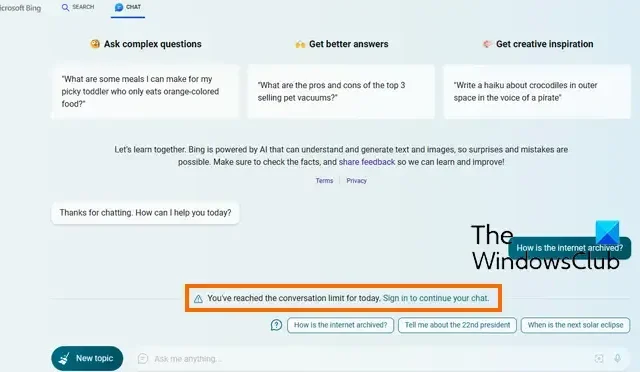
Certains utilisateurs de Bing Chat ont signalé avoir rencontré des erreurs lors de l’utilisation du chatbot IA. L’une de ces erreurs est Connectez-vous pour continuer votre discussion . Cette erreur se produit même lorsque les utilisateurs sont connectés à Bing Chat . Le message d’erreur complet est le suivant :
Vous avez atteint la limite de conversations pour aujourd’hui. Connectez-vous pour continuer votre conversation.
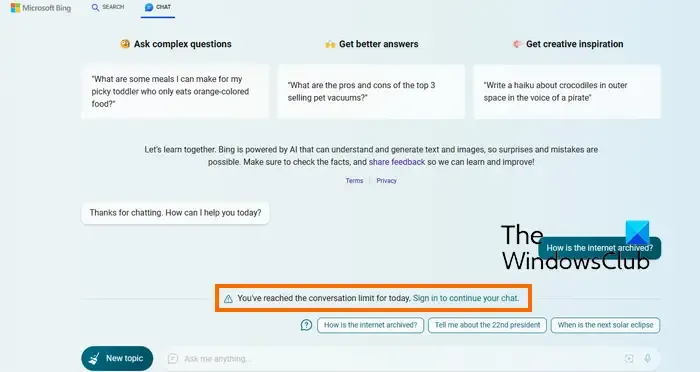
Si vous rencontrez également la même erreur, consultez les solutions décrites ci-dessous pour corriger l’erreur.
Réparer Connectez-vous pour continuer votre discussion dans Bing Chat

- Effectuez quelques vérifications préliminaires.
- Ajoutez votre date de naissance et votre pays.
- Supprimez le stockage local et de session.
- Effacez les données de navigation.
- Désactivez les bloqueurs de publicités.
- Mettez à jour Edge.
- Réinitialiser Edge.
1] Effectuer quelques vérifications préliminaires

Avant de procéder aux autres correctifs avancés, nous vous recommandons d’effectuer des astuces de dépannage standard pour corriger cette erreur. Ceux-ci sont les suivants :
- Vous pouvez essayer de vous connecter à une autre connexion réseau et voir si l’erreur de connexion pour continuer votre discussion est corrigée.
- La prochaine chose que vous pouvez faire est d’essayer de redémarrer votre ordinateur, puis d’ouvrir Bing Chat pour vérifier si l’erreur est résolue.
- Vous pouvez également vous déconnecter de Bing Chat, puis vous reconnecter pour vérifier si l’erreur est résolue.
- Vous ne pourrez peut-être pas utiliser Bing Chat si Bing a banni votre compte ou si des sanctions sont imposées à votre compte. Par conséquent, assurez-vous que ce scénario ne s’applique pas à celui-ci. Si tel est effectivement le cas, vous pouvez créer un nouveau compte Microsoft et vous connecter à Bing en utilisant ce compte. Cela devrait corriger l’erreur pour vous.
2] Ajoutez votre date de naissance et votre pays
Bing Chat peut vous empêcher d’utiliser le chatbot IA en raison d’informations de compte manquantes, en particulier la date de naissance et le pays. Cela semble être la principale raison pour laquelle l’erreur de connexion pour continuer votre chat sur Bing Chat s’est produite. Par conséquent, si le scénario est applicable, vous pouvez compléter vos informations sur votre compte Microsoft puis vérifier si l’erreur a disparu.
Voici comment procéder :

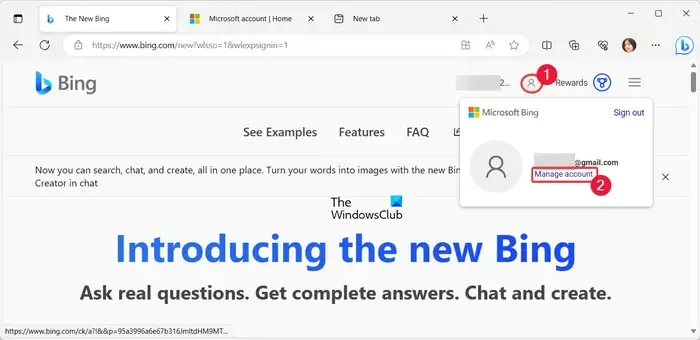
Maintenant, cliquez sur l’icône de profil dans la section supérieure droite de la page, puis choisissez l’ option Gérer le compte .
Ensuite, accédez à l’ onglet Vos informations dans la barre de menu supérieure.
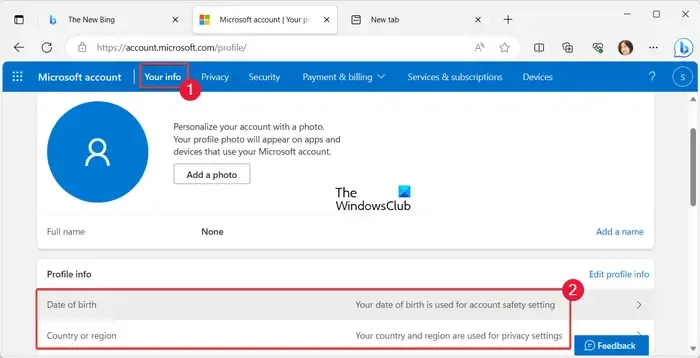
Informations sur le profil Date de naissance Pays ou région![]()
Ensuite, cliquez sur l’option Date de naissance et il vous demandera alors de vérifier votre identité. Faites ce qui vous est demandé.
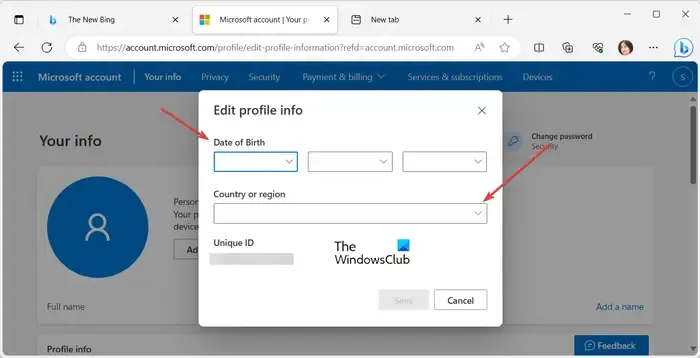
Maintenant, définissez votre date de naissance et votre pays, et appuyez sur le bouton Enregistrer pour enregistrer les informations de votre profil. De plus, ajoutez également d’autres informations de profil.
Une fois terminé, redémarrez votre navigateur Edge et ouvrez Bing Chat pour vérifier si vous pouvez interagir avec le chatbot sans l’erreur de connexion pour continuer votre chat.
Si l’erreur persiste, passez au correctif suivant.
3] Supprimez le stockage local et de session
Cette erreur peut être déclenchée en raison de données conflictuelles de stockage local et de session dans votre navigateur Edge. Ainsi, si le scénario est applicable, vous pouvez effacer les données de stockage local et de session d’Edge et voir si l’erreur est résolue. Voici les étapes pour le faire :
Tout d’abord, ouvrez Edge, accédez à la page Bing Chat et ouvrez les outils de développement en utilisant Ctrl + Shift + I.
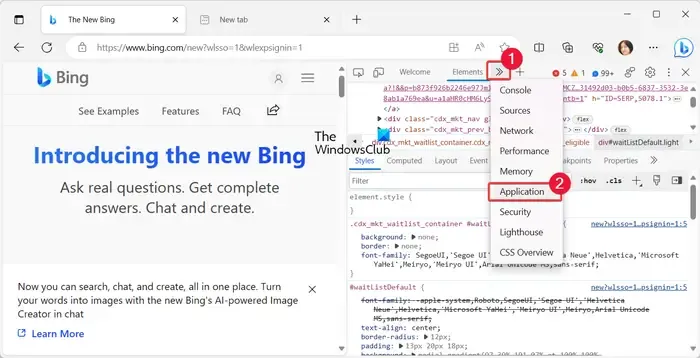
Maintenant, cliquez sur le bouton fléché en haut et sélectionnez l’ option Application .
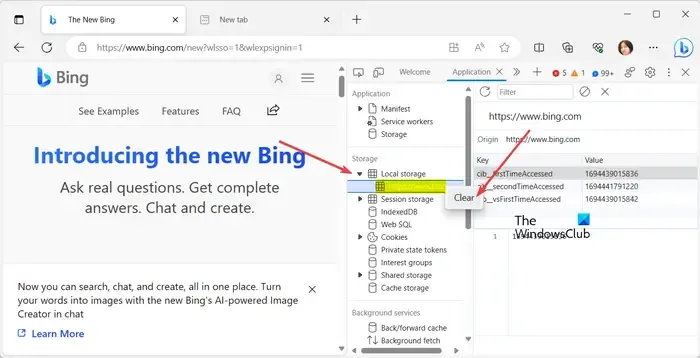
Ensuite, cliquez sur Stockage local et cliquez avec le bouton droit sur l’entrée Bing. Ensuite, choisissez l’ option Effacer dans le menu contextuel.
Après cela, développez Stockage de session , cliquez avec le bouton droit sur l’entrée Bing et cliquez sur l’ option Effacer .
Une fois terminé, redémarrez Edge et vérifiez si vous pouvez utiliser Bing Chat sans aucune erreur.
4] Effacer les données de navigation
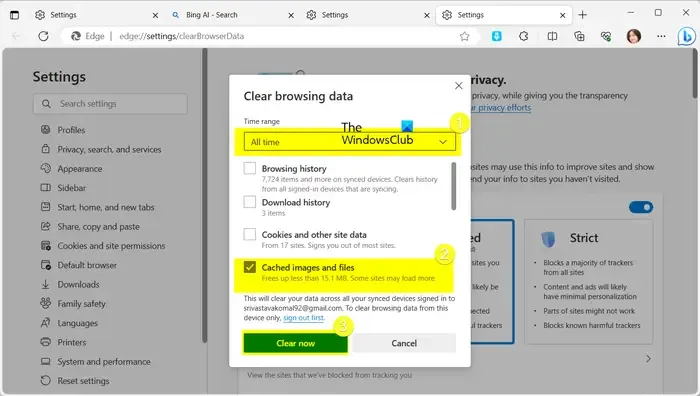
Les données de navigation obsolètes et corrompues, y compris les images mises en cache et les cookies, sont connues pour entrer en conflit avec Bing Chat et d’autres services. Par conséquent, si vous continuez à rencontrer la même erreur, il est recommandé d’ effacer les données de navigation d’Edge et de vérifier si l’erreur est corrigée. Voici comment procéder :
- Tout d’abord, ouvrez Edge, appuyez sur le bouton Paramètres et plus (menu à trois points) et sélectionnez l’ option Historique . Vous pouvez également appuyer sur la touche de raccourci CTRL + H pour choisir la même option.
- Ensuite, appuyez sur l’icône Supprimer nommée Option Effacer les données de navigation qui est présente dans le panneau nouvellement apparu.
- Après cela, choisissez la plage de temps comme Tout le temps et cochez les cases Images et fichiers mis en cache et Cookies et autres données du site .
- Maintenant, appuyez sur le bouton Effacer maintenant et les données de navigation sélectionnées seront effacées en quelques secondes.
- Enfin, redémarrez Edge et ouvrez Bing Chat. Vous devriez maintenant pouvoir utiliser le chatbot sans vous connecter pour continuer votre erreur de chat.
5] Désactivez les bloqueurs de publicités
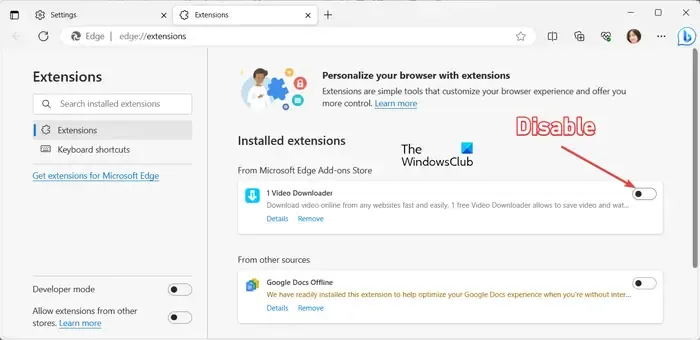
Cette erreur se déclenchera probablement en raison d’une extension Web tierce interférant, en particulier un bloqueur de publicités. Par conséquent, si vous utilisez une telle extension dans votre navigateur Edge, désactivez le bloqueur de publicités ou d’autres extensions suspectes ou désinstallez définitivement les extensions pour corriger l’erreur. Voici comment procéder :
- Tout d’abord, accédez au bouton de menu Paramètres et plus et cliquez sur l’ option Extensions > Gérer les extensions . Ou accédez à la barre d’adresse et entrez- y edge://extensions/ .
- Ensuite, désactivez la bascule associée au bloqueur de publicités que vous utilisez actuellement.
- De même, vous pouvez également désactiver d’autres extensions problématiques.
- Pour désinstaller définitivement le bloqueur de publicités et les autres extensions, appuyez sur le bouton Supprimer .
Enfin, accédez à la page Bing Chat et vérifiez si vous avez cessé de recevoir l’erreur.
6] Mettre à jour le bord
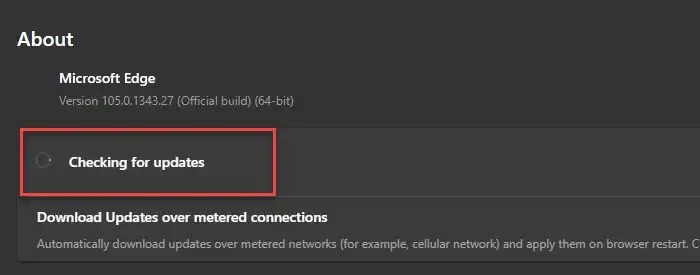
Une autre cause potentielle de cette erreur est l’utilisation d’une version obsolète d’Edge. L’erreur Connectez-vous pour continuer votre chat peut être le résultat de bugs et de problèmes mineurs dans le navigateur. Ces bugs sont corrigés dans les nouvelles mises à jour. Il est donc recommandé de maintenir votre navigateur à jour pour éviter de telles erreurs.
Tout d’abord, cliquez sur le bouton Paramètres et plus et accédez à l’ option Aide et commentaires > À propos de Microsoft Edge . Laissez Edge rechercher les mises à jour de navigateur disponibles, puis téléchargez-les et installez-les. Une fois terminé, vous devrez redémarrer le navigateur Edge. Cliquez sur le bouton Relancer et vérifiez si l’erreur est corrigée.
7] Réinitialiser le bord
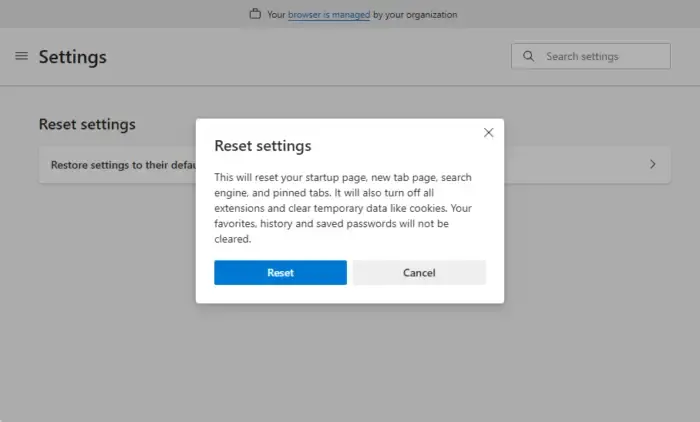
Le dernier recours consiste à réinitialiser votre navigateur Edge . Des paramètres et des données utilisateur corrompus peuvent déclencher l’erreur de connexion pour continuer votre chat dans Bing Chat. Par conséquent, la restauration des valeurs par défaut d’origine de vos paramètres et le nettoyage de votre navigateur devraient corriger l’erreur. Pour ce faire, vous pouvez suivre les étapes ci-dessous :
- Tout d’abord, appuyez sur Paramètres et plus et choisissez l’ option Paramètres .
- Maintenant, accédez à l’ onglet Réinitialiser les paramètres .
- Ensuite, cliquez sur le bouton Restaurer les paramètres à leurs valeurs par défaut et suivez les instructions demandées.
- Une fois terminé, Edge sera redémarré. Vous devriez maintenant pouvoir utiliser Bing Chat sans cette erreur.
Si l’erreur n’est toujours pas résolue, désinstallez puis réinstallez le navigateur Edge pour corriger l’erreur.
J’espère que ça aide!
Pourquoi Bing Chat ne fonctionne-t-il pas ?
Si Bing Chat ne fonctionne pas , il peut y avoir une surcharge de requêtes, raison pour laquelle les serveurs Bing sont en panne. Par conséquent, vérifiez l’état des serveurs Bing et assurez-vous que les serveurs ne sont pas en panne. En plus de cela, une connexion Internet inactive ou instable et des données de navigation corrompues peuvent également provoquer le même problème. Alors, testez votre connexion Internet et effacez le cache de votre navigateur et les cookies pour résoudre le problème.
Comment activer Bing Chat sur Chrome ?
Bing Chat n’est pas disponible nativement dans Chrome pour le moment. Vous devrez utiliser une extension Web pour activer et utiliser Bing Chat dans Chrome. Il existe des extensions tierces comme Bing AI pour Chrome que vous pouvez installer dans Chrome. Vous pouvez ensuite ouvrir la page Bing Chat et commencer à utiliser le chatbot.



Laisser un commentaire