Correction : le service n’a pas répondu en temps opportun (Erreur 1053)
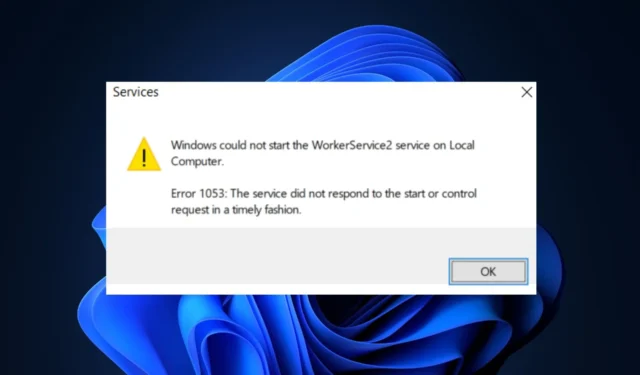
Certains de nos lecteurs ont récemment signalé avoir rencontré l’erreur 1053 avec un message d’erreur indiquant que le service n’a pas répondu en temps opportun. Cette erreur se produit généralement lorsqu’un service Windows ne démarre pas ou ne s’arrête pas dans le délai prévu .
Il existe des variantes à ce message d’erreur, telles que des problèmes dans les services Windows liés à l’incapacité de lancer des services personnalisés (y compris des jeux et d’autres logiciels tiers). Nous avons donc compilé des correctifs potentiels pour cette erreur.
Pourquoi le service n’a-t-il pas répondu en temps opportun ?
D’après les résultats recueillis auprès des utilisateurs, si vous rencontrez l’erreur 1053 : le service n’a pas répondu en temps opportun, il peut y avoir plusieurs raisons pour lesquelles vous obtenez le message d’erreur. Voici quelques-uns d’entre eux :
- Temps de démarrage ou d’initialisation long – Windows a un paramètre de délai d’attente par défaut pour ses services et si le service prend plus de temps que le temps spécifié pour démarrer , Windows suppose qu’il a échoué. Cela peut se produire s’il y a des retards dans l’accès aux dépendances externes.
- Conflits de ressources – Une autre raison majeure est que le service peut être en concurrence pour les ressources système avec d’autres processus ou services, ce qui entraîne des retards dans son démarrage.
- Fichiers système manquants ou corrompus – Si le service dépend d’autres services ou fichiers qui ne sont pas disponibles ou ne fonctionnent pas correctement, il peut ne pas démarrer dans le délai spécifié.
- Problèmes de connectivité réseau – Les services nécessitent que votre réseau communique en permanence. Si votre réseau est mal configuré, les services peuvent ne pas être en mesure d’effectuer leurs tâches, ce qui peut déclencher le message d’erreur.
Maintenant que vous connaissez certaines des raisons possibles de l’erreur 1053, la section suivante vous fournira des étapes simplifiées pour résoudre le problème.
Comment puis-je réparer le service qui n’a pas répondu en temps opportun ?
Avant d’essayer l’un des réglages de dépannage ou de configuration, vous devez envisager d’observer les vérifications préliminaires suivantes :
- Redémarrez votre ordinateur.
- Assurez-vous que vous êtes connecté en tant qu’administrateur sur votre ordinateur.
- Assurez-vous que vous êtes correctement connecté à Internet.
- Assurez-vous que les ressources de votre système ne sont pas surchargées.
- Accéder à l’utilisation de l’application – Assurez-vous que le service dispose des privilèges appropriés pour accéder aux ressources requises. Accordez les autorisations nécessaires au compte de service dans Windows 11 si nécessaire.
Après avoir confirmé les vérifications ci-dessus, vous pouvez vous frayer un chemin à travers l’une des solutions avancées fournies ci-dessous.
1. Augmenter le délai d’expiration du service dans le registre Windows
- Appuyez sur les touches Windows + R pour ouvrir la boîte de dialogue Exécuter la commande. Tapez regedit dans la boîte de dialogue et appuyez sur Enter.
- Accédez à la clé de registre suivante :
HKEY_LOCAL_MACHINE\SYSTEM\CurrentControlSet\Control - Créez une nouvelle valeur DWORD appelée ServicesPipeTimeout si elle n’existe pas déjà.
- Cliquez avec le bouton droit sur la valeur DWORD nouvellement créée et sélectionnez Modifier.
- Définissez la valeur sur le nombre de millisecondes que vous souhaitez attendre (par exemple, 60 000 pour 60 secondes). Cliquez sur OK pour enregistrer les modifications et quitter.
- Redémarrez l’ordinateur pour que les modifications prennent effet.
Windows laisse 30 secondes pour qu’un service démarre ou s’arrête. Pour éviter d’obtenir l’erreur 1053 , essayez d’augmenter cette valeur de délai d’attente dans votre éditeur de registre pour donner plus de temps au service pour répondre.
2. Exécutez l’analyse SFC
- Appuyez sur la Windowstouche pour ouvrir le menu Démarrer . Tapez l’invite de commande dans la zone de recherche et sélectionnez Exécuter en tant qu’administrateur.
- Dans l’invite de commande, tapez ce qui suit et appuyez sur Enter:
sfc /scannow - Attendez que l’analyse soit terminée.
- Une fois terminé, redémarrez votre PC et cela devrait avoir corrigé tous les fichiers système manquants ou corrompus trouvés.
Le vérificateur de fichiers système vérifie toutes les structures de fichiers de votre système et compare la structure avec celle d’une nouvelle copie présente en ligne. En cas de divergence, les fichiers seront remplacés en conséquence.
3. Désactiver les services ou programmes en conflit
- Appuyez sur les touches de raccourci Ctrl+ Shift+ Escpour ouvrir le Gestionnaire des tâches sous Windows.
- Localisez tous les processus consommant soit les ressources système. Sélectionnez chacun individuellement et cliquez sur le bouton Fin de tâche.
- Terminez tout cela, mais ne tuez aucun processus essentiel de Microsoft ou Windows.
- Redémarrez votre PC.
Désactivez temporairement les processus ou services en conflit dans votre gestionnaire de tâches pour corriger l’erreur de service qui n’a pas répondu en temps opportun. Une fois cela fait, essayez d’exécuter à nouveau le service qui a déclenché l’erreur et voyez s’il est corrigé.
Et c’est tout sur la façon de réparer le service n’a pas répondu en temps opportun code d’erreur 1053. Si le problème persiste, consultez la documentation ou les ressources de support fournies par le service ou le fournisseur de l’application.
Si vous avez des questions ou des suggestions, veuillez nous en informer en utilisant la section des commentaires ci-dessous.



Laisser un commentaire