Résoudre les problèmes de résolution d’écran sous Windows
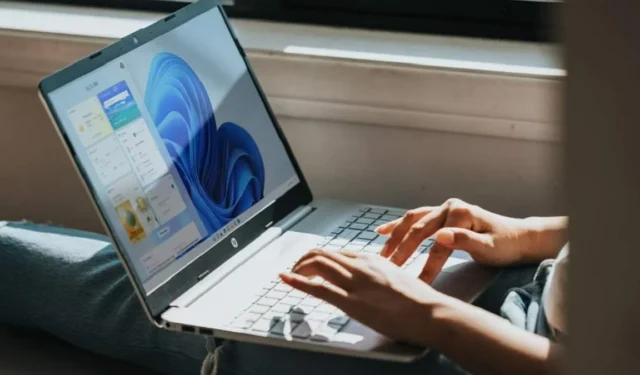

Que vous jouiez, diffusiez des films ou travailliez, les problèmes de résolution d’écran gâchent l’expérience. La résolution du problème dépend de la cause, qui peut aller de problèmes matériels à des problèmes de paramètres. Windows propose une variété de paramètres pour personnaliser la résolution de votre écran afin de l’adapter au mieux à votre type de moniteur et à votre situation.
Causes courantes des problèmes de résolution d’écran
La plupart des problèmes de résolution d’écran sont dus à l’une des causes suivantes :
- Les paramètres ne sont pas optimisés ou ont été modifiés
- Installer un nouveau moniteur
- Problèmes de mise à jour Windows
- Problèmes de pilote
- Problèmes spécifiques à l’application
- Problème matériel (moniteur, carte graphique)
La modification des paramètres résout presque tout, sauf les problèmes matériels physiques.
1. Recherchez les problèmes de mise à jour Windows
Avant de plonger dans vos paramètres d’affichage, examinons les problèmes de Windows Update. Si vos problèmes de résolution d’écran n’ont commencé que juste après l’installation d’une mise à jour Windows, le problème est normalement dû à une mise à jour modifiant vos paramètres d’affichage ou votre pilote d’affichage/graphique.
Corrigez la résolution de l’écran en allant dans Paramètres -> Système -> Affichage . Vérifiez les paramètres pour voir si quelque chose a changé depuis l’installation des mises à jour.
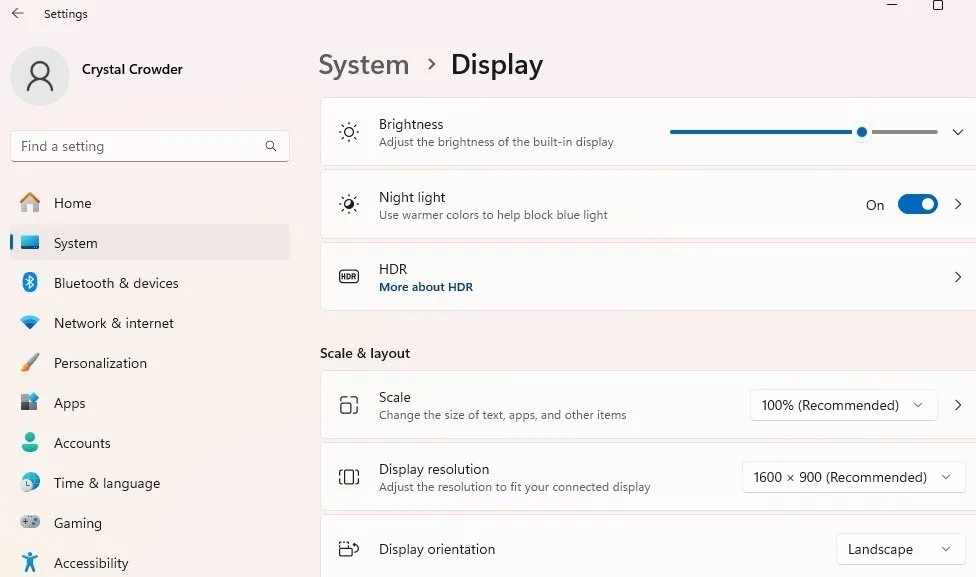
Si tout va bien, appuyez sur Win+ Xet sélectionnez Gestionnaire de périphériques. Développez Cartes graphiques , cliquez avec le bouton droit sur votre carte et sélectionnez Mettre à jour le pilote . Vous pouvez également sélectionner Désinstaller le périphérique , redémarrer votre PC et laisser Windows réinstaller le pilote. Développez Moniteurs et répétez le processus ci-dessus pour vos moniteurs.
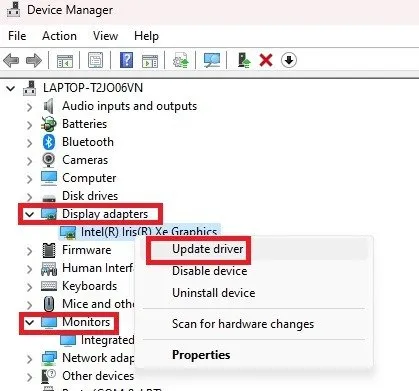
Si Windows Update continue de vous fournir un pilote erroné ou défectueux, désactivez les mises à jour des pilotes pour conserver votre pilote actuel.
2. Ajustez la résolution
Résolvez de nombreux problèmes de résolution d’écran sous Windows simplement en ajustant la résolution. Les mises à jour Windows, les applications, les deuxièmes moniteurs (qui peuvent ajuster automatiquement les deux moniteurs aux mêmes paramètres) et bien plus encore peuvent modifier vos paramètres par défaut ou personnalisés. De plus, certains sites, vidéos, jeux, etc. peuvent nécessiter une résolution inférieure ou supérieure à celle par défaut.
Accédez à Paramètres -> Système -> Affichage . Ou faites un clic droit sur votre bureau et sélectionnez Paramètres d’affichage .
À côté de Résolution d’affichage , sélectionnez la résolution qui vous convient. Habituellement, l’ option recommandée est la meilleure, mais jouez avec d’autres résolutions pour voir si cela aide.
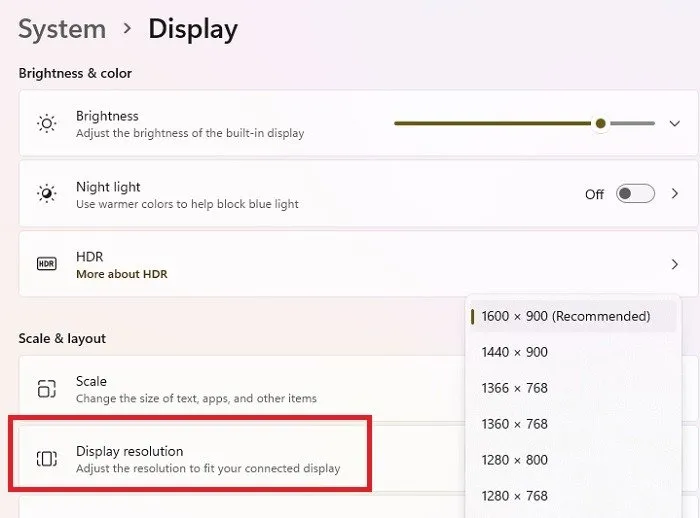
À partir des paramètres d’affichage, vous pouvez également régler la luminosité, la mise à l’échelle et les paramètres des écrans connectés supplémentaires.
Si vous avez besoin d’un affichage plus lumineux ou plus éclatant et que la HD est prise en charge par votre moniteur, cliquez sur HDR dans Windows 11 ou sur Paramètres Windows HD Color dans Windows 10. Ces paramètres n’existent que si votre moniteur les prend en charge. Si vous ne les voyez pas ou s’ils sont grisés, vous ne pouvez pas les utiliser.
Accédez également aux paramètres avancés en cliquant sur Affichage avancé dans les paramètres d’affichage . Sélectionnez l’affichage que vous souhaitez modifier pour afficher les détails, puis cliquez sur Propriétés de l’adaptateur d’affichage pour Afficher à la fin des détails.
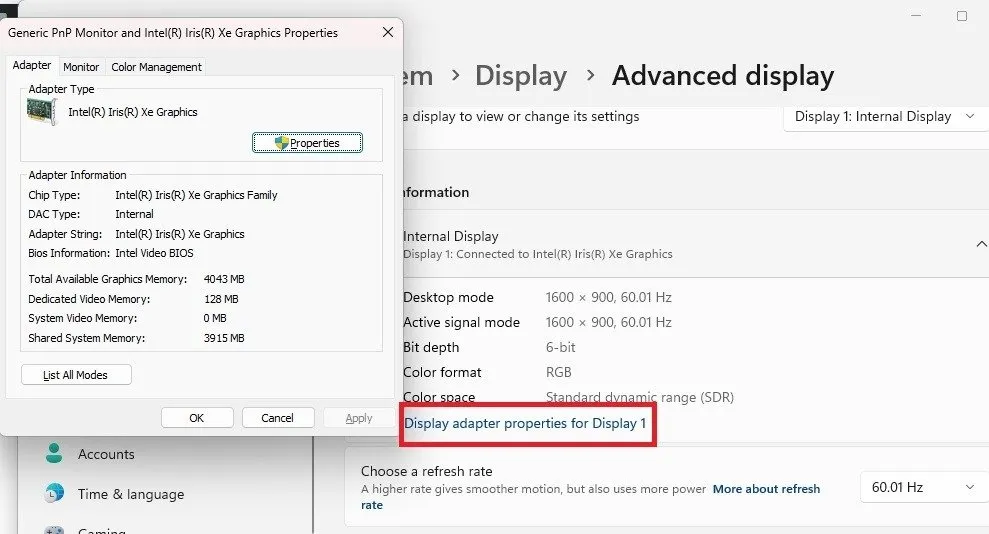
Vous pouvez ajuster les propriétés de l’adaptateur, la fréquence de rafraîchissement de l’écran ( onglet Moniteur ) et la gestion des couleurs ( onglet Gestion des couleurs ).
3. Mettre à jour les pilotes d’affichage
Les pilotes sont un mal nécessaire au fonctionnement du matériel, mais ils sont souvent à l’origine de nombreux problèmes. Par exemple, un écran scintillant est souvent un problème de pilote. Les pilotes sont souvent responsables des écrans étirés, de la résolution floue, des taux de rafraîchissement médiocres, etc. Ils peuvent également donner à votre écran l’apparence d’un bureau Windows 95 plutôt que de l’aspect moderne et net auquel nous sommes tous habitués.
Les mises à jour Windows peuvent aider à résoudre les problèmes de résolution d’écran si la mise à jour inclut un pilote amélioré. Ce n’est pas toujours le cas, mais c’est un bon point de départ. Bien que Windows aime forcer les mises à jour automatiquement, vous pouvez également exécuter une vérification manuelle.
Commencez par vérifier les mises à jour. Accédez à Paramètres -> Windows Update . Appuyez sur Vérifier les mises à jour . Habituellement, vous ne voyez cette option que si vous avez arrêté les mises à jour automatiques de Windows. Si vous ne voyez pas cette option, votre PC est à jour.
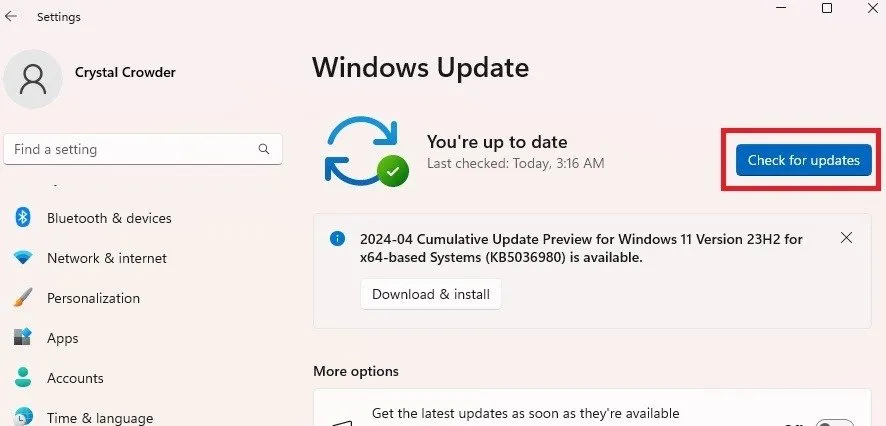
Si la mise à jour ne fonctionne pas, vous devrez mettre à jour le pilote manuellement. Cliquez avec le bouton droit sur le menu Démarrer et choisissez Gestionnaire de périphériques .
Développez Cartes graphiques . Cliquez avec le bouton droit sur votre carte graphique et choisissez Mettre à jour le pilote . Suivez les invites pour rechercher et installer un nouveau pilote.
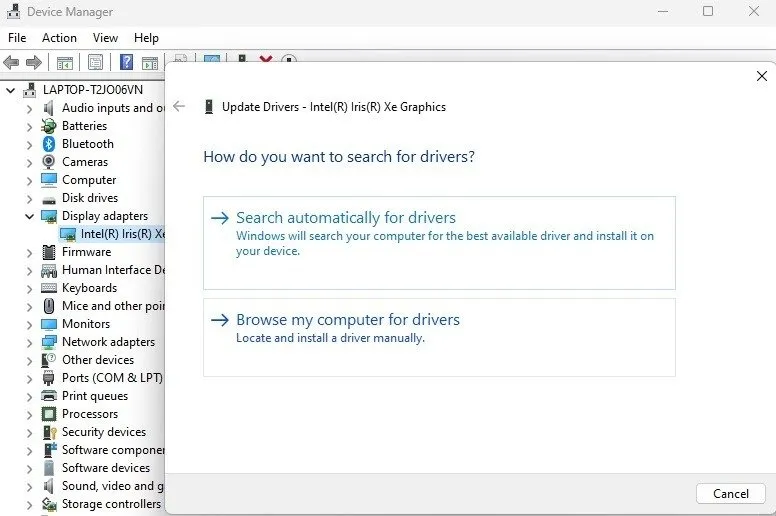
Si vous avez installé un nouveau moniteur, développez Monitors et faites la même chose avec votre nouveau moniteur.
Bien que laisser Windows rechercher et installer les pilotes soit l’approche la plus simple, si les pilotes Windows ne fonctionnent pas, téléchargez les derniers pilotes directement auprès du fabricant du périphérique. Ensuite, choisissez Parcourir mon ordinateur à la recherche de pilotes pour les installer à la place.
4. Ajustez les paramètres spécifiques à l’application
Si vous avez récemment installé un nouveau jeu, une nouvelle application, un lecteur vidéo ou quelque chose de similaire, l’application peut être à l’origine des problèmes de résolution d’écran. Cela est particulièrement vrai si les problèmes de résolution se produisent uniquement dans cette application spécifique.
Par exemple, les vidéos YouTube sont généralement disponibles en plusieurs résolutions. Changez simplement la résolution de la vidéo pendant que vous la regardez pour une meilleure expérience.
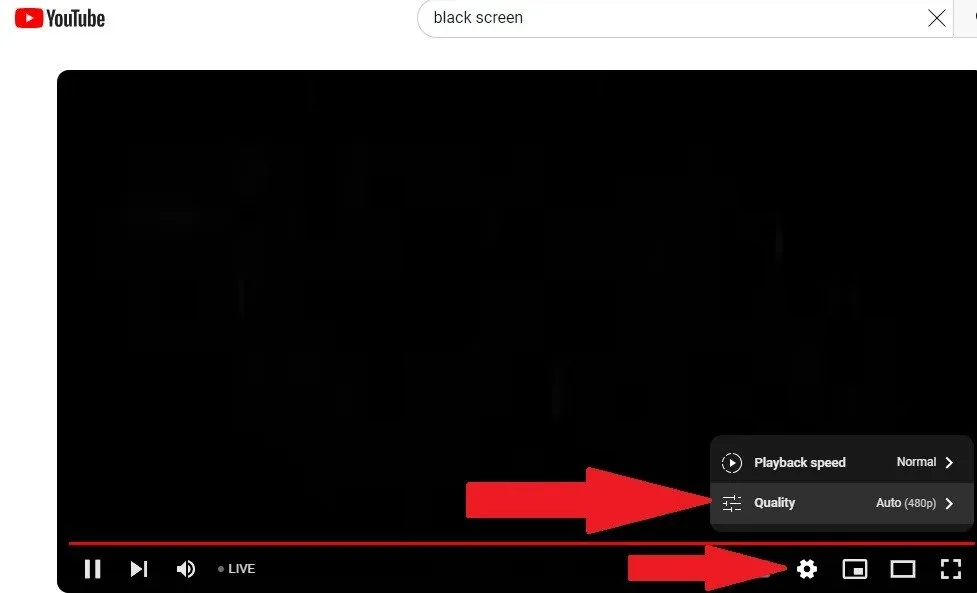
Vérifiez les paramètres de l’application pour les paramètres de résolution ou d’affichage. Vérifiez également les exigences de l’application pour vous assurer que votre écran prend en charge les paramètres de résolution optimaux. Aucun paramètre ne peut réparer une application qui nécessite une résolution supérieure à celle proposée par votre écran.
5. Ajustez la taille DPI
Il n’est généralement pas recommandé d’ajuster manuellement la taille de votre DPI. Cependant, le DPI (points par pouce) affecte la taille de divers éléments, tels que les icônes. Si ceux-ci semblent flous, la résolution de votre écran peut sembler mauvaise. Si rien d’autre ne semble fonctionner, accédez à Settings -> System -> Display -> Scale .
Entrez un nombre compris entre 100 et 500 dans la zone Mise à l’échelle personnalisée . Cliquez sur la coche pour enregistrer vos paramètres. La valeur par défaut est 100. Cela peut devenir problématique lorsque vous modifiez le paramètre, car tous les paramètres d’affichage s’ajustent en conséquence. Assurez-vous de connaître tous vos paramètres d’affichage d’origine avant de modifier quoi que ce soit.
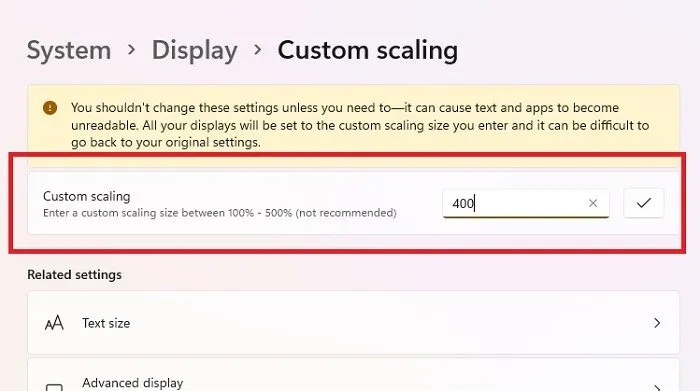
Si vous avez simplement besoin de mieux voir vos icônes et votre texte, la mise à l’échelle ne vous aidera pas. Au lieu de cela, cliquez avec le bouton droit sur votre bureau et sélectionnez Afficher . Choisissez votre taille ou appuyez longuement sur Ctrl, et utilisez votre souris pour ajuster la taille. Ensuite, allez dans Paramètres -> Accessibilité -> Taille du texte . Ajustez à la bonne taille pour vous.
6. Changer le mode de l’adaptateur d’affichage
Si vos problèmes de résolution d’écran sous Windows sont liés à une faible résolution et que vous ne pouvez pas modifier la résolution à l’aide de l’une des méthodes ci-dessus, il peut exister une option supplémentaire. Notez le paramètre d’origine afin de pouvoir y revenir si cette méthode ne fonctionne pas.
Accédez à Paramètres -> Système -> Affichage -> Affichage avancé . Cliquez sur Propriétés de la carte graphique pour [Nom d’affichage] . Si vous avez plusieurs moniteurs présentant des problèmes de résolution, répétez le processus pour chaque moniteur.
Dans l’ onglet Adaptateur , sélectionnez Lister tous les modes .
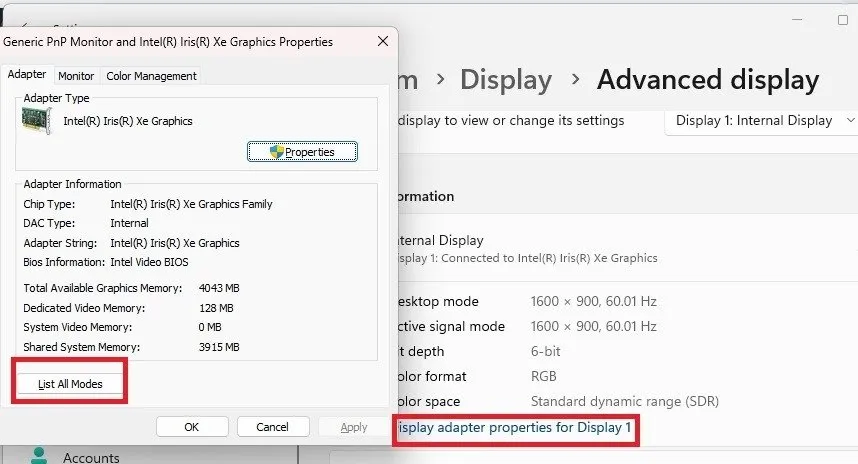
Sélectionnez un mode différent dans la liste pour voir si cela fait une différence. Cela peut prendre un certain temps pour les parcourir tous, mais cela en vaut la peine si cela résout le problème.

Appuyez sur OK pour enregistrer vos modifications, puis cliquez sur Appliquer .
7. Gérer les problèmes matériels
En cas de problèmes matériels, vous devrez probablement remplacer le matériel défaillant. Cela se produit lorsque les écrans s’usent. Cependant, si vous essayez de jouer à un jeu ou de regarder quelque chose dans une résolution supérieure à celle de votre carte graphique et de votre écran, vous rencontrerez des problèmes, quoi que vous fassiez. Les signes indiquant que tel est le problème incluent :
- Écran scintillant
- L’écran devient noir ou reste noir au hasard
- Écran flou, quels que soient les paramètres que vous modifiez
- Lignes à travers l’écran
- Certaines couleurs sont éteintes
Les moniteurs et les cartes graphiques s’usent avec le temps. Les anciens moniteurs et cartes graphiques peuvent ne pas être compatibles avec les applications et les vidéos nécessitant une résolution plus élevée.
Vérifiez à nouveau s’il s’agit du matériel ou d’autre chose en essayant si possible un deuxième moniteur et/ou une autre carte. Consultez également ces conseils pour résoudre les problèmes avec une carte graphique.
Prenez le temps de personnaliser entièrement votre affichage pour faciliter l’utilisation de votre PC. Parfois, de simples ajustements suffisent pour résoudre les problèmes de résolution d’écran. Si vous utilisez souvent votre écran la nuit, pensez à utiliser Night Light pour faciliter la tâche de vos yeux. Assurez-vous simplement de ne pas l’utiliser pendant la journée, car cela pourrait nuire à la résolution de votre écran.
Crédit image : Unsplash . Toutes les captures d’écran de Crystal Crowder.



Laisser un commentaire