Correction : l’écran s’éteint lors du branchement du chargeur sous Windows 11
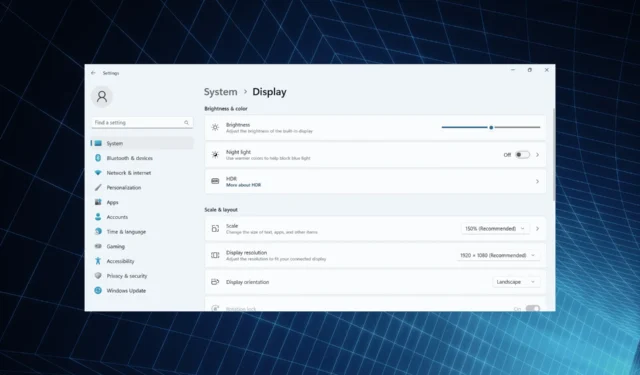
Les écrans sont le deuxième aspect le plus affecté du PC, après les performances. En parlant de cela, de nombreux utilisateurs ont constaté que leur écran Windows 11 devenait noir pendant une seconde lorsque l’adaptateur secteur était branché ou débranché.
Il semble que l’ordinateur portable soit éteint, mais l’écran s’éclaire en quelques secondes. Et pour les utilisateurs qui n’ont pas toujours le cordon d’alimentation branché, c’est un problème majeur.
Pourquoi l’écran de mon ordinateur portable s’éteint-il lorsque je branche le chargeur ?
- Un cordon endommagé peut affecter l’alimentation électrique
- L’écran de l’ordinateur portable devient noir lorsqu’il est branché en raison d’un bug, comme indiqué dans Windows 10.
- Pilote graphique obsolète, corrompu ou incompatible
- Les paramètres HDR de Windows 11 sont définis pour optimiser la durée de vie de la batterie
Que puis-je faire si l’écran de mon ordinateur portable s’éteint lors du chargement ?
Avant de passer aux solutions légèrement complexes, essayez d’abord ces solutions rapides :
- Assurez-vous que le câble d’alimentation n’est pas endommagé et que la source d’alimentation n’est pas défectueuse. Si possible, utilisez un autre cordon ou branchez l’adaptateur dans une autre prise.
- Si un moniteur externe devient noir pendant quelques secondes lorsqu’il est branché sur une prise de charge, reconnectez-le ou revenez à la configuration par défaut du moniteur.
- Recherchez les mises à jour Windows en attente et installez-les. Augmentez également le niveau de luminosité de l’ordinateur portable.
- Déchargez la batterie, appuyez sur le bouton d’alimentation pour éteindre le PC, débranchez la batterie, puis remettez-la et allumez le PC.
Si aucun ne fonctionne, passez aux correctifs répertoriés ci-dessous.
1. Passer à un autre plan d’alimentation
- Appuyez Windows sur + I pour ouvrir Paramètres, puis cliquez sur Alimentation et batterie à droite dans l’onglet Système.
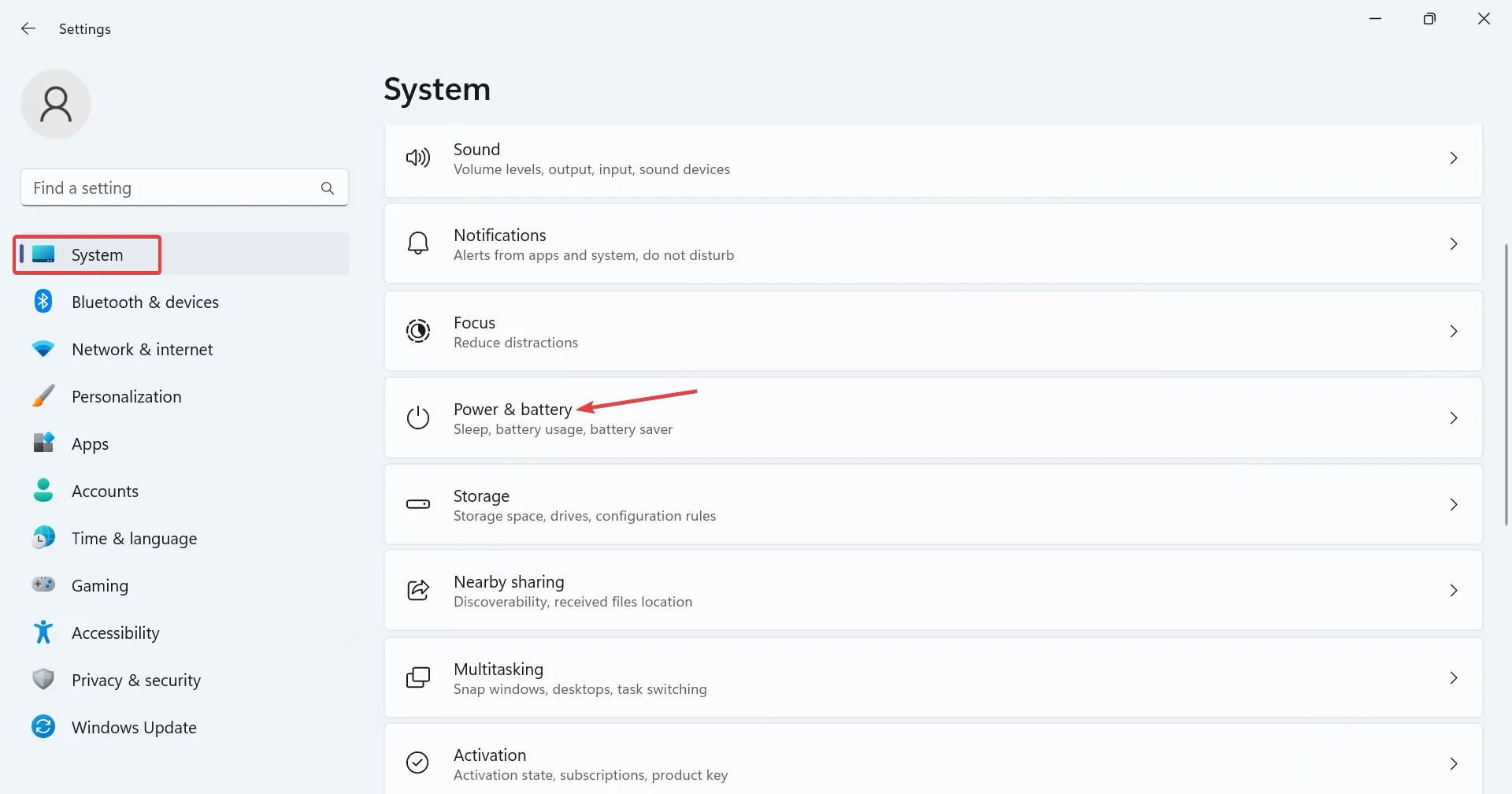
- Sélectionnez Meilleures performances ou Meilleure efficacité énergétique dans le menu déroulant Mode d’alimentation .
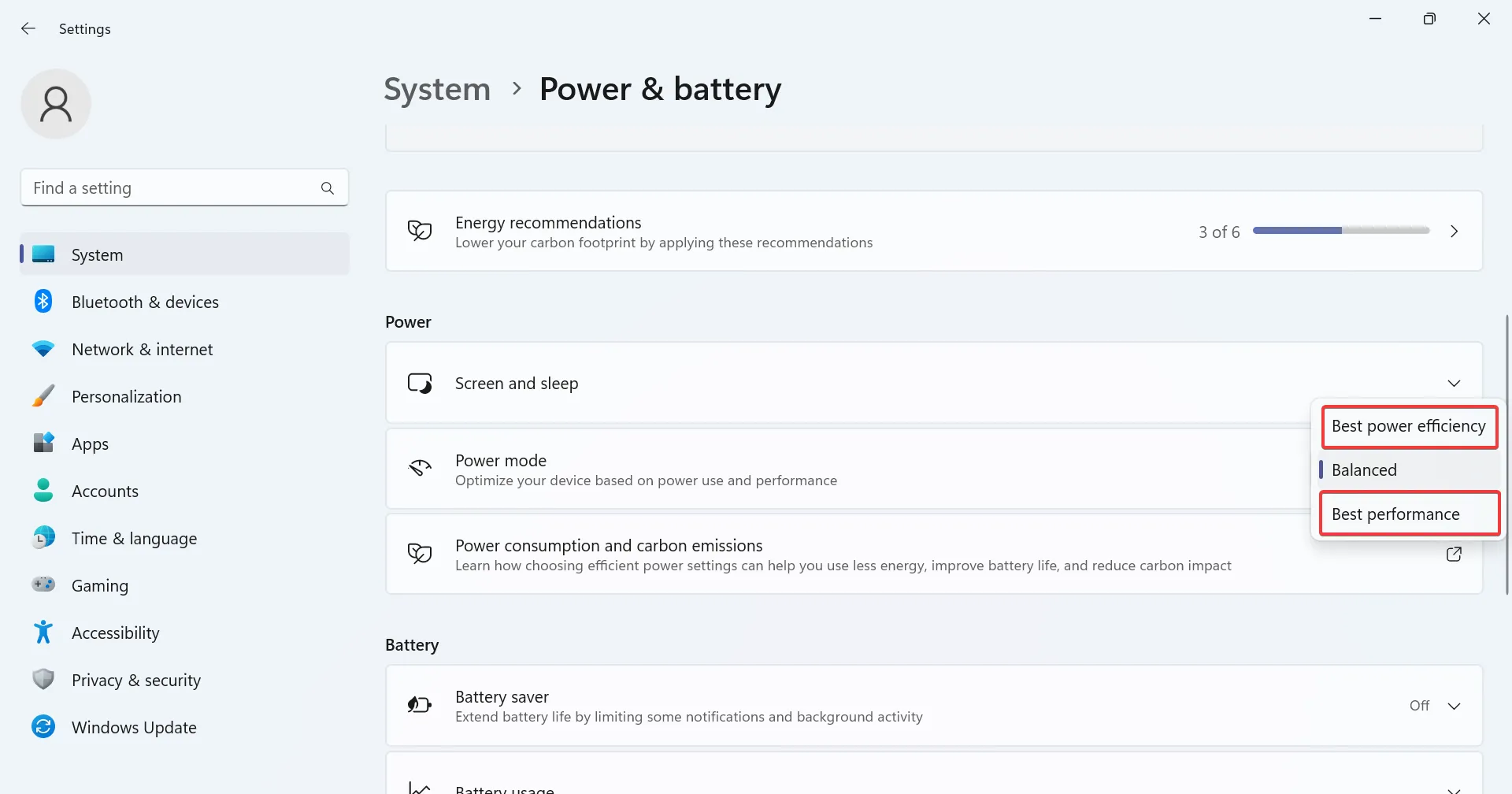
- Redémarrez l’ordinateur une fois terminé.
2. Réinitialiser les paramètres du plan d’alimentation par défaut
- Appuyez sur Windows + R pour ouvrir Exécuter, tapez cmd et appuyez sur Ctrl + Shift + Enter.
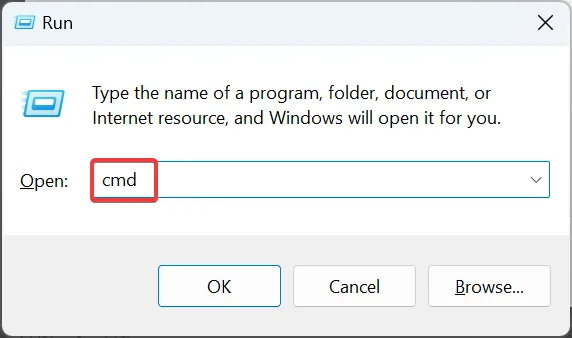
- Cliquez sur Oui dans l’invite UAC.
- Collez la commande suivante et appuyez sur Enter pour réinitialiser la configuration du plan d’alimentation :
powercfg -restoredefaultschemes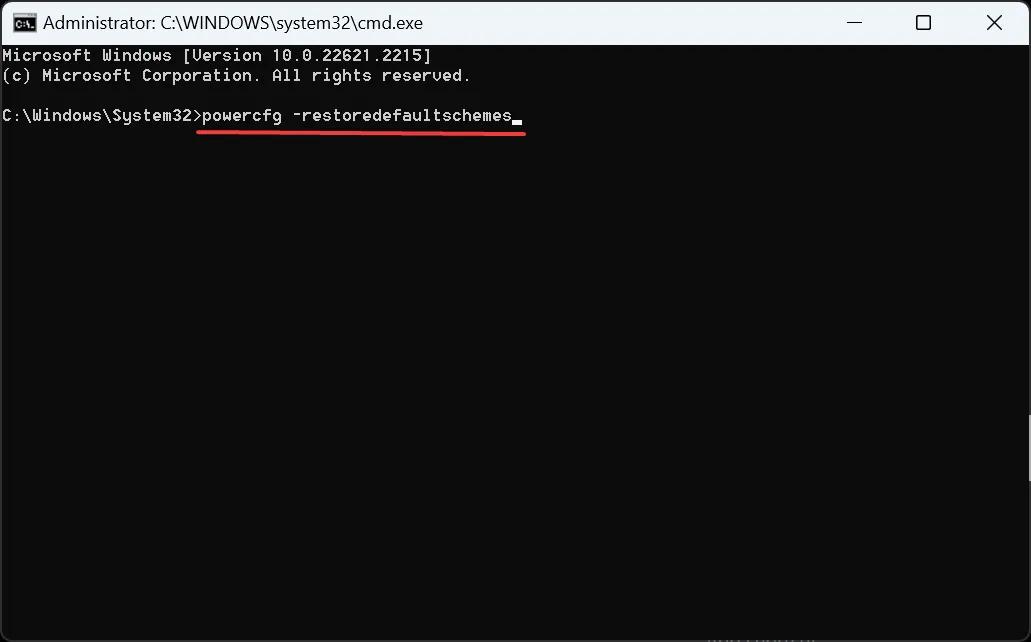
3. Définissez un taux de rafraîchissement uniforme
Certaines applications, en particulier celles préinstallées sur l’appareil Windows 11, modifient le taux de rafraîchissement lorsque l’ordinateur portable est branché, et l’écran s’éteint ensuite momentanément. Cela inclut le MSI Action Center et le Intel Graphics Command Center.
Vous devrez reconfigurer l’affichage et les paramètres d’alimentation avancés dans ces deux-là. Voici comment:
- Centre d’action MSI : ouvrez Paramètres > accédez à Fonctionnalités > désactivez l’économiseur d’énergie de l’affichage .
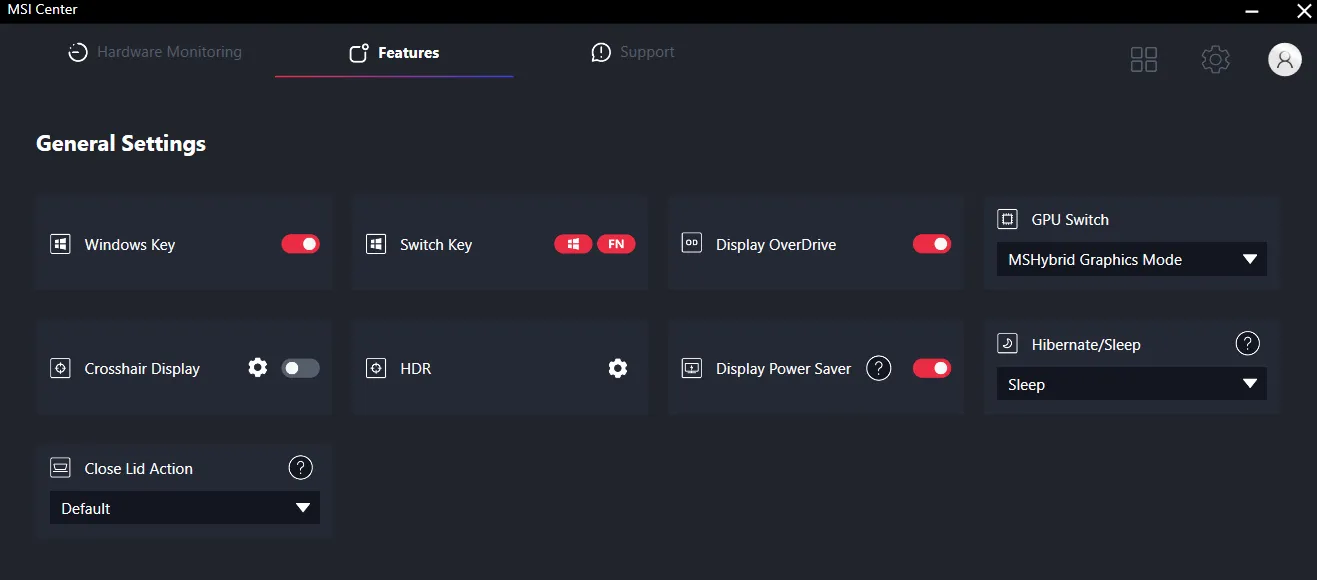
- Intel Graphics Command Center : désactivez l’actualisation automatique ou le paramètre équivalent.
Si cela ne fonctionne pas, désinstallez l’application , selon celle installée sur le PC, et vérifiez les améliorations.
4. Modifier les paramètres Windows HDR
- Appuyez sur Windows + I pour ouvrir Paramètres, puis cliquez sur Affichage à droite.
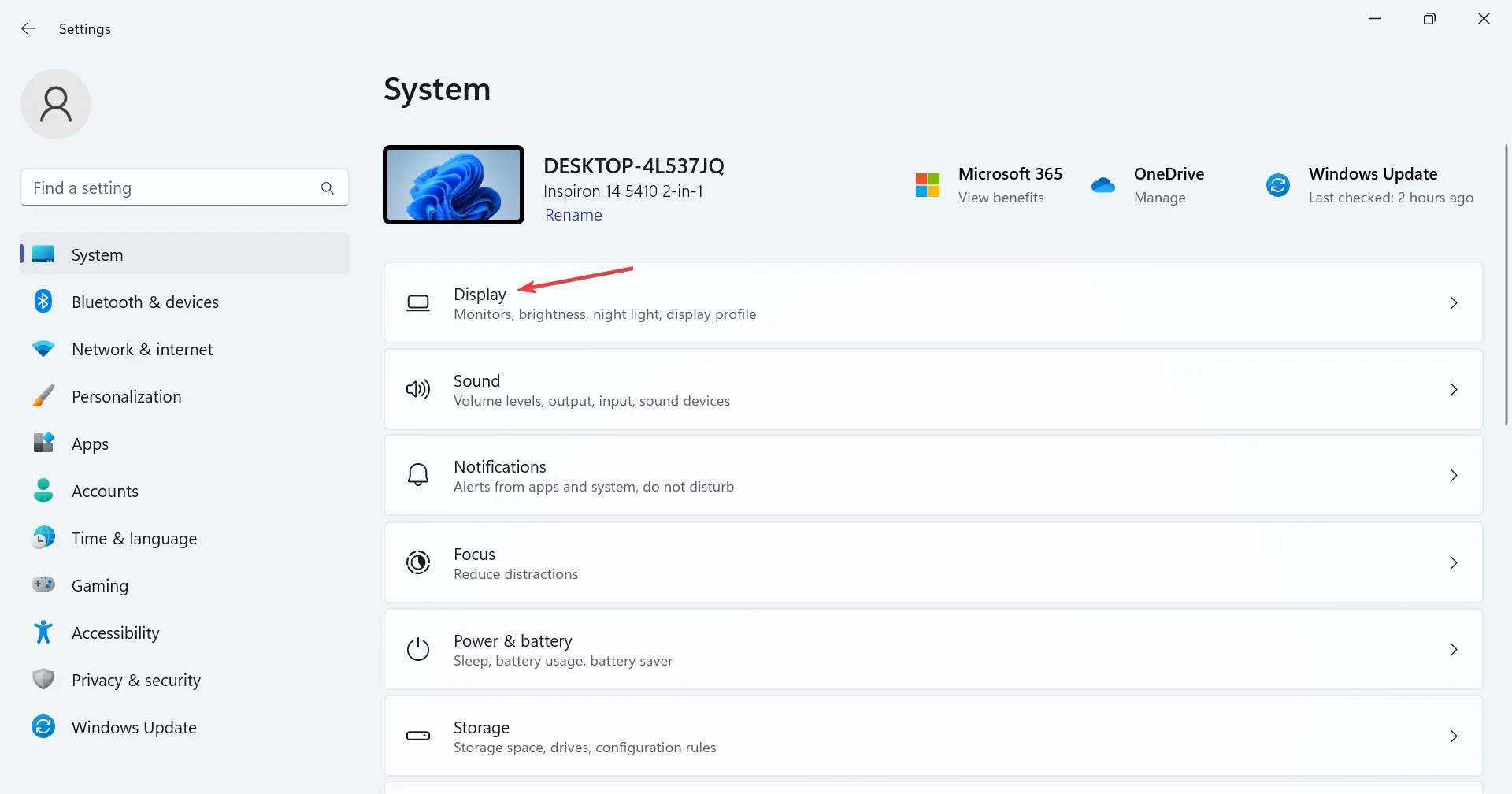
- Cliquez sur HDR .
- Maintenant, sous Options de batterie, choisissez Optimiser pour la qualité de l’image .
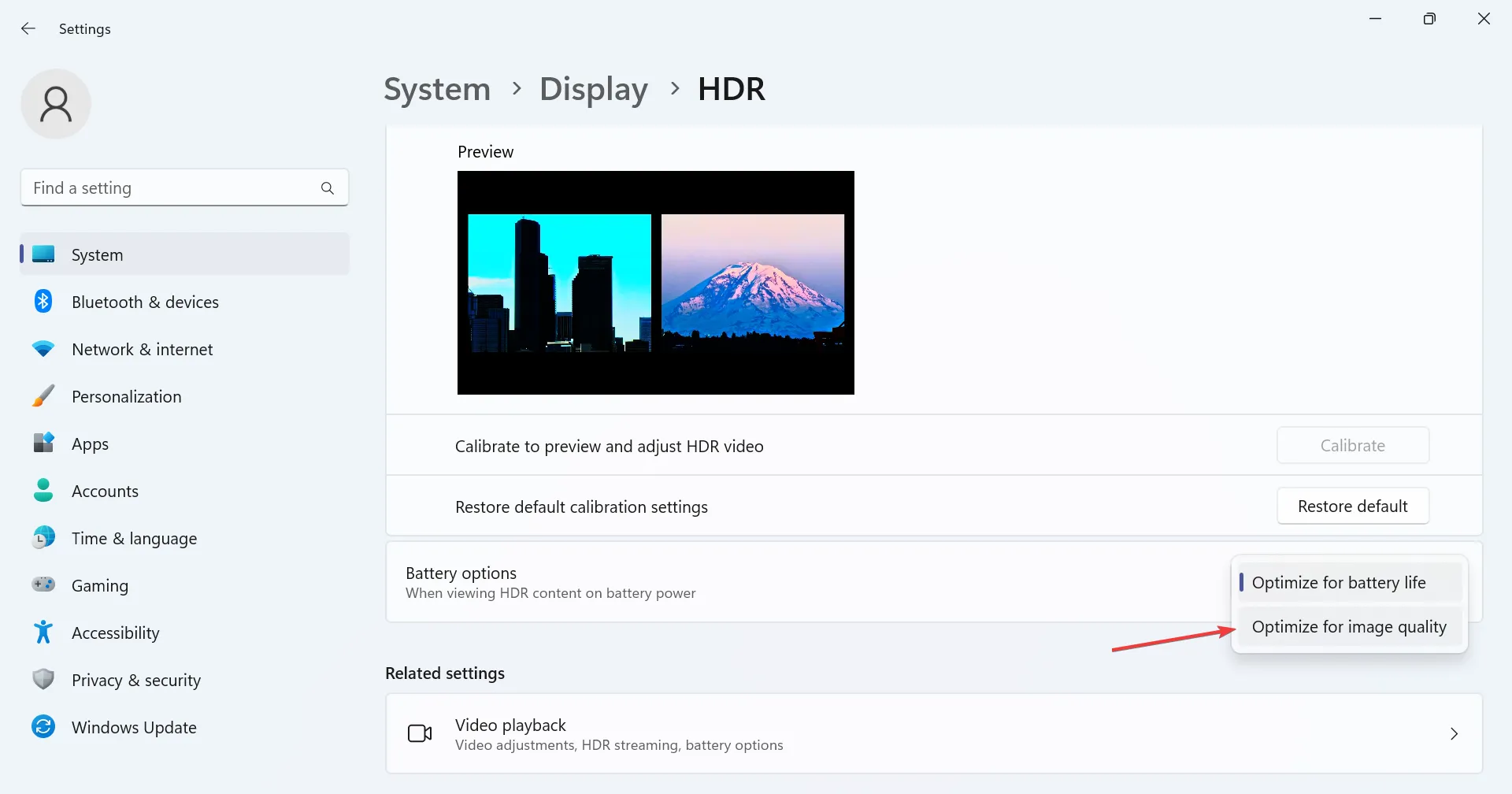
Lorsque vous avez sélectionné Optimiser la durée de vie de la batterie sous Options de batterie, le HDR sera désactivé lors du fonctionnement sur batterie, et ce changement soudain du taux de rafraîchissement peut entraîner l’extinction de l’écran de l’ordinateur portable Windows 11 lorsque le chargeur est branché.
5. Réinstallez le pilote graphique
- Appuyez sur Windows+ Xpour ouvrir le menu Power User et sélectionnez Gestionnaire de périphériques dans la liste des options.
- Développez l’entrée Cartes graphiques, cliquez avec le bouton droit sur la carte graphique active et sélectionnez Désinstaller le périphérique .
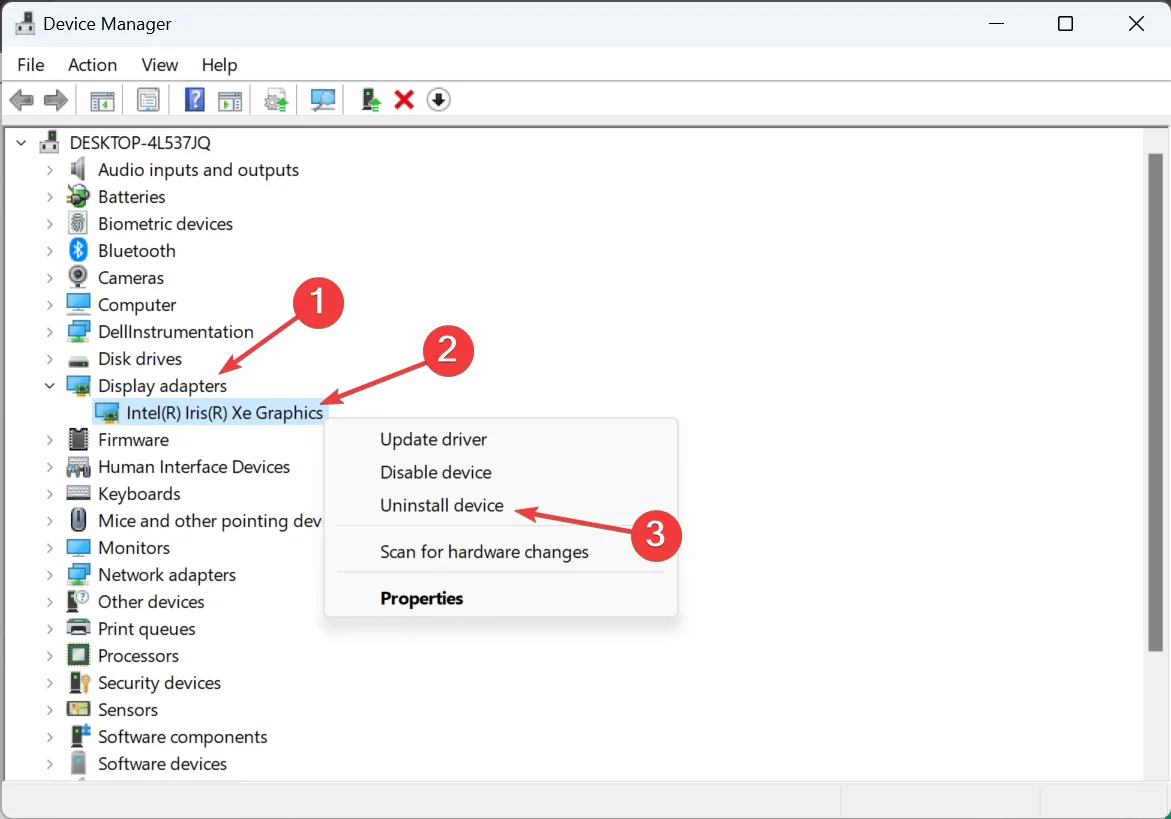
- Cochez la case Tenter de supprimer le pilote de ce périphérique, puis cliquez sur Désinstaller .
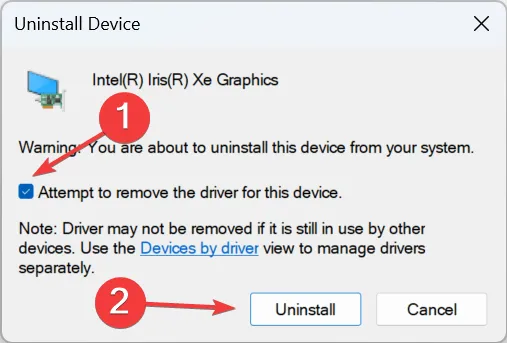
- Une fois terminé, redémarrez l’ordinateur et laissez Windows installer une nouvelle copie du pilote.
6. Mettez à jour le pilote graphique
- Appuyez sur Windows+ Rpour ouvrir Exécuter, tapez devmgmt.msc dans le champ de texte et appuyez sur Enter.
- Localisez la carte graphique active sous l’entrée Cartes graphiques, cliquez dessus avec le bouton droit et sélectionnez Mettre à jour le pilote .
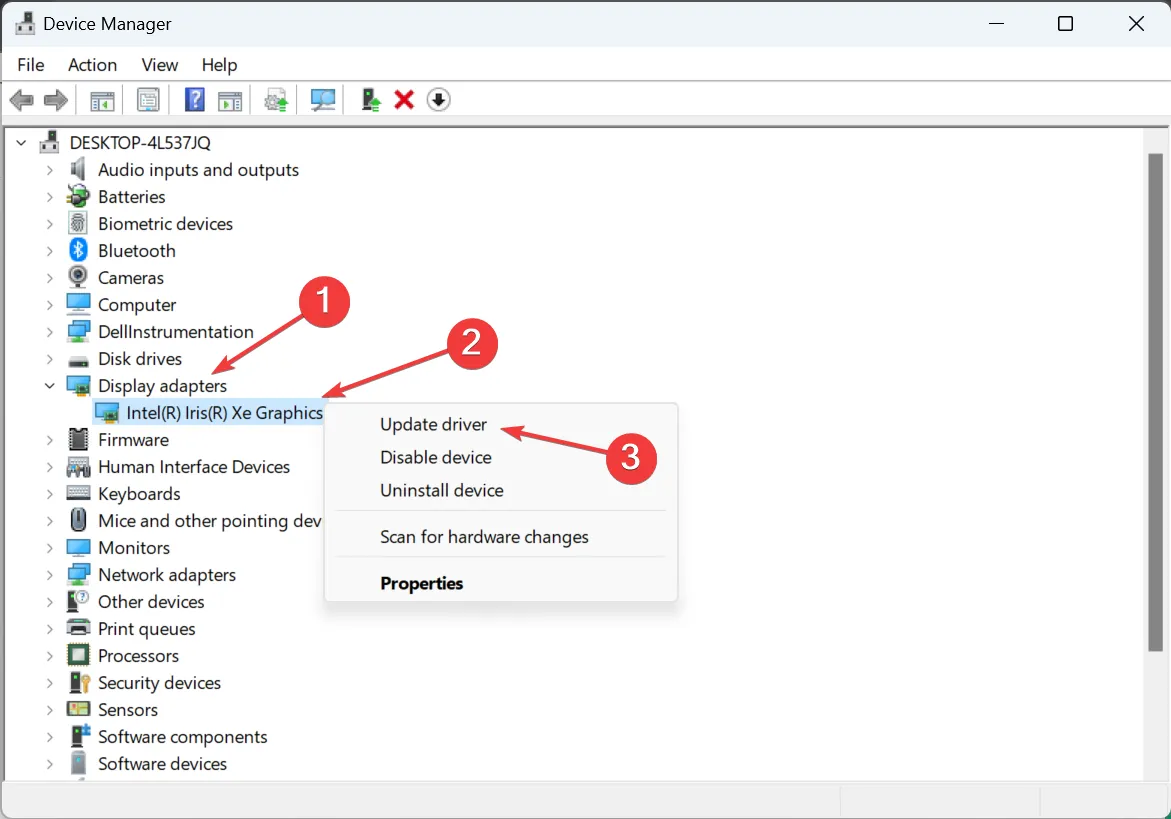
- Maintenant, choisissez Rechercher automatiquement les pilotes et laissez Windows rechercher sur l’ordinateur la meilleure version disponible et l’installer.
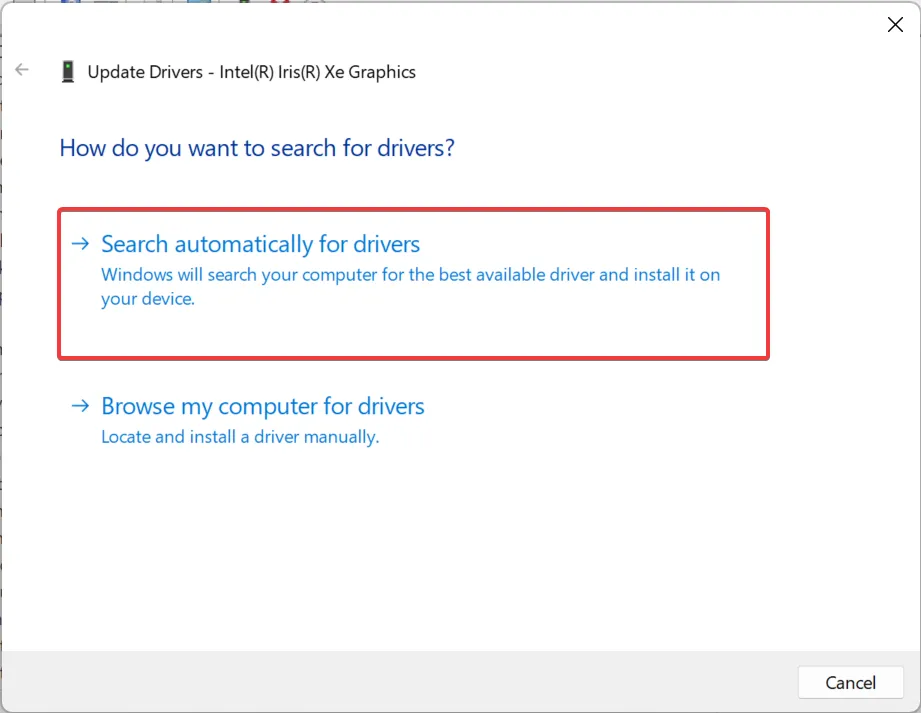
- Une fois le nouveau pilote installé, réinstallez l’ordinateur pour que les modifications s’appliquent.
Si l’écran devient noir lorsque vous branchez ou débranchez le chargeur, la mise à jour du pilote graphique vous aidera. Lorsque le système d’exploitation ne trouve pas de version plus récente, vérifiez les mises à jour Windows ou accédez au site Web du fabricant, localisez la dernière version et installez manuellement le pilote .
7. Effectuez une mise à niveau sur place
- Accédez au site officiel de Microsoft , choisissez la langue et l’édition du produit, puis téléchargez l’ ISO de Windows 11 .
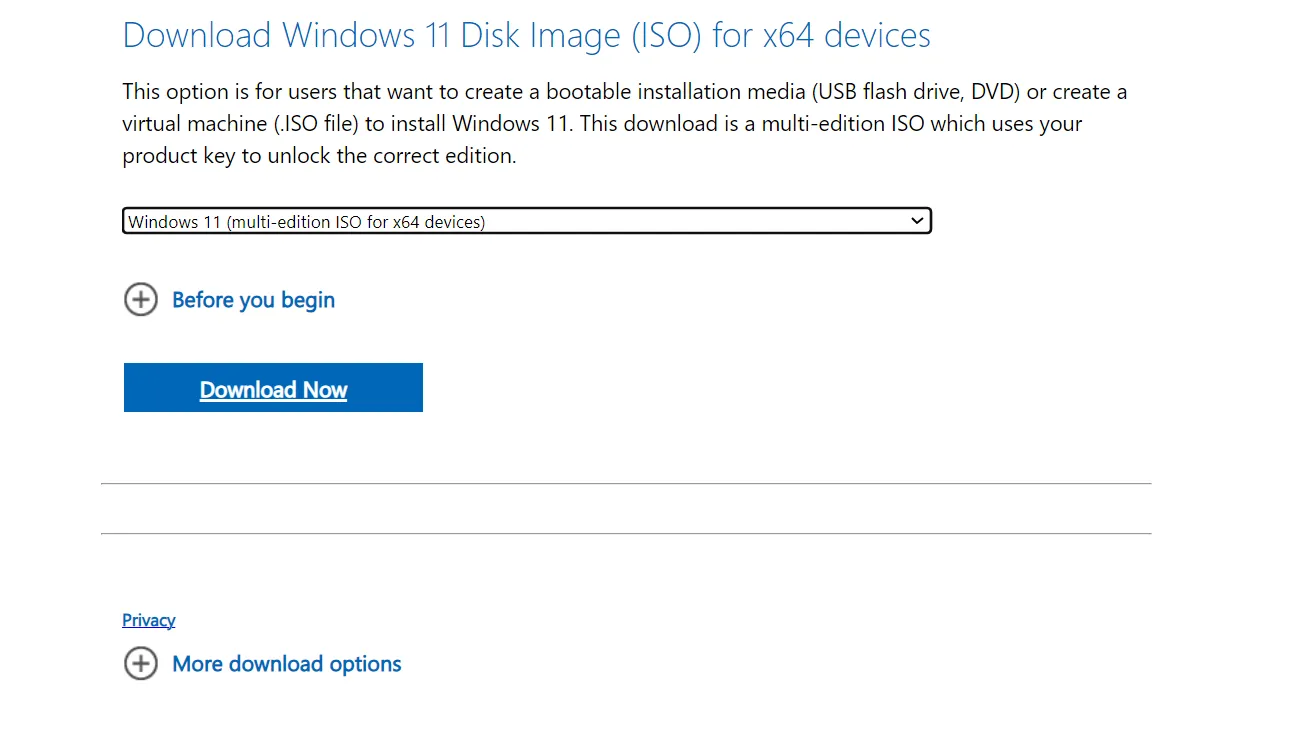
- Double-cliquez sur le fichier ISO et cliquez sur Ouvrir dans l’invite.
- Exécutez le fichier setup.exe .
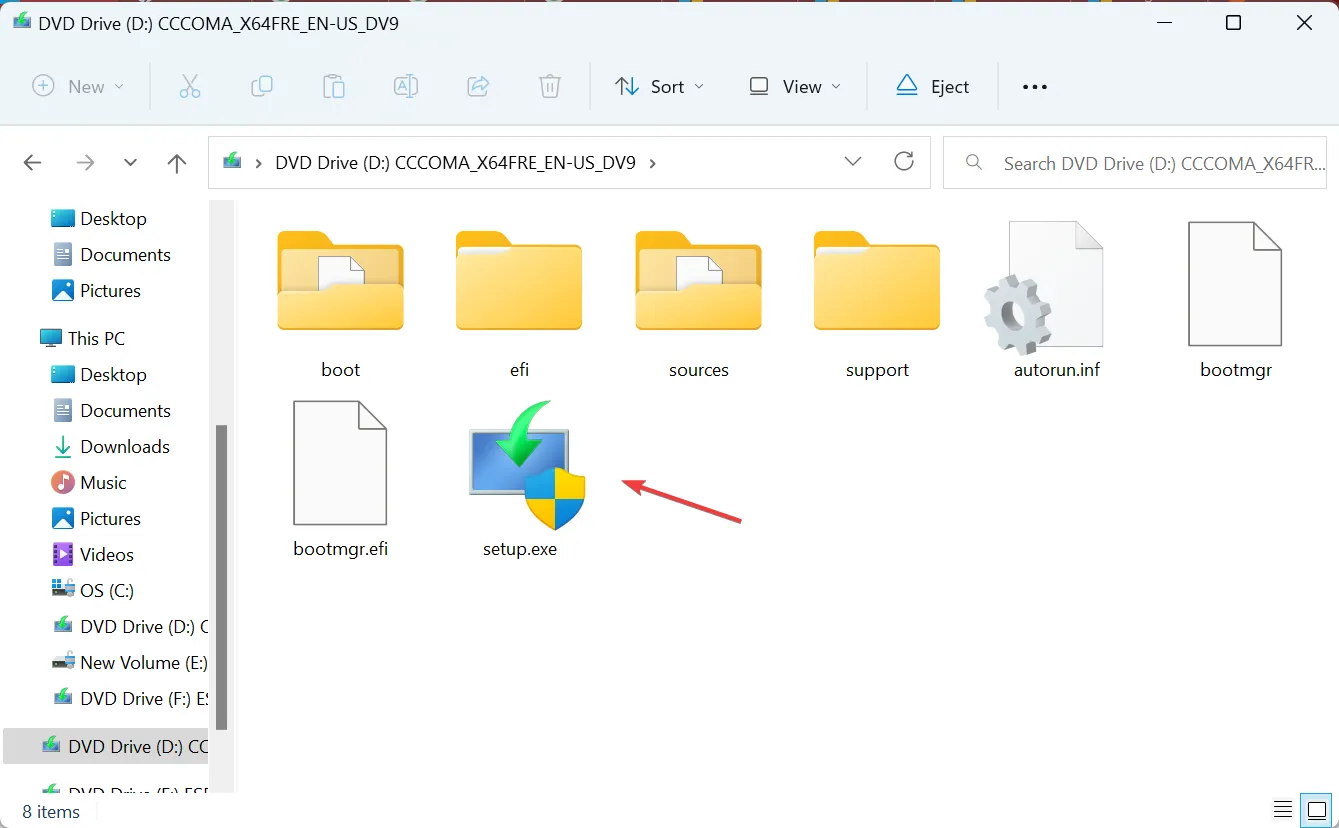
- Cliquez sur Oui dans l’invite UAC.
- Cliquez sur Suivant dans la configuration de Windows 11 pour continuer.
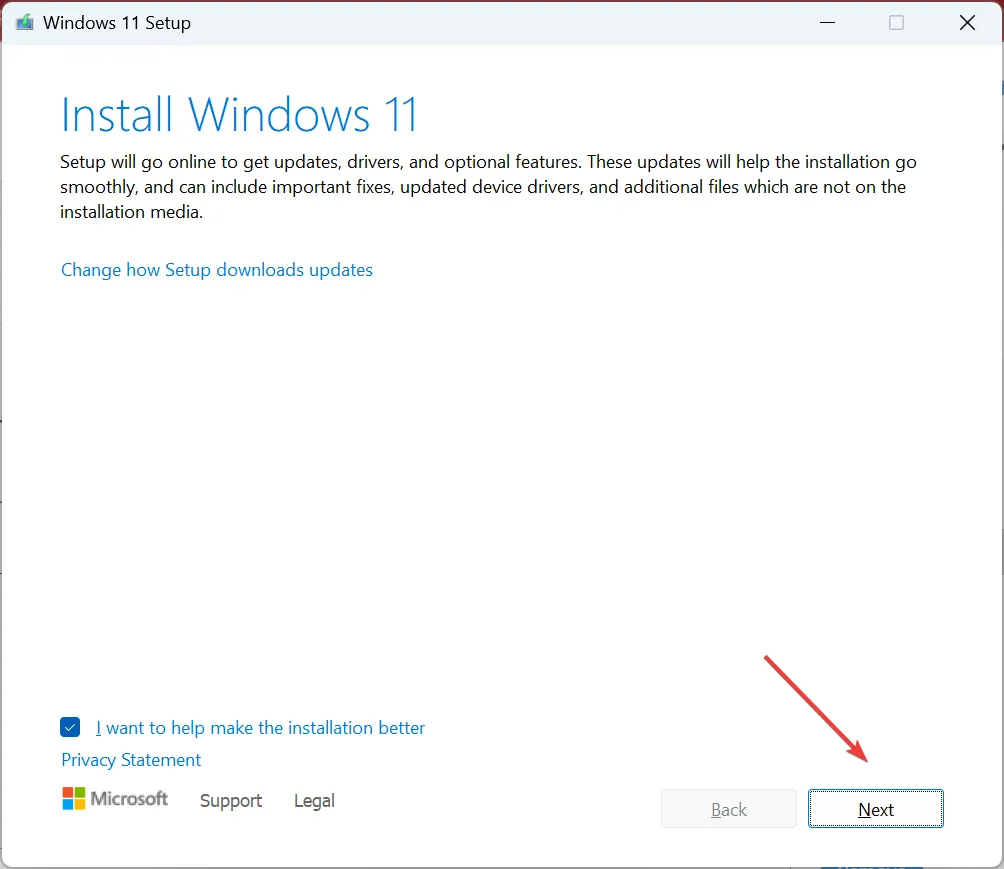
- Maintenant, cliquez sur Accepter pour accepter les termes de la licence Microsoft.
- Vérifiez que la configuration lit, Conservez les fichiers et applications personnels, puis cliquez sur Installer pour démarrer la mise à niveau sur place.

Une mise à niveau sur place prend quelques heures, alors laissez le processus se dérouler sans entrave. N’oubliez pas que c’est comme une réinstallation de Windows, mais vous ne perdez aucune application installée ni fichier stocké. Et cela devrait arranger les choses lorsque le moniteur s’éteint et devient noir pour de bon !
Pourquoi mon ordinateur portable est-il sous-performant lors du chargement ?
Si l’ordinateur portable ne fonctionne pas correctement lorsqu’il est branché sur une prise de chargement, la température élevée pourrait en être la cause. Les batteries ont tendance à chauffer lorsqu’elles sont chargées, ce qui peut augmenter la température du processeur. Pour résoudre le problème, mettez votre ordinateur portable en mode veille pendant le chargement.
En outre, vous pourriez utiliser un adaptateur offrant une puissance supérieure à celle des spécifications de votre ordinateur portable. Vérifiez cela aussi !
Si l’écran s’éteint lorsque le chargeur est branché sous Windows 11, qu’il s’agisse d’un ordinateur portable ou d’un ordinateur de bureau, il s’agit généralement d’un problème de pilote ou d’un problème avec les options d’alimentation. Mais les choses sont bien différentes lorsque l’ écran de l’ordinateur portable devient noir lors de la connexion d’un moniteur externe .
N’oubliez pas que des erreurs de configuration similaires peuvent également déclencher l’extinction de l’écran du PC avec le ventilateur en marche , mais cela également est facilement réparable.
Pour toute question ou pour partager ce qui a fonctionné pour vous, déposez un commentaire ci-dessous.



Laisser un commentaire