Résoudre le problème du scintillement de l’écran au démarrage du système sous Windows 11/10

Certains utilisateurs ont signalé que l’écran de leur ordinateur scintille ou clignote à chaque fois qu’ils allument leur ordinateur ou le sortent du mode veille. En général, les problèmes d’affichage sont liés au pilote de la carte graphique. Certains utilisateurs ont signalé que l’écran de leur système a commencé à scintiller quelque temps après avoir allumé leur système. Si l’écran de votre ordinateur continue de scintiller au démarrage du système , les solutions fournies dans cet article vous aideront.

Résoudre le problème du scintillement de l’écran au démarrage du système sous Windows 11/10
Si l’écran de votre ordinateur Windows continue de clignoter au démarrage du système, suivez les suggestions suivantes.
- Mettez à jour ou réinstallez le pilote de votre carte graphique
- Activer/désactiver le mode G-Sync (le cas échéant)
- Dépannage dans un état de démarrage minimal
- Mettre à jour le BIOS
Ci-dessous, j’ai expliqué tous ces correctifs en détail.
1] Mettre à jour ou réinstaller le pilote de la carte graphique
Dans la plupart des cas, les problèmes d’affichage surviennent en raison d’un pilote de carte graphique corrompu. Nous vous suggérons de mettre à jour le pilote de votre carte graphique vers la dernière version. Pour cela, téléchargez la dernière version du pilote GPU à partir du site Web officiel du fabricant de votre ordinateur, puis exécutez le fichier d’installation.
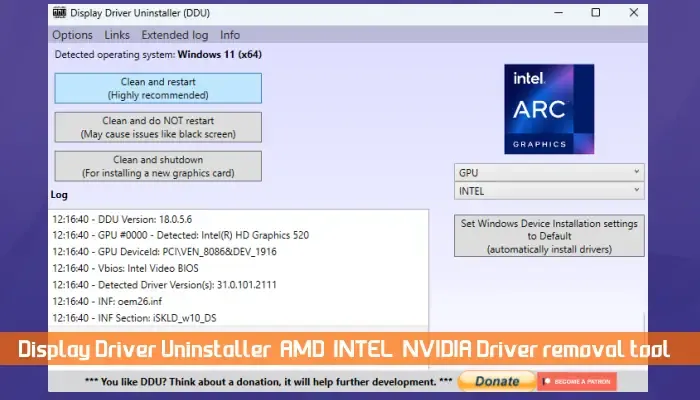
Vous pouvez également utiliser le logiciel dédié en fonction de la marque de votre carte graphique. Les utilisateurs Intel peuvent utiliser Intel Driver & Support Assistant, les utilisateurs de cartes graphiques AMD peuvent utiliser AMD Software Adrenalin Edition, etc.
Si cela ne fonctionne pas, vous pouvez effectuer une nouvelle installation du pilote de la carte graphique à l’aide de l’utilitaire DDU.
2] Activer/désactiver le mode G-Sync (le cas échéant)
Cette solution s’applique aux utilisateurs de cartes graphiques NVIDIA. NVIDIA G-Sync est la technologie développée par NVIDIA qui offre l’expérience de jeu la plus rapide et la plus fluide aux utilisateurs de cartes graphiques NVIDIA. Dans certains cas, la technologie G-Sync provoque des problèmes. La désactivation de cette technologie peut résoudre le problème. Faites ceci et voyez si cela vous aide.
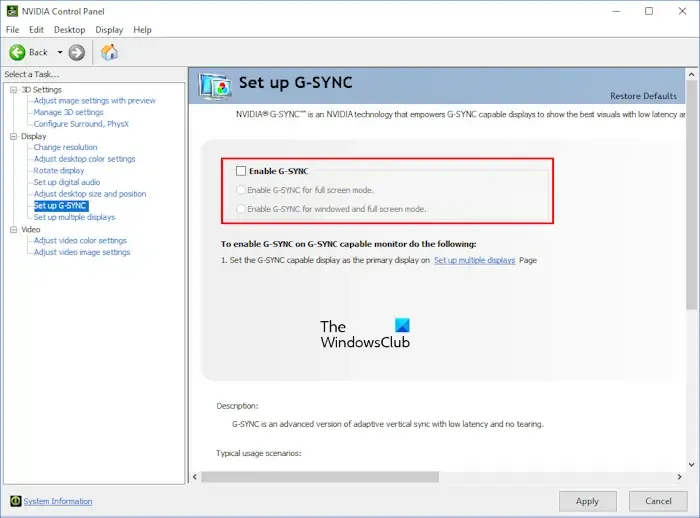
Les étapes pour désactiver la technologie NVIDIA G-Sync sont fournies ci-dessous :
- Ouvrez le panneau de configuration NVIDIA.
- Développez la branche Affichage à partir du côté gauche.
- Sélectionnez l’ option Configurer G-SYNC .
- Décochez la case Activer G-SYNC .
- Sauvegarder les modifications.
3] Dépannage dans un état de démarrage propre
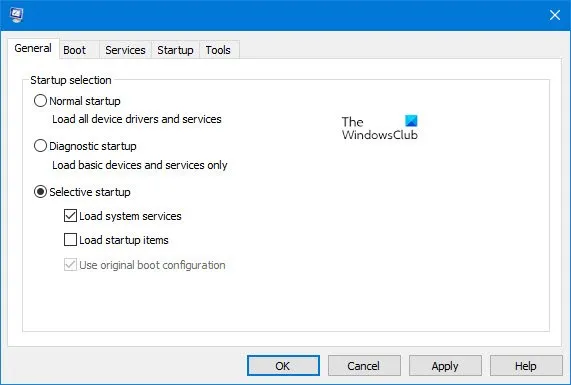
Si l’écran de votre système commence à clignoter après un certain temps de démarrage, une application ou un service en arrière-plan peut être responsable de ce problème. Démarrez votre système dans un état de démarrage minimal et voyez si le problème apparaît à cet endroit. Si le problème disparaît dans l’état de démarrage minimal, votre prochaine étape doit être de trouver l’application ou le service d’arrière-plan problématique en activant ou en désactivant manuellement un processus à la fois pour identifier le responsable.
4] Mettre à jour le BIOS
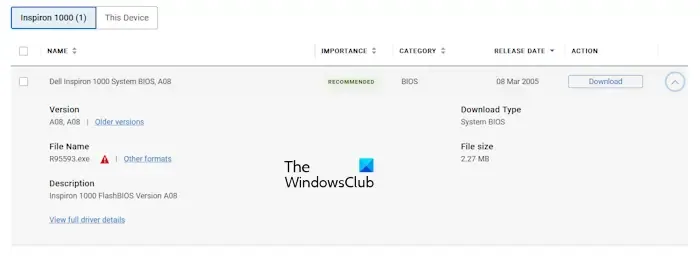
Nous vous suggérons également de mettre à jour le BIOS de votre système vers la dernière version. Vous pouvez vérifier la version du BIOS actuellement installée sur votre système via l’application Informations système. Pour mettre à jour le BIOS vers la dernière version, téléchargez sa dernière version à partir du site Web officiel du fabricant de votre ordinateur et installez-la manuellement.
Un écran qui scintille est-il réparable ?
Si le scintillement de l’écran est dû à des problèmes logiciels, comme un pilote de carte graphique corrompu, il peut être résolu. Cependant, si le problème est dû à une défaillance matérielle, vous devez confier votre ordinateur à un technicien en réparation informatique. Après avoir étudié la cause, il vous indiquera si votre écran est réparable ou non.
Pourquoi mon écran scintille-t-il sur mon PC ?
Le problème de scintillement de l’écran est généralement causé par un pilote d’affichage corrompu. Parfois, un programme d’arrière-plan en conflit est responsable de ce problème. Une autre cause de ce problème est une défaillance matérielle.



Laisser un commentaire