Correction du code d’erreur Roblox 403 sur un PC Windows
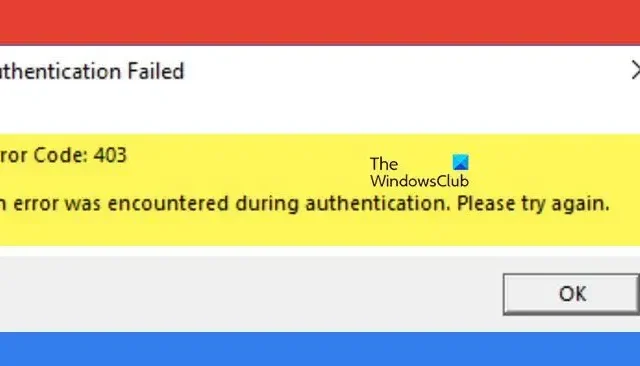
Roblox est l’un des refuges pour les joueurs qui souhaitent créer et jouer à des jeux. Il est entièrement chargé avec différentes fonctionnalités, cependant, ce n’est pas un saint en matière de code d’erreur. Et l’une de ces erreurs qui empêche même les joueurs d’y accéder est 403 . Dans cet article, nous allons voir les raisons puis leurs solutions.
Voici le message d’erreur exact qui apparaît à l’écran :
Échec de l’authentification
Code d’erreur : 403
Une erreur s’est produite lors de l’authentification, veuillez réessayer.
Que signifie le code d’erreur 403 dans Roblox ?
Correction du code d’erreur Roblox 403 sur un PC Windows
Si Roblox affiche Échec de l’authentification, code d’erreur 403 sur votre PC Windows, exécutez la solution potentielle mentionnée ci-dessous :
- Vérifier l’état du serveur Roblox
- Se déconnecter et se reconnecter
- Désactiver le VPN
- Supprimer le dossier de cache Roblox
- Désactiver le programme antivirus
- Passer à un DNS public
- Réinstaller Roblox
Commençons.
1] Vérifiez l’état du serveur Roblox
Il est préférable de rechercher l’état du serveur de tout service en ligne en cas d’erreur d’initialisation. Et puisque Roblox est l’un de ces services, nous nous assurerons qu’il n’y a pas de problème concernant le serveur Roblox. Nous pouvons le faire via un détecteur d’état de serveur gratuit ; si cela ne fonctionne pas, attendre est la seule option.
2] Déconnectez-vous et reconnectez-vous
L’une des nombreuses raisons pour lesquelles Roblox ne peut pas vous autoriser à entrer est la corruption des cookies de connexion. Mais c’est une situation où la déconnexion du lecteur Roblox, puis la connexion peuvent résoudre ce problème. Ce faisant, l’application recrée de nouveaux cookies, remplaçant tous ceux qui sont corrompus.
3] Désactiver le VPN
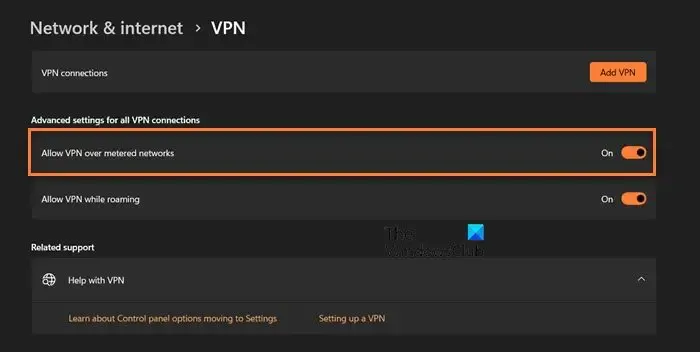
Un code d’erreur 403 dans Roblox peut également être dû à une connexion VPN active. La raison pour laquelle VPN est le coupable est assez simple. Bien que ce soit le moyen le plus sûr d’avoir une connexion privée, cela limite encore la force d’Internet. Par conséquent, cliquez sur Win+I pour ouvrir Paramètres Windows > Réseau et Internet > VPN. Là, désactivez l’ option Autoriser le VPN sur les réseaux mesurés .
Outre la désactivation du VPN, il est également recommandé de désactiver la connexion Proxy, par mesure de sécurité.
4] Supprimer le dossier de cache Roblox
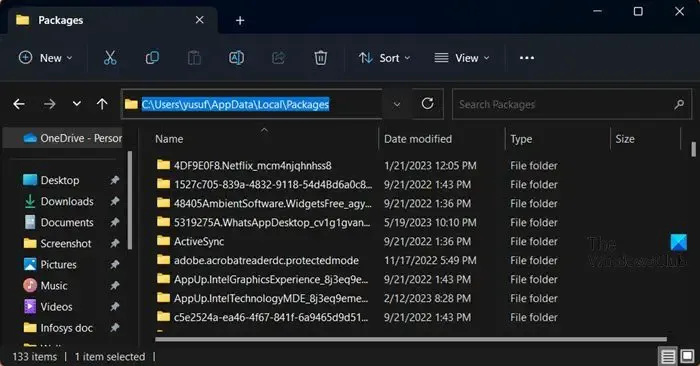
- Cliquez sur Win + R pour ouvrir la boîte de dialogue Exécuter.
- Tapez maintenant appdata et cliquez sur le bouton Ok.
- Recherchez le package Roblox dans le dossier local> packages.
- Maintenant, faites un clic droit dessus et sélectionnez l’option Supprimer.
Une fois terminé, rouvrez l’application et essayez de jouer au jeu.
5] Désactivez temporairement le programme antivirus
Le code d’erreur Roblox 403 peut être une gracieuseté d’un logiciel antivirus tiers. Vérifiez donc si quelque chose d’important est bloqué ou non. Pour éviter que cela ne se reproduise à l’avenir, nous vous recommandons de désactiver temporairement tous les logiciels antivirus, puis de réessayer de jouer au jeu. Allez-y et désactivez temporairement l’antivirus et si cela fonctionne, autorisez Roblox à travers le pare-feu . J’espère que cela fera le travail pour vous.
6] Passer au DNS public de Google
Parfois, le DNS par défaut peut vous empêcher d’avoir une connexion Internet solide, et comme Roblox a besoin d’une connexion Internet constante, il peut vous montrer l’erreur en question. Dans de tels cas, il est recommandé de passer à un DNS public Google . Pour faire de même, suivez les étapes mentionnées ci-dessous :
- Cliquez sur Win + R pour ouvrir la boîte de dialogue Exécuter.
- Tapez ncpa.cpl pour ouvrir la fenêtre Connexions réseau, puis cliquez sur le bouton OK.
- Faites un clic droit sur le réseau actuel et sélectionnez l’option Propriétés.
- Cliquez sur l’option Internet Protocol Version 4 (TCP/IPv4) puis sur le bouton Propriétés.
- Ensuite, sélectionnez l’option Utiliser les adresses de serveur DNS suivantes.
- Tapez les adresses mentionnées ci-dessous dans les champs correspondants :
Preferred DNS server: 8.8.8.8Alternate DNS server: 8.8.4.4 - Revenez à la fenêtre précédente, cliquez sur Internet Protocol Version 6 (TCP/IPV6), puis sur le bouton Propriétés.
- Enfin, sélectionnez l’option Utiliser les adresses de serveur DNS suivantes et saisissez les adresses suivantes :
Preferred DNS server: 2001:4860:4860::8888Alternate DNS server: 2001:4860:4860::8844
Si le problème n’est pas résolu, passez à la solution suivante.
7] Réinstaller Roblox
Enfin et surtout, si rien ne peut vous aider à résoudre ce problème, l’erreur peut être due à une installation incorrecte de Roblox. Essayez de désinstaller Roblox, puis de commencer par une nouvelle installation de Roblox sur le PC
J’espère que vous pourrez résoudre le problème en utilisant les solutions mentionnées dans cet article.
Roblox peut-il vous bannir définitivement ?
Oui, Roblox a plusieurs options d’interdiction, y compris une interdiction permanente. Ainsi, maintenir un comportement décent et un décorum lors de l’utilisation du service devrait être votre priorité absolue si vous ne voulez pas être banni de façon permanente.



Laisser un commentaire