Correction : la console audio Realtek ne détecte pas les écouteurs Bluetooth
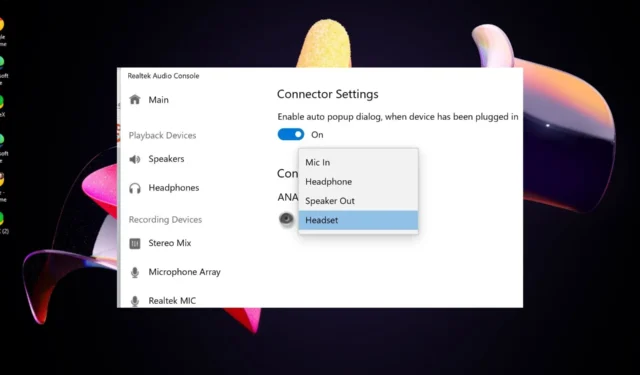
Le programme Realtek Audio Console vous offre la possibilité de personnaliser vos entrées audio, mais lorsqu’il ne parvient pas à détecter vos écouteurs Bluetooth, vous devez aller à la racine du problème.
Si vos écouteurs Bluetooth sont indétectables, ils peuvent avoir mal fonctionné ou vous n’avez pas installé les bons pilotes. Il peut également s’agir d’interférences provenant d’autres appareils ou d’un conflit logiciel.
Cependant, avant de procéder au dépannage, assurez-vous que votre appareil dispose de capacités Bluetooth et testez votre micro pour vous assurer que vos paramètres sonores sont corrects.
Comment configurer l’audio Realtek pour les écouteurs ?
1. Exécutez les dépanneurs nécessaires
1.1 Outil de dépannage Bluetooth
- Cliquez sur l’ icône du menu Démarrer et sélectionnez Paramètres.
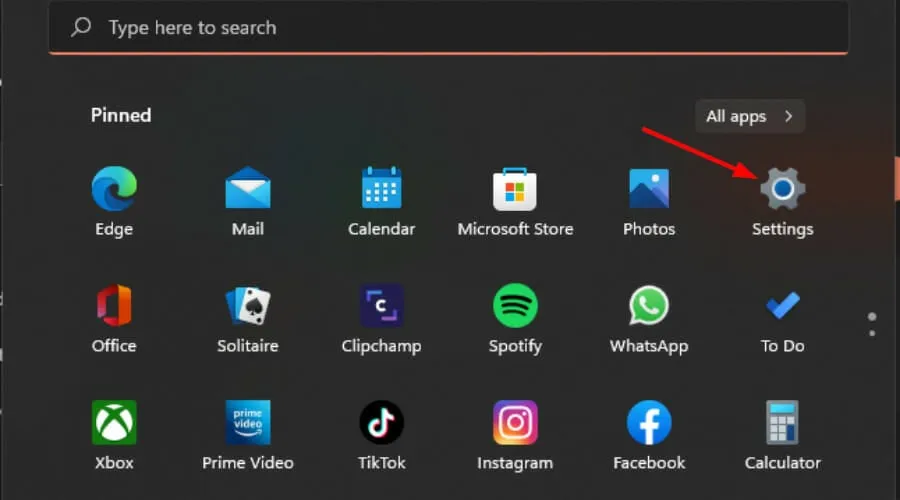
- Cliquez sur Système dans le volet de gauche puis Dépanner dans le volet de droite.
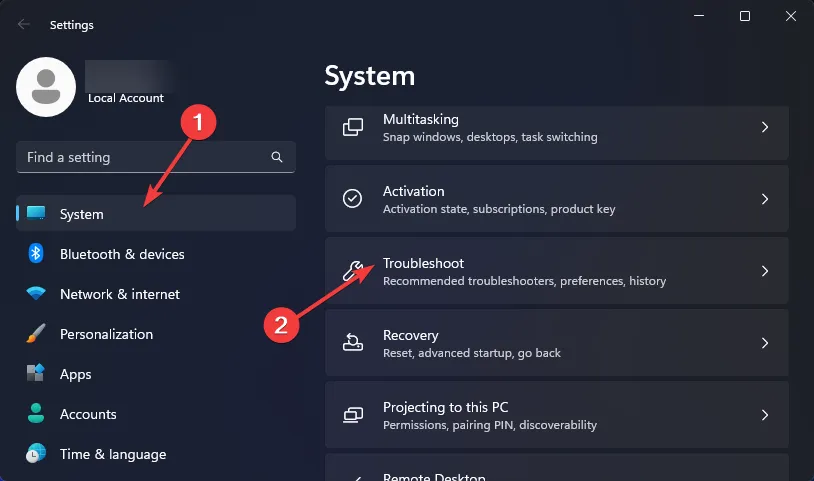
- Sélectionnez Autres dépanneurs .
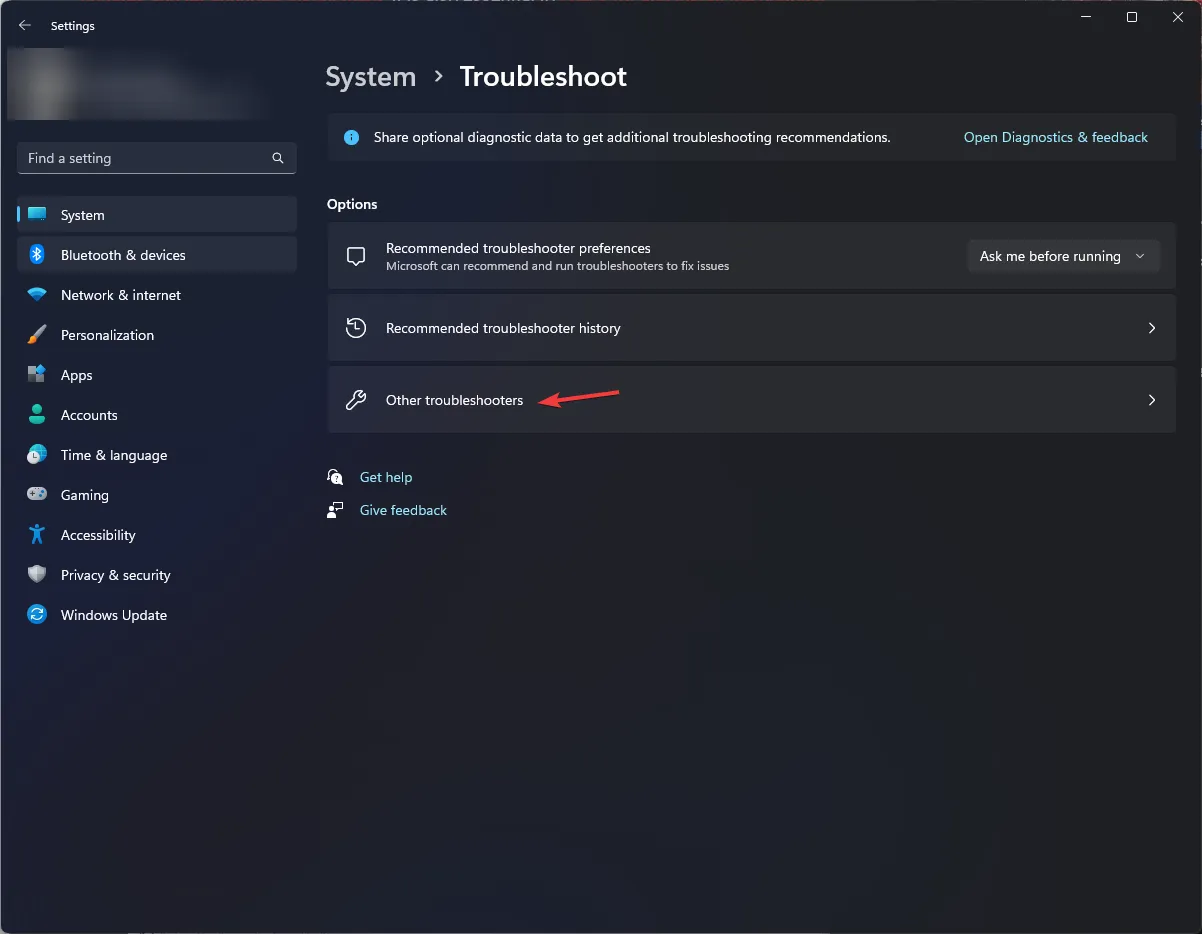
- Localisez l’utilitaire de résolution des problèmes Bluetooth et cliquez sur le bouton Exécuter à côté.
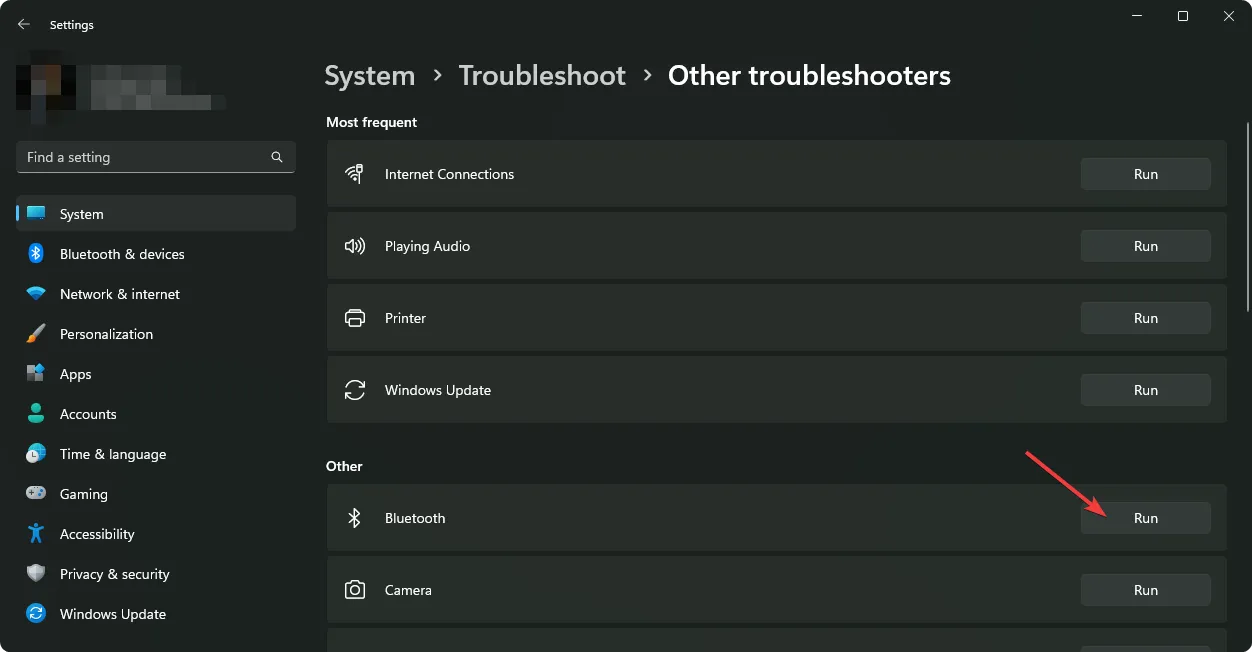
1.2 Exécutez l’utilitaire de résolution des problèmes audio
- Appuyez sur la touche Menu Démarrer et sélectionnez Paramètres.
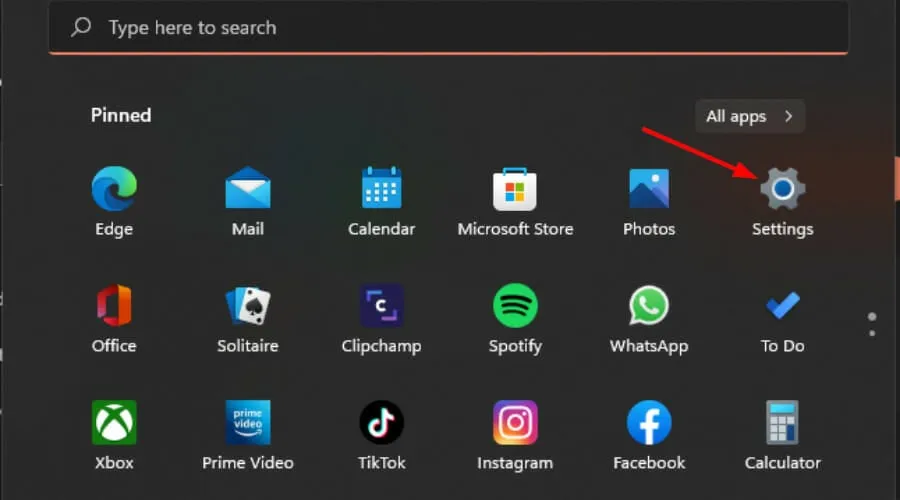
- Cliquez sur Système dans le volet de gauche, puis sur Dépanner dans le volet de droite.
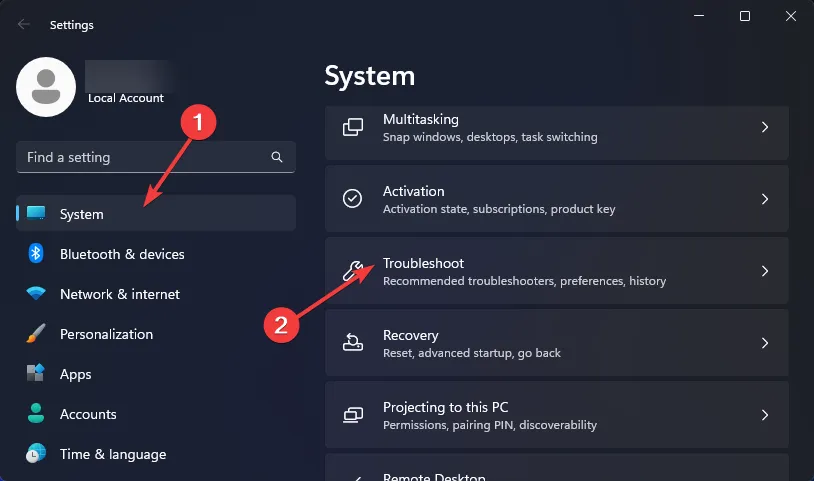
- Sélectionnez Autres dépanneurs .
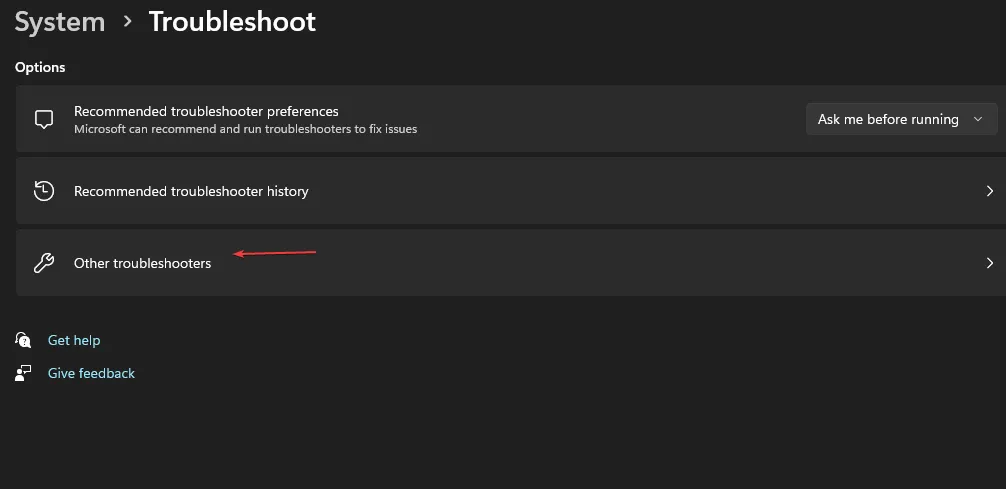
- Localisez l’utilitaire de résolution des problèmes de lecture audio et cliquez sur le bouton Exécuter à côté de celui-ci.
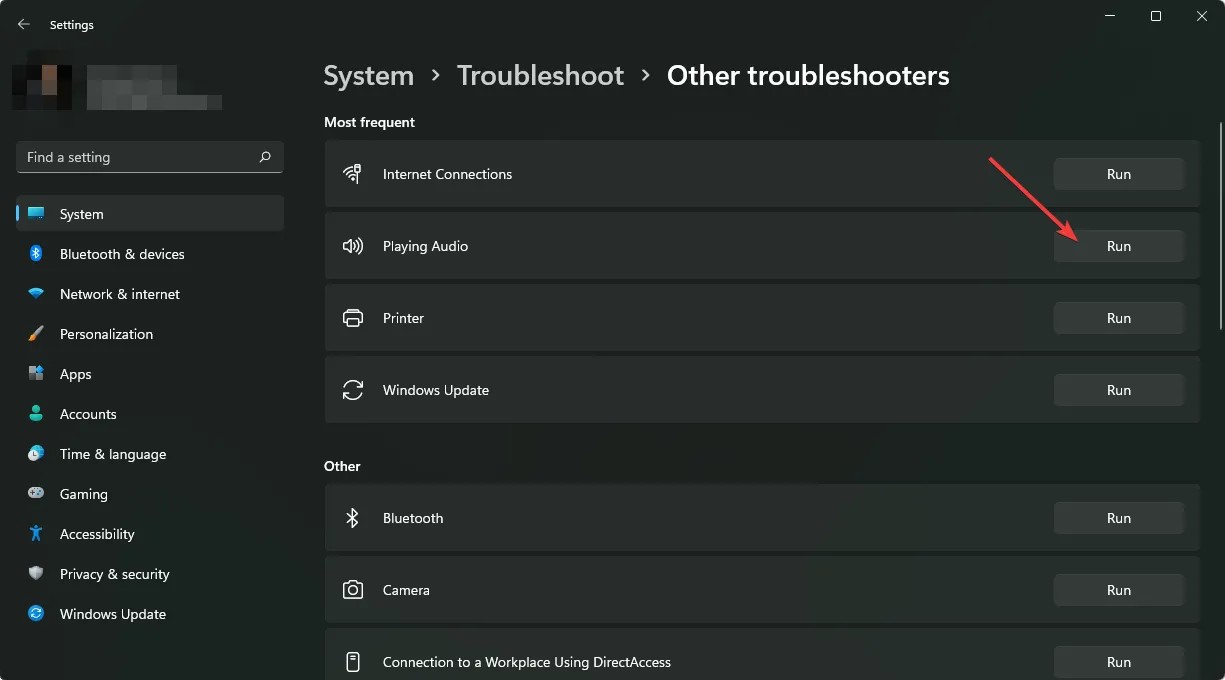
1.3 Exécutez l’utilitaire de résolution des problèmes de matériel et de périphériques
- Appuyez sur la Windows touche, tapez cmd et sélectionnez Exécuter en tant qu’administrateur.
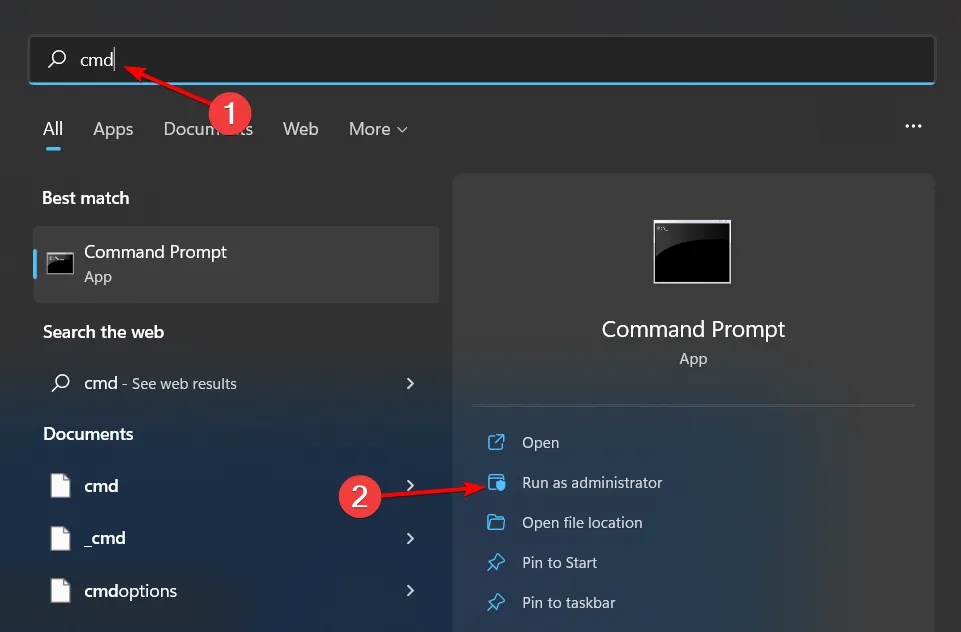
- Tapez la commande suivante et appuyez surEnter :
msdt.exe -id DeviceDiagnostic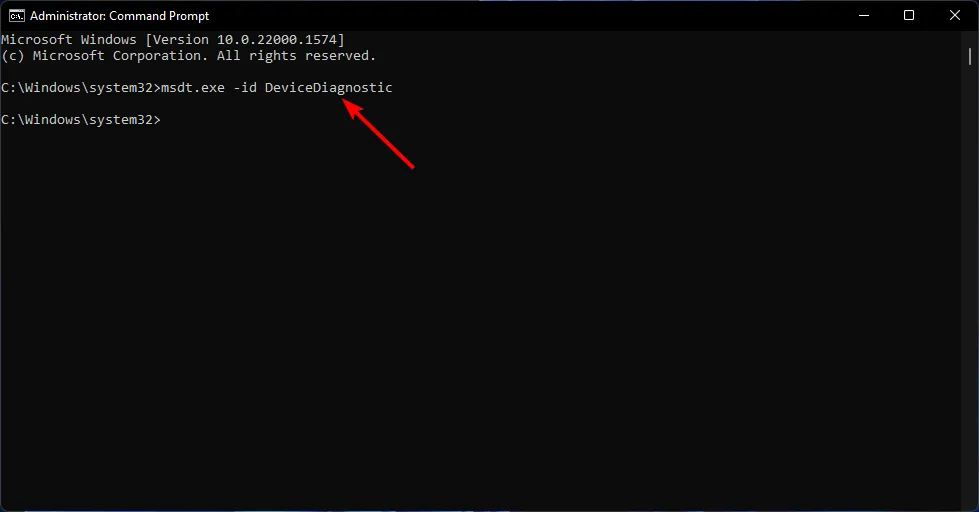
- Dans la boîte de dialogue Matériel et périphériques qui apparaît, cliquez sur Suivant.
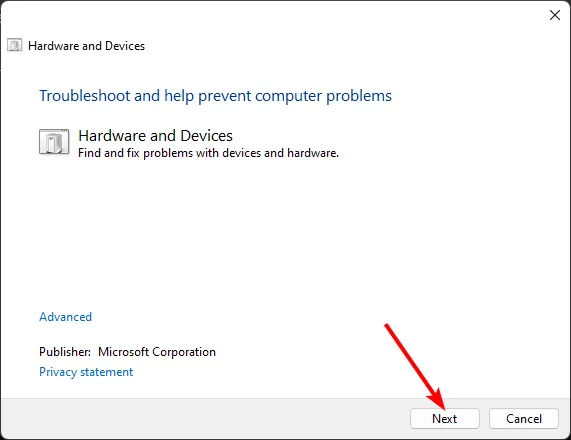
- L’outil commencera à rechercher tout problème avec votre matériel et recommandera un correctif. Une fois cela fait, réessayez avec la mise à jour Windows et vérifiez si l’erreur persiste.
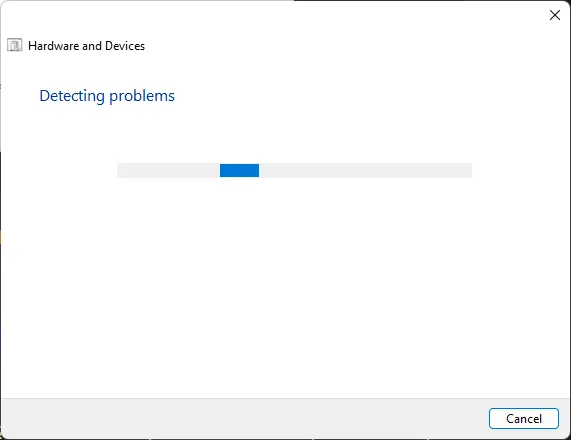
2. Redémarrez le service Bluetooth
- Appuyez simultanément sur les touches Windows+ Rpour ouvrir la fenêtre Exécuter.
- Tapez services.msc dans la boîte de dialogue Exécuter.
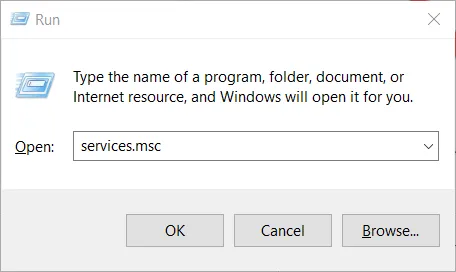
- Recherchez le service d’assistance Bluetooth , cliquez avec le bouton droit et sélectionnez Redémarrer.

- Cliquez à nouveau avec le bouton droit et sélectionnez Propriétés .

- Sous l’onglet Général, sélectionnez Automatique comme type de démarrage, puis cliquez sur OK .
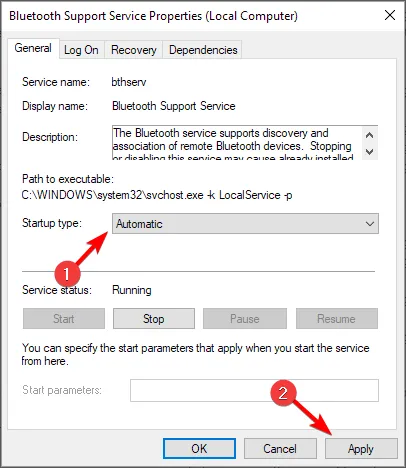
- Essayez de vous connecter à nouveau.
Le redémarrage du service Bluetooth réinitialise la connexion. S’il y a eu des problèmes qui ont pu entraîner une mauvaise configuration des paramètres, ils seront résolus et expliqueront peut-être pourquoi votre console Realtek Audio ne détecte pas vos écouteurs Bluetooth.
3. Résoudre les problèmes de pilote
3.1 Mettre à jour le pilote Bluetooth
- Appuyez sur la Windows touche , tapez Gestionnaire de périphériques dans la barre de recherche et cliquez sur Ouvrir .
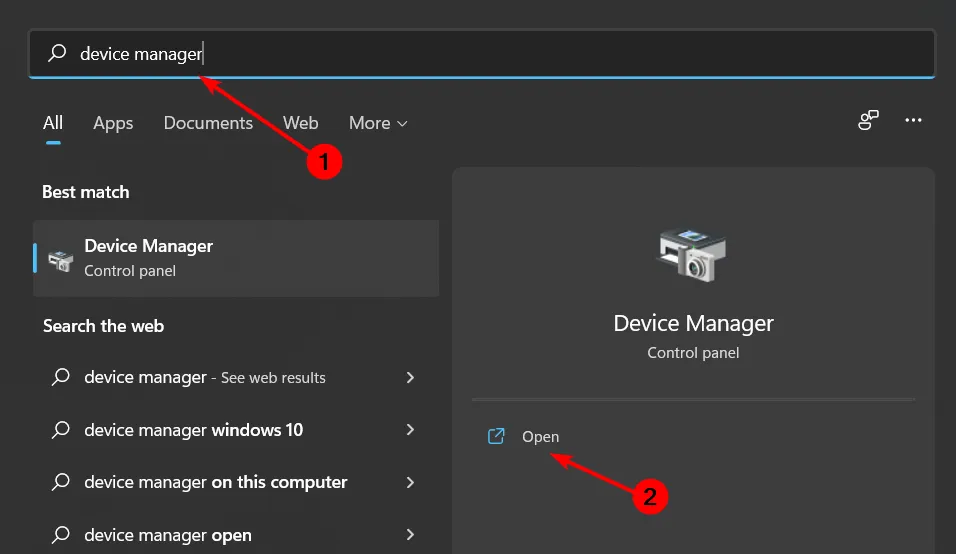
- Recherchez votre appareil Bluetooth, cliquez avec le bouton droit et sélectionnez Mettre à jour.
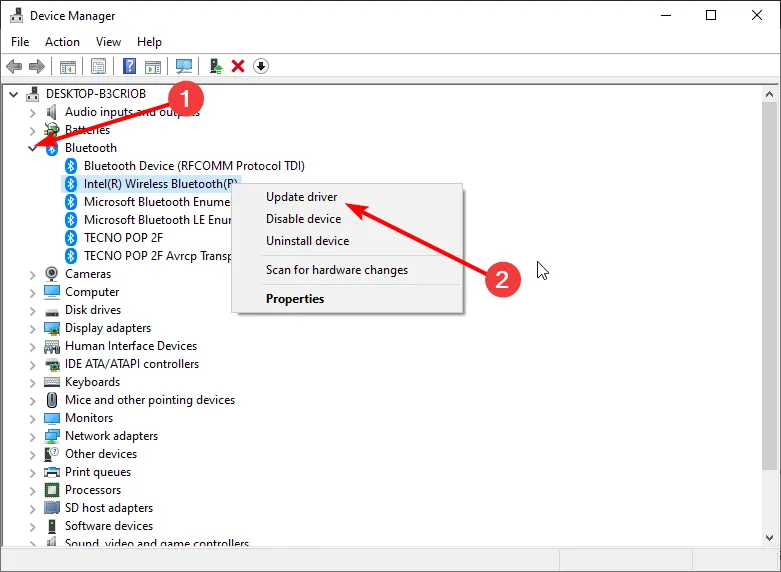
- Sélectionnez Rechercher automatiquement les pilotes .
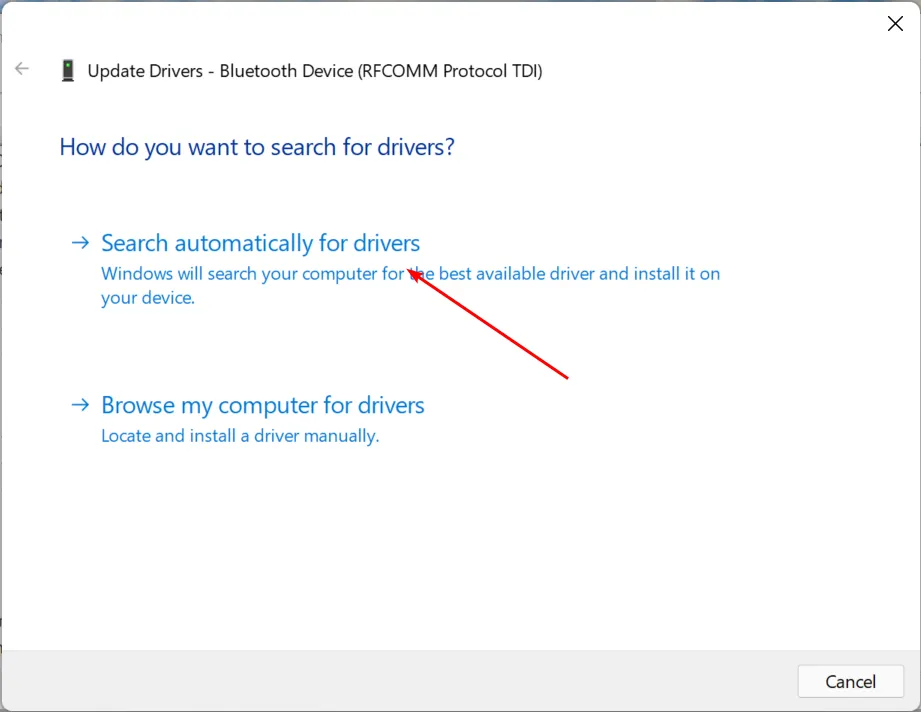
- Redémarrez votre PC et essayez de vous reconnecter.
3.2 Réinstaller le pilote Bluetooth
- Appuyez sur la Windows touche , tapez Gestionnaire de périphériques dans la barre de recherche et cliquez sur Ouvrir .
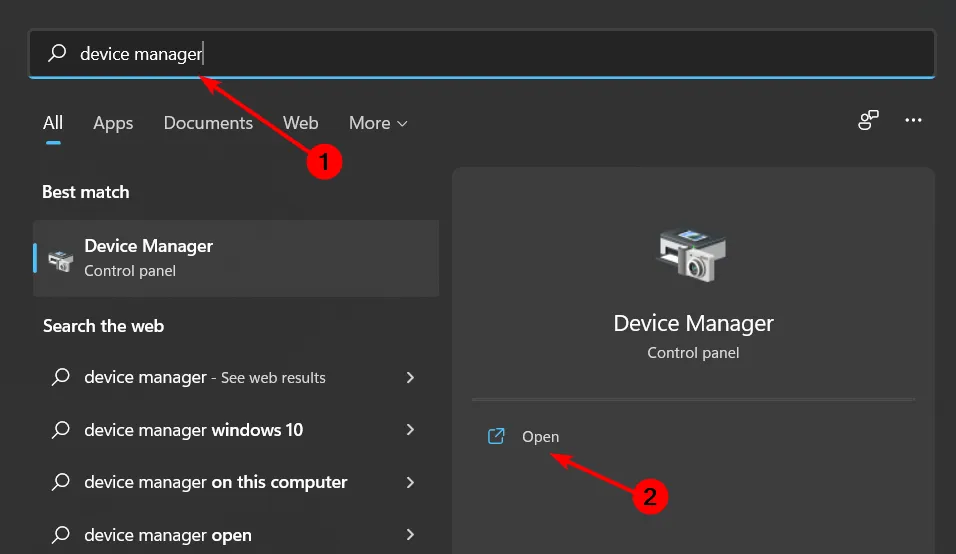
- Accédez à votre appareil Bluetooth, cliquez avec le bouton droit et sélectionnez Désinstaller .
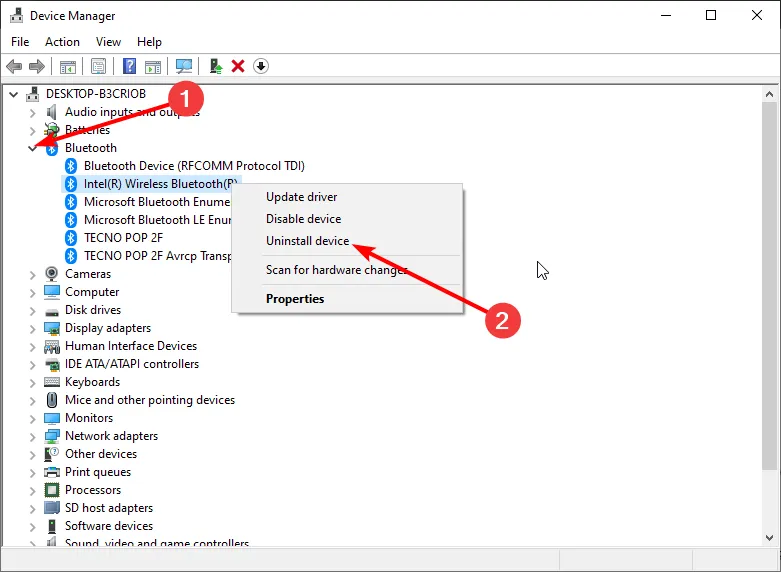
- Cochez la case Supprimer le logiciel pilote pour ce périphérique, puis cliquez sur Désinstaller .
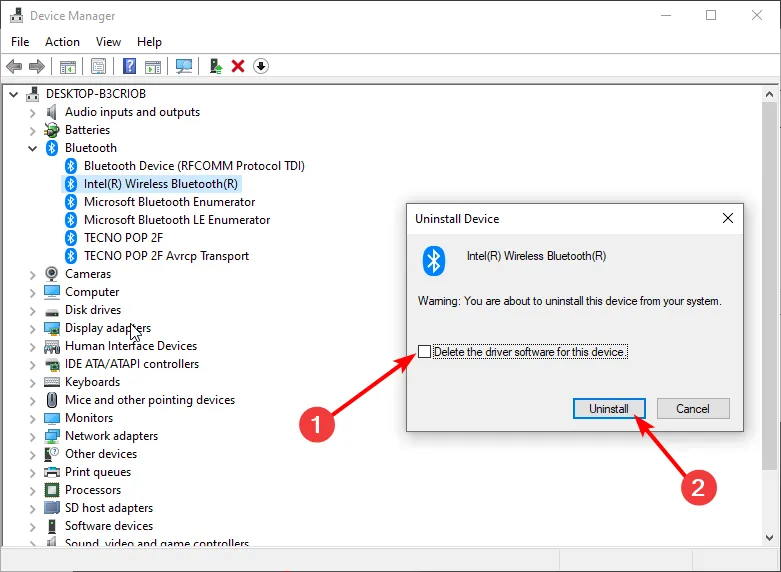
- Redémarrez votre PC et le pilote se réinstallera automatiquement.
3.3 Restaurer le pilote Bluetooth
- Appuyez sur la Windows touche, tapez Gestionnaire de périphériques et cliquez sur Ouvrir.
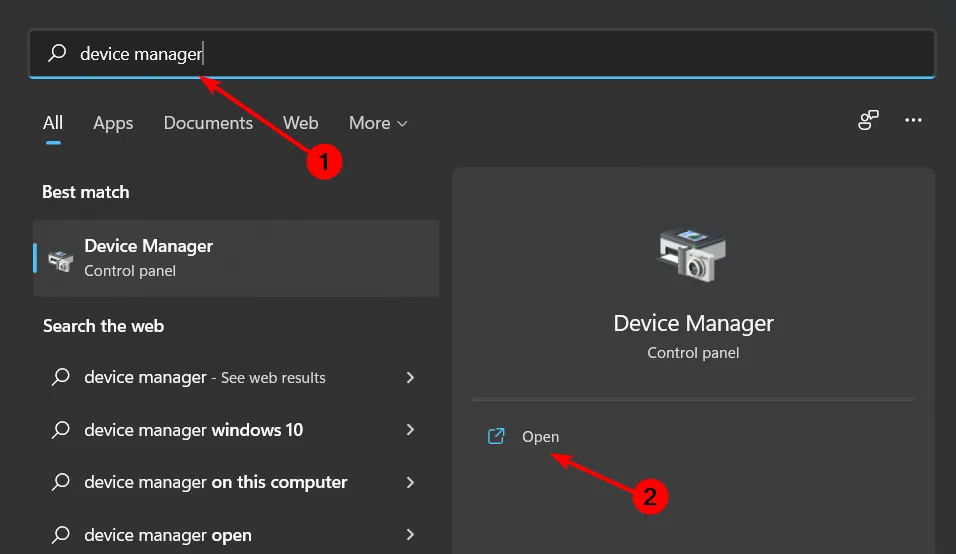
- Faites un clic droit sur votre appareil Bluetooth et sélectionnez Propriétés .
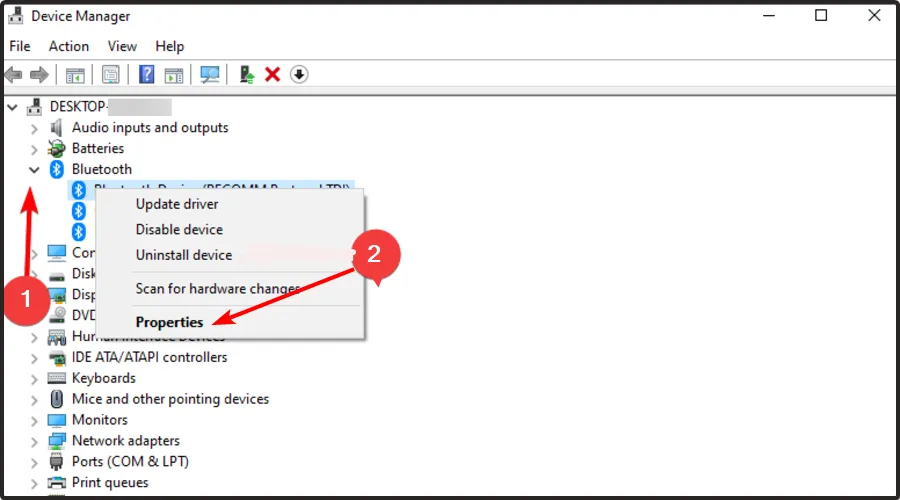
- Cliquez sur l’onglet Pilote, puis cliquez sur le bouton Restaurer le pilote .
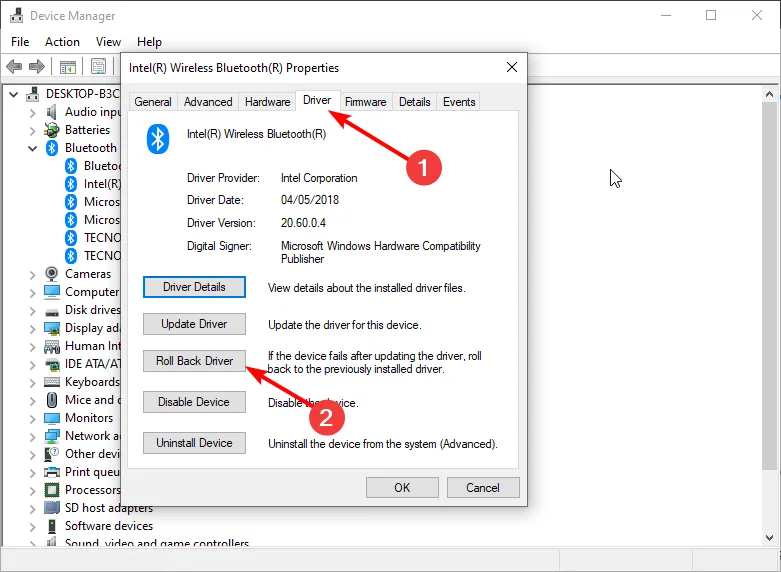
- Sélectionnez une raison pour restaurer le pilote.
- Redémarrez votre PC.
S’il s’agit d’un problème de pilote, l’utilisation d’un pilote plus ancien ou la mise à jour vers le dernier devrait résoudre tout problème avec Realtek Audio Console ne détectant pas vos écouteurs Bluetooth.
4. Définissez vos écouteurs Bluetooth comme périphérique audio par défaut
- Appuyez sur la Windows touche et sélectionnez Paramètres .
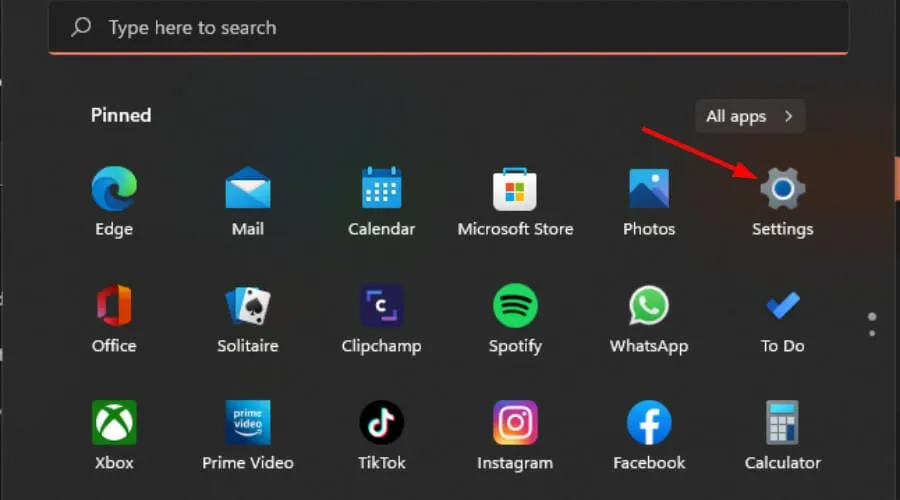
- Cliquez sur Système et sélectionnez Son .
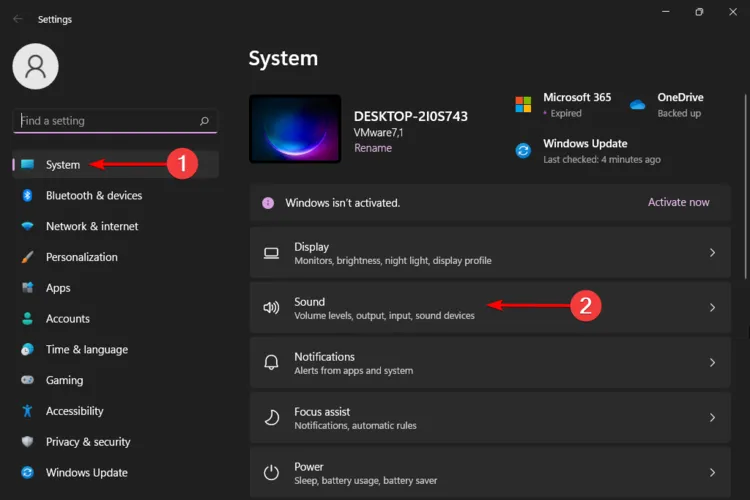
- Sous Entrée, sélectionnez vos écouteurs Bluetooth.
- Cliquez sur le menu déroulant à côté de Définir comme périphérique audio par défaut et sélectionnez Utiliser par défaut pour l’audio .
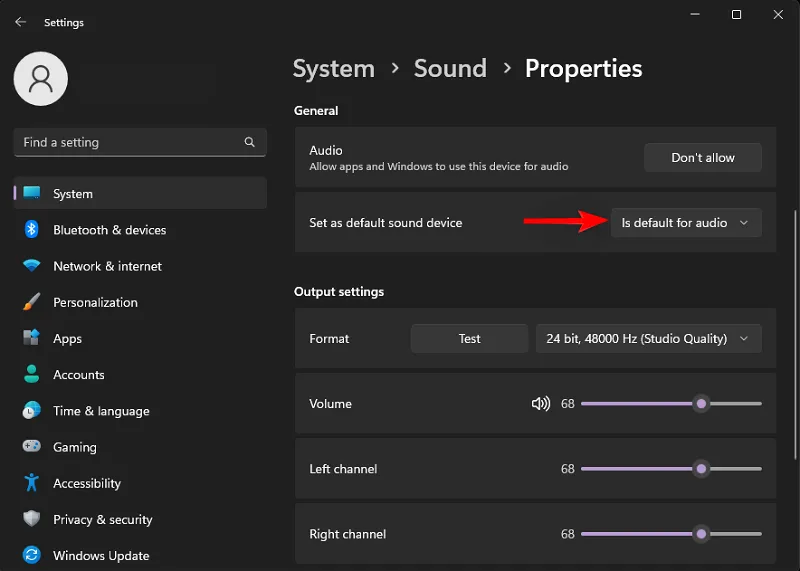
Assurez-vous que votre application Realtek Audio Console est à jour et que vous l’avez téléchargée depuis le site officiel ou le Microsoft Store .
Conseils supplémentaires pour optimiser l’audio Bluetooth
- Pour une connexion transparente, recherchez les mises à jour du micrologiciel et des pilotes. Cela garantira que votre appareil Bluetooth se couple sans problème et soit toujours détectable.
- Assurez-vous que vos écouteurs Bluetooth sont chargés avant le couplage et utilisez l’économie d’énergie si nécessaire pour la longévité de la batterie.
- Pour la stabilité du son, assurez-vous que vos écouteurs Bluetooth sont à proximité et qu’il n’y a aucune interférence qui pourrait bloquer le signal.
Si vous estimez que ces paramètres ne sont pas à la hauteur, vous pouvez essayer d’autres amplificateurs de son.
Lorsqu’il s’agit d’écouteurs filaires ou sans fil, tout dépend des préférences. Cela ne signifie pas nécessairement que vos écouteurs filaires seront automatiquement détectés. Parfois, le connecteur Realtek Audio Console peut ne pas réussir à effectuer une nouvelle tâche et vous ne pouvez pas basculer vers votre périphérique audio préféré.
Et c’est un cadeau de notre part. Avez-vous déjà rencontré ce problème ? Avez-vous d’autres conseils non mentionnés ici qui, selon vous, pourraient être utiles à nos lecteurs ? Si tel est le cas, n’hésitez pas à nous laisser un commentaire ci-dessous.



Laisser un commentaire