Correctif : la console audio Realtek ne parvient pas à se connecter au RPC
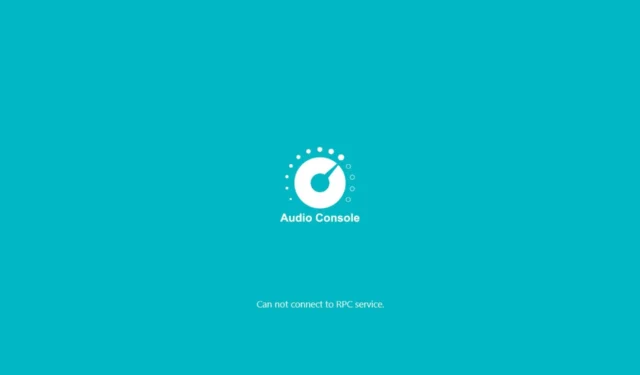
Si votre console Realtek Audio ne parvient pas à se connecter à RPC, il peut s’agir d’une incompatibilité logicielle ou d’un problème d’erreur réseau.
La Realtek Audio Console est une application cruciale, surtout si vous souhaitez faire passer votre audio au niveau supérieur. Vous pouvez configurer vos paramètres sonores ou même ajouter des effets pour une expérience sonore immersive.
Étant donné que le programme interagit avec d’autres applications, assurez-vous d’avoir activé les autorisations ou les droits d’accès requis susceptibles de bloquer la connexion RPC.
Comment réparer Realtek Audio Console ne peut pas se connecter à RPC ?
1. Redémarrez les services associés
- Appuyez sur les touches Windows+ Rpour ouvrir la commande Exécuter .
- Tapez services.msc et appuyez sur Enter.

- Localisez le service Realtek HD Audio Universal Service , cliquez dessus avec le bouton droit et sélectionnez Propriétés.
- Accédez à l’ onglet Général , sous Type de démarrage, sélectionnez Automatique dans les options déroulantes et cliquez sur le bouton Démarrer.
- Ensuite, cliquez sur Appliquer puis sur OK.
- Répétez les mêmes étapes pour le lanceur de processus du serveur DCOM et le gestionnaire de points de terminaison RPC, puis redémarrez votre PC.
Pendant que ces services sont en cours d’exécution, il est important de noter que le RPC est notoirement connu pour son utilisation élevée du processeur. Votre PC peut subir des pannes fréquentes et se bloquer de manière aléatoire. Cependant, nous avons quelques recommandations pour minimiser l’empreinte CPU que cela entraîne.
2. Désinstallez et réinstallez les pilotes audio
- Appuyez sur la Windows touche, tapez Gestionnaire de périphériques dans la barre de recherche et cliquez sur Ouvrir.

- Accédez à Contrôleurs son, vidéo et jeu pour développer, cliquez avec le bouton droit sur Realtek High Definition Audio et sélectionnez Désinstaller le périphérique .
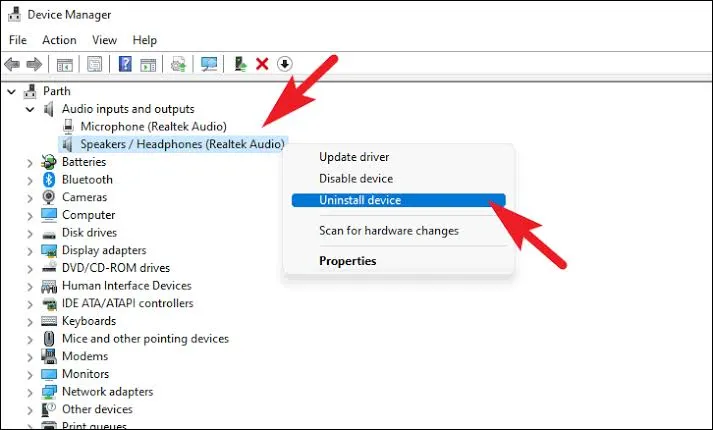
- Répétez la même chose pour n’importe quel appareil Realtek sous Entrées et sorties audio, Composants logiciels.
- Redémarrez votre appareil et les pilotes se réinstalleront automatiquement.
Si le téléchargement du pilote audio Realtek prend trop de temps, nous avons quelques astuces pour vous aider à contourner ce problème.
3. Mettre à jour les pilotes Realtek
- Appuyez sur la Windows touche et sélectionnez Paramètres .
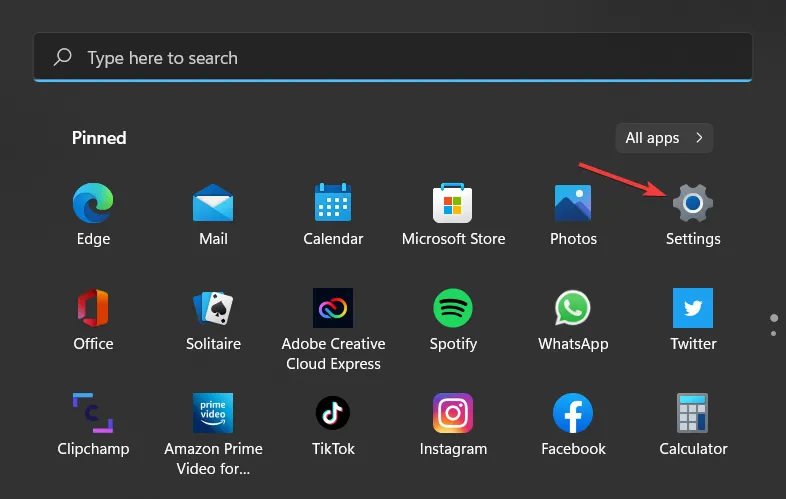
- Cliquez sur Windows Update.
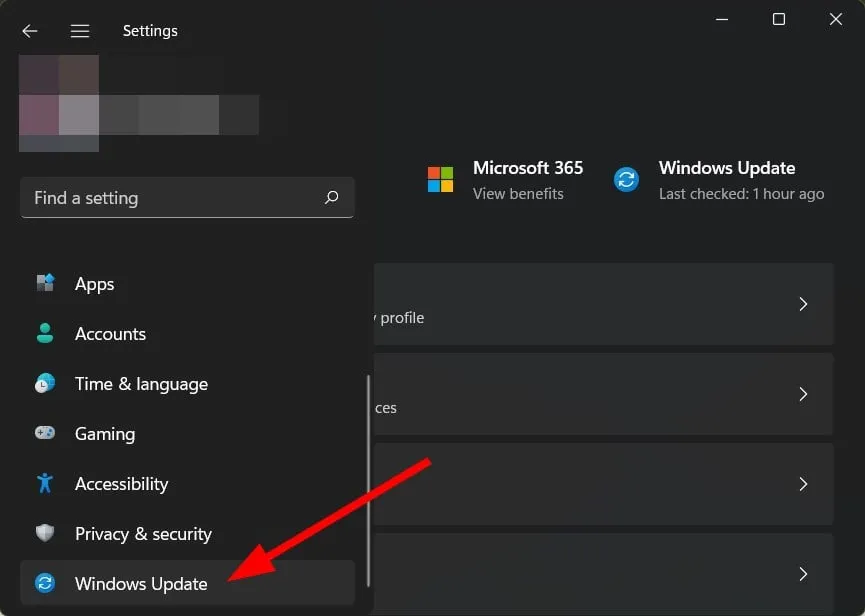
- Sélectionnez Mises à jour facultatives .

- Cliquez sur Mises à jour des pilotes et vérifiez s’il y en a de Realtek Semiconductor Corp. MEDIA . S’il y a de nouvelles mises à jour, cliquez sur Télécharger et installer.
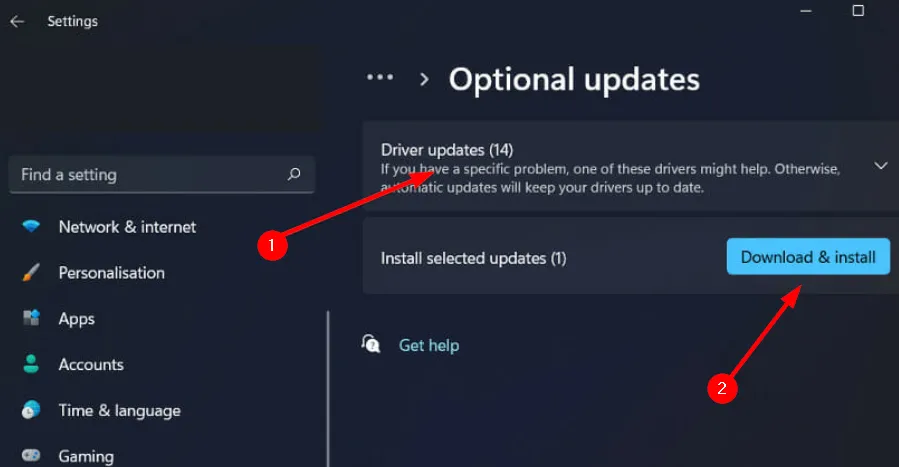
Les mises à jour des pilotes sont généralement livrées discrètement et difficiles à remarquer si vous ne les recherchez pas spécifiquement. Un outil spécialisé tel que PC HelpSoft Driver Updater peut rendre votre travail beaucoup plus facile, car il recherchera et téléchargera automatiquement tous les pilotes qui pourraient être obsolètes en quelques minutes seulement.
4. Réinitialisez l’application Realtek
- Appuyez sur la Windows touche et cliquez sur Paramètres .
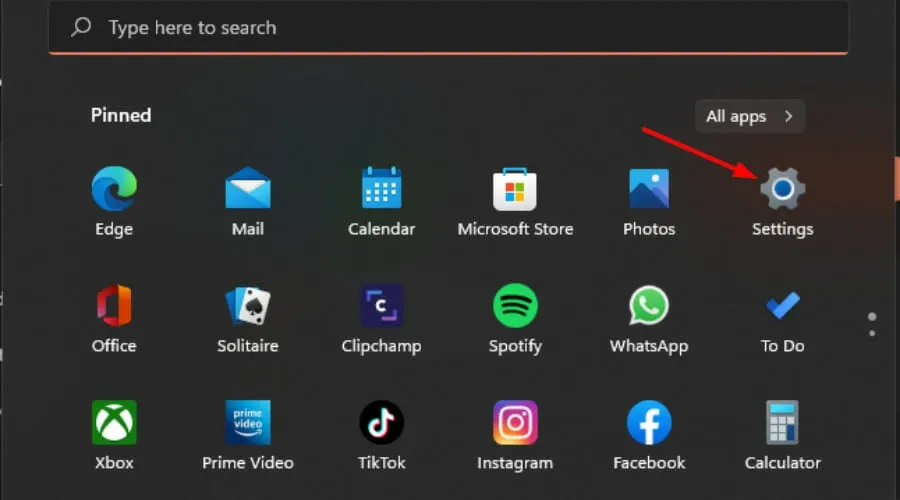
- Cliquez sur Applications dans le volet de gauche, puis sur Applications et fonctionnalités dans le volet de droite.
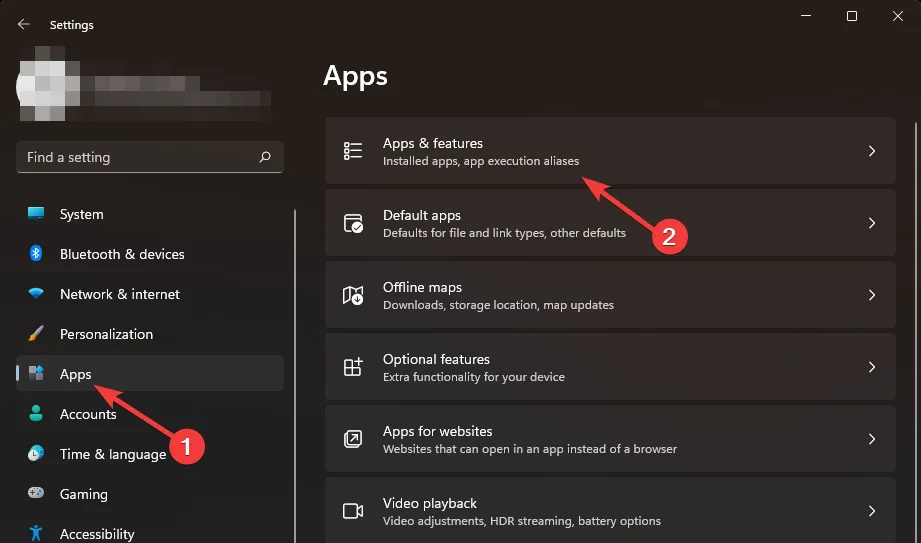
- Localisez l’application RAC, cliquez sur les trois points de suspension verticaux et sélectionnez Options avancées .
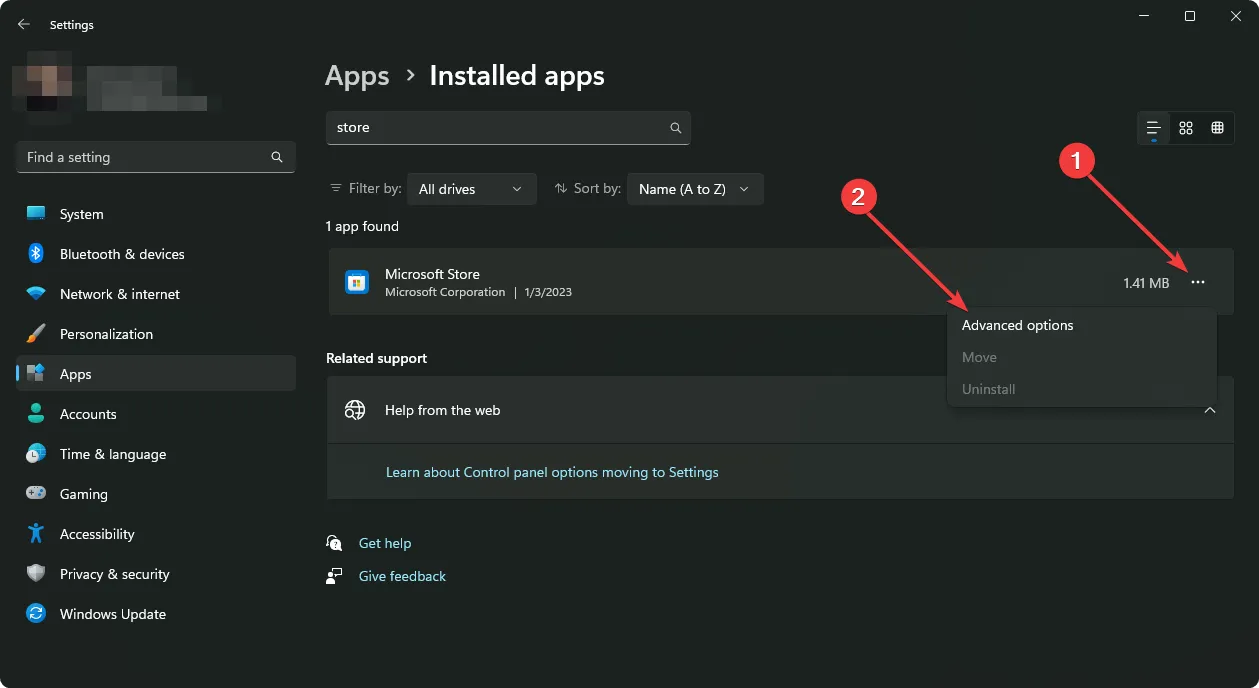
- Cliquez sur Réparer.
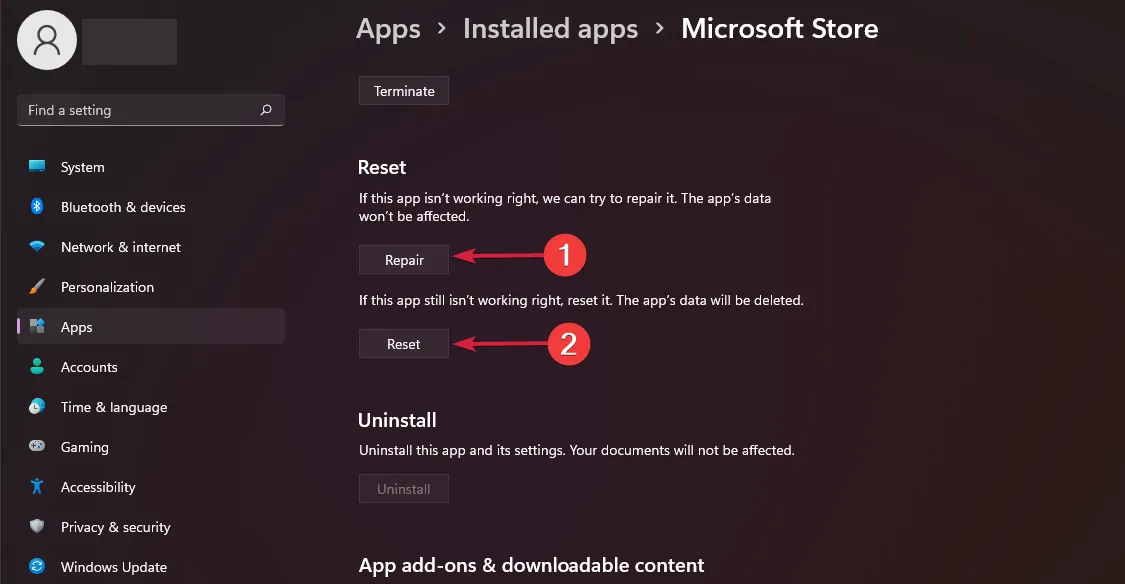
- Revenez en arrière et cliquez sur Réinitialiser si l’option de réparation a échoué.
5. Désactivez l’audio Realtek au démarrage
- Cliquez avec le bouton droit sur le menu Démarrer et sélectionnez Gestionnaire des tâches .
- Ensuite, sélectionnez l’ onglet Démarrage .
- Cliquez ensuite avec le bouton droit sur Realtek HD Audio Manager et sélectionnez Désactiver s’il est activé.
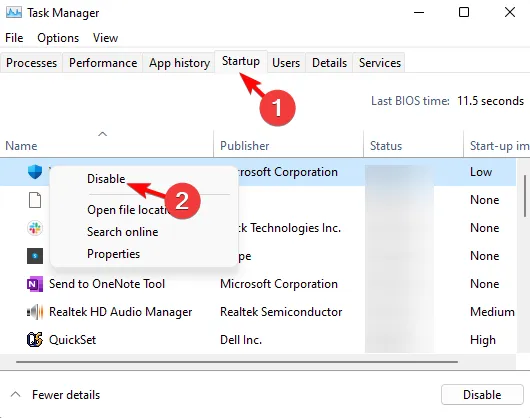
- Fermez le Gestionnaire des tâches et redémarrez Windows.
Conseils de dépannage supplémentaires
- Téléchargez la console Realtek Audio depuis le site officiel ou le Microsoft Store . Les applications non officielles ont tendance à avoir des problèmes de compatibilité ou à manquer de fonctionnalités importantes.
- Vérifiez toujours votre connectivité réseau et assurez-vous qu’elle est stable. Des interruptions de connexion aléatoires peuvent empêcher la console Realtek Audio d’établir une connexion.
- Vérifiez que vos paramètres de pare-feu ou votre logiciel de sécurité ne signalent pas la Realtek Audio Console comme une application malveillante et ne la mettez pas en quarantaine. Cela peut finir par bloquer la communication RPC.
- Gardez tous vos pilotes et le logiciel Realtek Audio Console à jour. La plupart des mises à jour sont accompagnées de corrections de bogues et peuvent résoudre de tels problèmes.
- Assurez-vous que l’application Realtek Audio Console dispose des autorisations nécessaires pour établir une connexion.
Pendant que nous y sommes, nous aimerions souligner que Realtek Audio Console n’est pas le seul gestionnaire audio qui vous permet de configurer vos paramètres audio. Vous pouvez explorer notre riche liste d’autres amplificateurs audio.
Vous pouvez également améliorer la qualité sonore de votre PC grâce aux paramètres Windows intégrés. C’est tout ce que nous avions pour cet article.
Si vous avez des commentaires supplémentaires à ajouter, nous aimerions les entendre. Laissez-nous un commentaire ci-dessous.



Laisser un commentaire