Correction de l’erreur d’écran bleu de la mort (BSoD) RAMDISK_BOOT_INITIALIZATION_FAILED

La vérification du bogue RAMDISK_BOOT_INITIALIZATION_FAILED comporte généralement la valeur 0x000000F8. L’erreur indique qu’une erreur d’initialisation s’est produite lors du démarrage à partir du disque RAM. Elle indique généralement une erreur matérielle du lecteur de stockage, mais elle peut également être déclenchée par un système corrompu ou un problème de pilote. Avant toute chose, déconnectez tous les lecteurs externes et essayez de démarrer le PC normalement. Si cela fonctionne, reconnectez-les un par un pour voir lequel est à l’origine de ce problème.
Comment puis-je corriger le problème RAMDISK_BOOT_INITIALIZATION_FAILED ?
1. Utilisez le mode de réparation automatique pour démarrer en mode sans échec
- Redémarrez votre système Windows trois fois à l’aide du bouton d’alimentation jusqu’à ce qu’il entre en mode de réparation automatique .
- Sélectionnez l’ option Dépannage dans le menu, puis choisissez Options avancées.

- Cliquez sur Paramètres de démarrage dans le menu suivant et appuyez sur le bouton Redémarrer.
- Après le redémarrage, appuyez F5pour sélectionner le mode sans échec avec capacités réseau.
- Si tout fonctionne bien, votre système démarrera en mode sans échec, vous donnant la possibilité de résoudre d’éventuels problèmes logiciels.
Si votre PC ne parvient pas à démarrer en mode sans échec, essayez d’utiliser un support d’installation USB et suivez la solution suivante pour exécuter l’invite de commande et effectuer l’analyse ci-dessous ou pour réinitialiser votre système Windows.
2. Remplacez le fichier SMSS.exe (support de démarrage requis)
- Insérez le support de démarrage dans votre ordinateur et redémarrez-le. Vous devrez peut-être également modifier l’ordre de démarrage pour démarrer à partir de votre support.
- Lorsque vous êtes invité à appuyer sur n’importe quelle touche pour continuer… sur votre écran, faites-le.
- Définissez vos préférences pour la langue, le format de l’heure et de la devise, ainsi que le clavier ou la méthode de saisie, puis cliquez sur Suivant .
- Ensuite, sélectionnez l’ option Réparer votre ordinateur en bas.
- Dans le menu suivant, sélectionnez Dépannage .
- Dans le menu Dépannage , accédez à Options avancées.
- Choisissez Invite de commandes parmi les choix disponibles.
- Dans l’invite de commande, entrez les commandes suivantes de manière séquentielle, en appuyant sur Entrée après chacune d’elles :
-
cd windows/system32/ren smss.exe smss.oldcopy c:\windows\system32\dllcache\smss.exe
-
- Redémarrez votre PC et vérifiez si le problème a été résolu.
3. Analysez votre lecteur et votre système à la recherche d’erreurs
- Cliquez sur le bouton Démarrer , tapez cmd et sélectionnez Exécuter en tant qu’administrateur dans les résultats de recherche dans le volet de droite.
- Tapez chkdsk /f /r dans le terminal et appuyez sur la Entertouche pour exécuter la commande.
- Attendez que l’analyse soit terminée, puis redémarrez votre ordinateur une fois l’analyse terminée.
- Si le système ne démarre pas normalement, redémarrez l’invite de commande, tapez la commande suivante et appuyez sur Enter:
DISM.exe /Online /Cleanup-image /Restorehealth - Une fois l’analyse terminée, vous pouvez également exécuter l’analyse SFC en saisissant sfc /scannow et en appuyant sur Entrée.
Si vous avez réussi à démarrer le PC en mode sans échec, vous pourrez démarrer l’invite de commande et exécuter la commande chkdsk. Sinon, comme mentionné dans la première solution, utilisez un support de démarrage ou la récupération système pour utiliser CMD. Cette méthode détectera et corrigera les problèmes potentiels liés à votre lecteur.
4. Désinstallez tous les pilotes problématiques (si le système d’exploitation démarre en mode sans échec)
- Cliquez avec le bouton droit sur le bouton Démarrer et sélectionnez Gestionnaire de périphériques .
- Développez les catégories sur la gauche et recherchez les appareils marqués d’un point d’exclamation jaune.
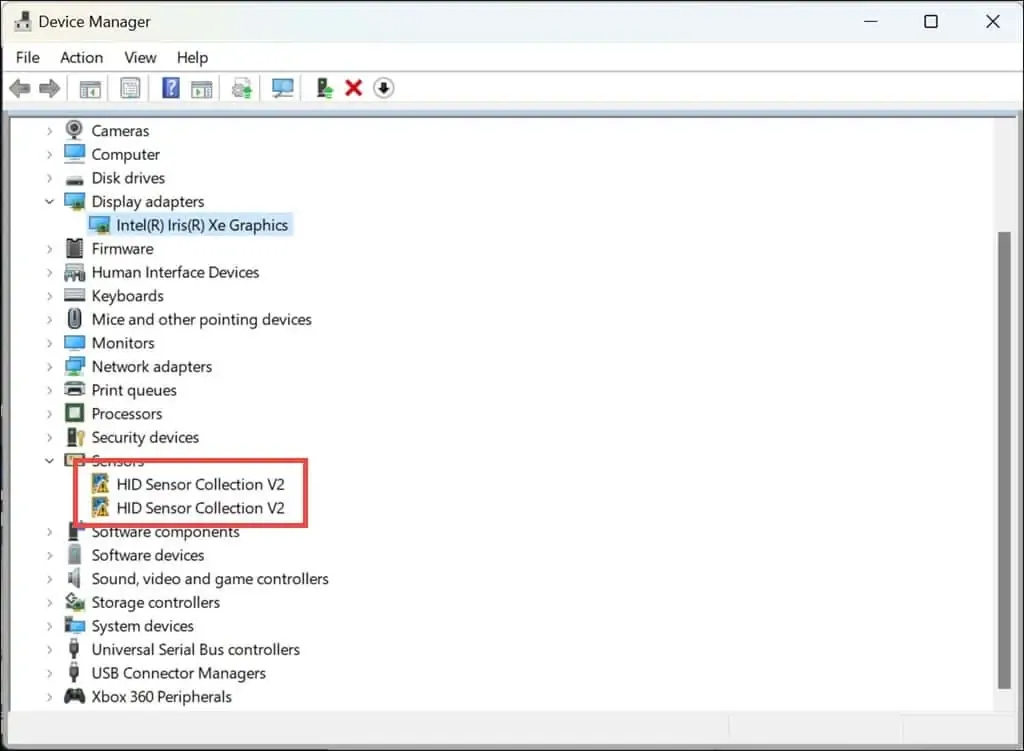
- Faites un clic droit dessus et sélectionnez Désinstaller l’appareil .
- Redémarrez votre ordinateur afin que Windows puisse réinstaller automatiquement les pilotes nécessaires.
Regardez particulièrement la section des contrôleurs IDE, car ils sont les plus susceptibles de provoquer l’écran bleu RAMDISK_BOOT_INITIALIZATION_FAILED. Vous pouvez également sélectionner Mettre à jour le pilote au lieu de le désinstaller et de sélectionner Rechercher automatiquement les pilotes ou Parcourir mon ordinateur… au cas où vous auriez déjà un pilote que vous avez téléchargé directement depuis le site Web du fabricant.
Nous avons également une liste des meilleurs outils de mise à jour de pilotes qui actualiseront automatiquement tous vos pilotes en quelques clics.
5. Restaurer le système d’exploitation à un point antérieur
- Lancez le mode de réparation automatique en redémarrant votre système trois fois à l’aide du bouton d’alimentation.
- Sélectionnez l’ option Dépannage , puis choisissez Options avancées.
- Maintenant, cliquez sur Restauration du système et cliquez sur Suivant pour démarrer le processus.
- Choisissez un point de restauration dont la date est antérieure à l’événement RAMDISK_BOOT_INITIALIZATION_FAILED.
- Cliquez sur Terminer et attendez que le système soit restauré à son état précédent.
Si rien de tout cela ne fonctionne, le dernier recours serait de réinitialiser votre système ou de réinstaller entièrement Windows en utilisant le support de démarrage que vous avez utilisé auparavant.
Nous vous recommandons également d’essayer le lecteur de démarrage sur un autre système et de vérifier s’il présente une connexion ou un dommage physique si possible.
Nous vous rappelons que les erreurs BSoD indiquent généralement une erreur matérielle, mais vous pouvez rechercher plus en détail les causes des vérifications de bugs d’écran bleu. Si possible, vous pouvez également utiliser un visualiseur BSoD pour trouver plus d’informations sur le crash.
Nous espérons qu’en utilisant les solutions ci-dessus, vous avez pu corriger l’écran bleu RAMDISK_BOOT_INITIALIZATION_FAILED. Faites-nous savoir dans les commentaires ci-dessous si cela a fonctionné pour vous.



Laisser un commentaire