Correction : Code d’erreur Rainbow Six Siege 3-0x000c0054
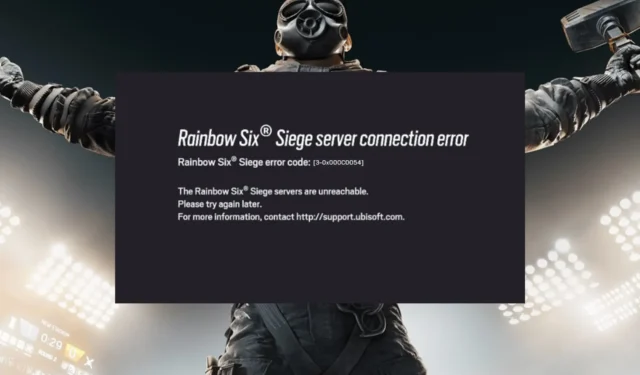
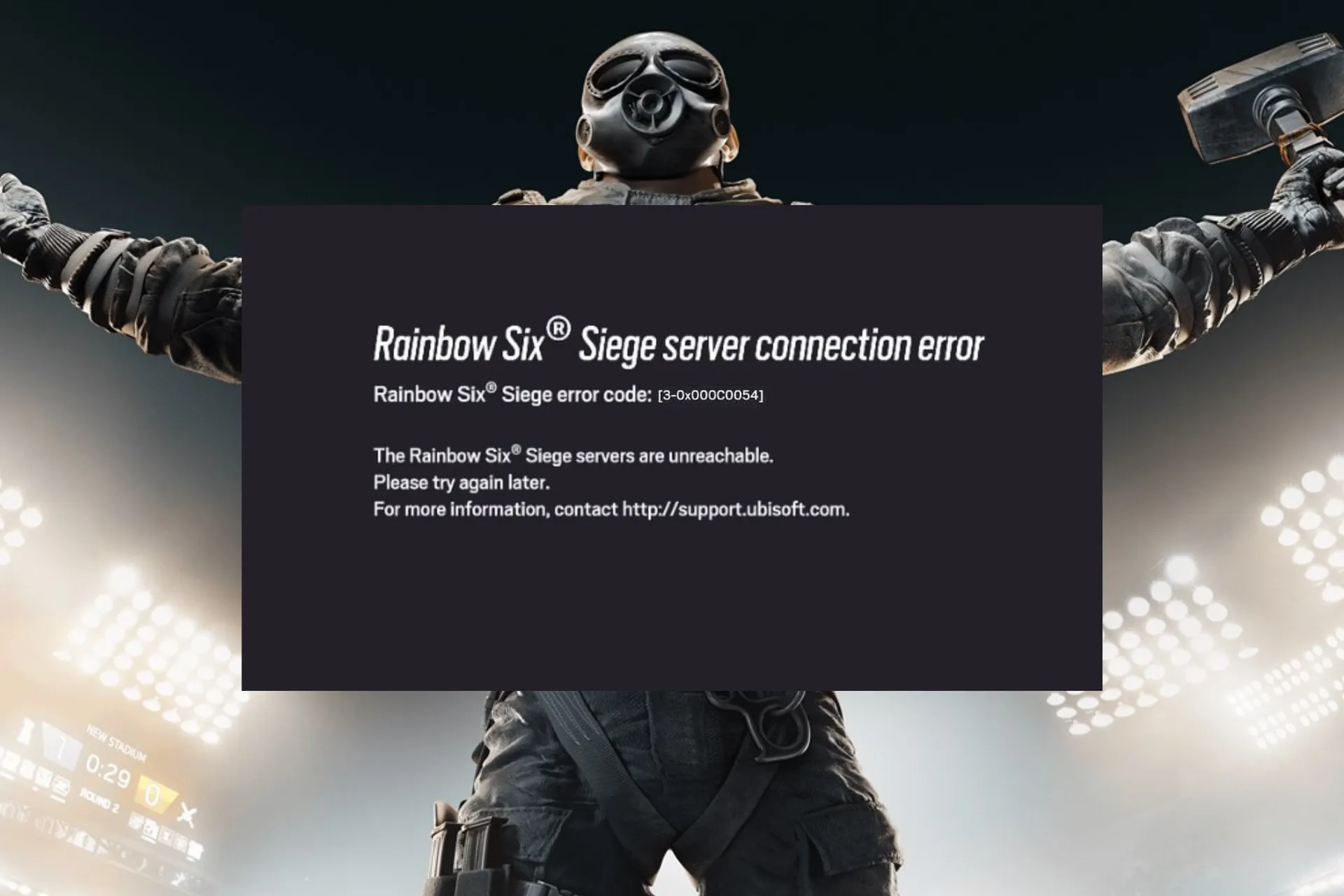
Si vous avez rencontré le code d’erreur 3-0x000c0054 de Rainbow Six Siege en essayant de charger le jeu, ce guide peut vous aider !
Nous vous proposerons des solutions efficaces testées par WR avec des instructions étape par étape pour résoudre ce problème de connectivité du serveur en un rien de temps.
Comment corriger le code d’erreur 3-0x000c0054 dans Rainbow Six Siege ?
Avant de procéder à toute étape pour corriger le code d’erreur Rainbow Six Siege 3-0x000c0054, effectuez les vérifications préliminaires suivantes :
- Redémarrez votre jeu plusieurs fois ; si cela ne fonctionne pas, redémarrez votre PC et votre ordinateur. vérifiez l’état du serveur Rainbow Six Siege.
- Éteignez votre routeur, retirez les câbles et le cordon d’alimentation, puis attendez 30 secondes, connectez les cordons d’alimentation et allumez-le. Vérifiez si vous disposez d’une connexion Internet stable ; sinon, essayez de passer à une connexion par câble Ethernet.
- Exécutez votre ordinateur en mode démarrage minimal pour identifier la cause du problème et vous assurer que le jeu est mis à jour vers la dernière version.< /span>
1. Videz votre cache DNS
- Appuyez sur la touche Windows , tapez cmd dans la zone de recherche, puis cliquez sur Exécuter en tant qu’administrateur.< /span>
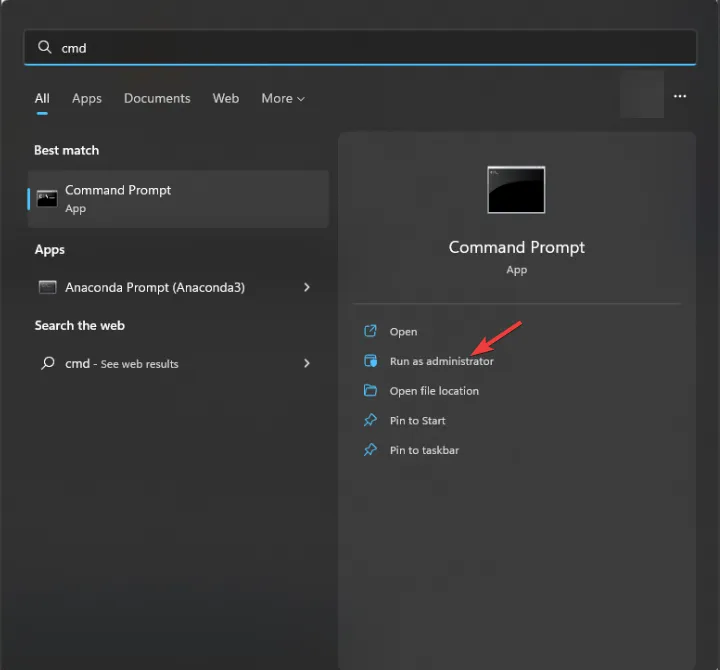
- Tapez les commandes suivantes une par une pour vider le cache DNS et appuyez sur Enter après chaque commande :
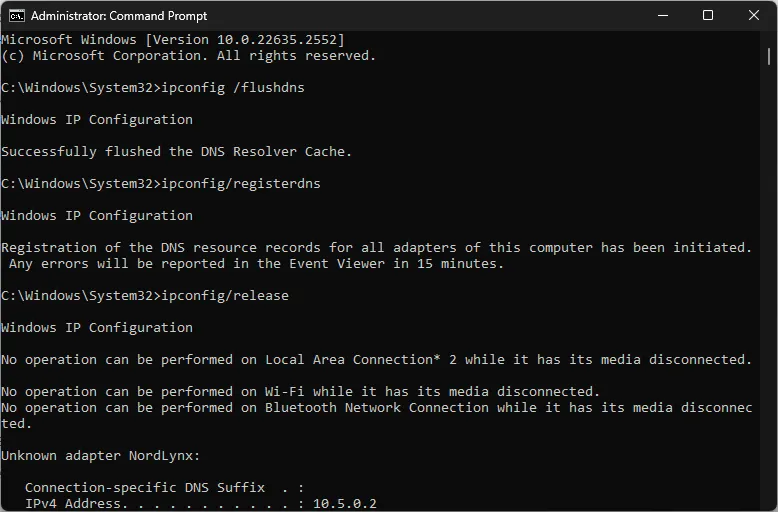
-
ipconfig /flushdnsipconfig/registerdnsipconfig/release ipconfig/renew
-
- Une fois les commandes exécutées, redémarrez votre ordinateur.
Le cache DNS stocke les adresses IP des sites Web récemment consultés. Par conséquent, il est préférable de les effacer de temps en temps afin que votre ordinateur puisse communiquer correctement avec les serveurs de jeux. Cela peut également vous aider à résoudre le problème de chargement lent sur le jeu Rainbow Six Siege.
2. Changez votre serveur DNS
- Appuyez sur Windows + R pour ouvrir la fenêtre Exécuter.< /span>
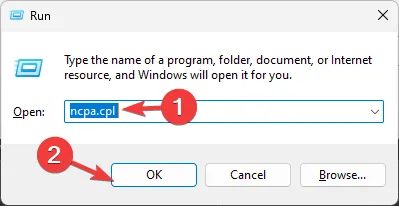
- Tapez ncpa.cpl et cliquez sur OK pour ouvrir les Connexions réseau.
- Localisez la connexion réseau que vous utilisez, cliquez dessus avec le bouton droit et sélectionnez Propriétés.
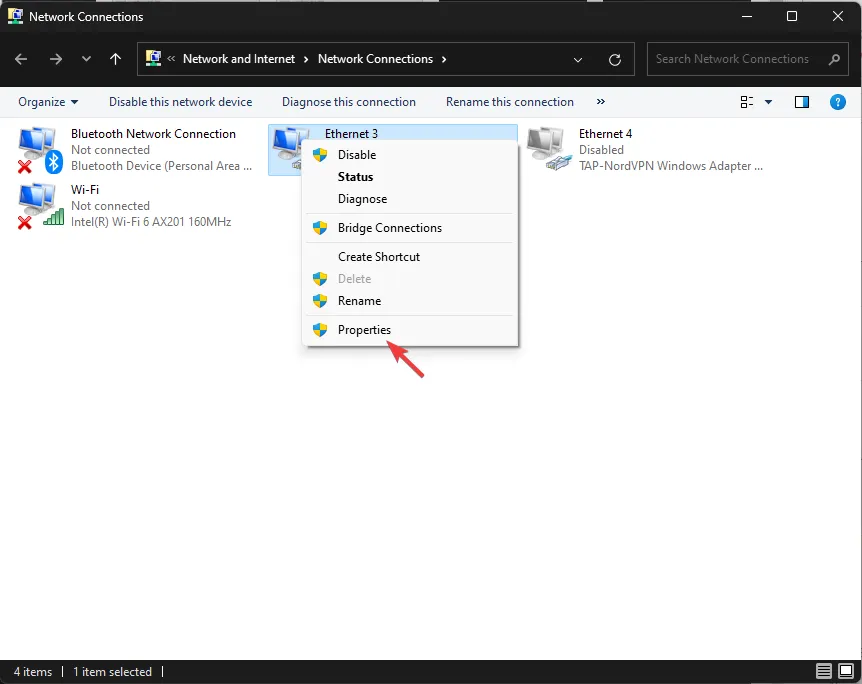
- Sélectionnez Protocole Internet version 4 (TCP/IPv4) dans la zone Cette connexion utilise les éléments suivants et cliquez sur Propriétés.
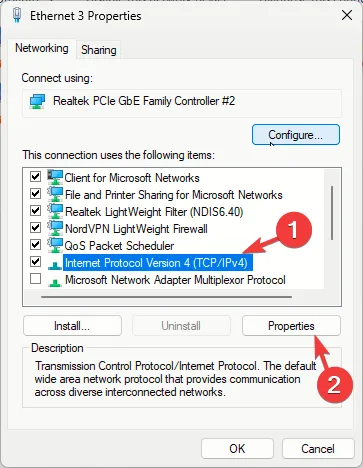
- Cliquez maintenant sur le bouton radio à côté de Utiliser les adresses de serveur DNS suivantes, définissez le serveur DNS préféré sur 8.8.8.8 et serveur DNS alternatif comme 8.8.4.4.
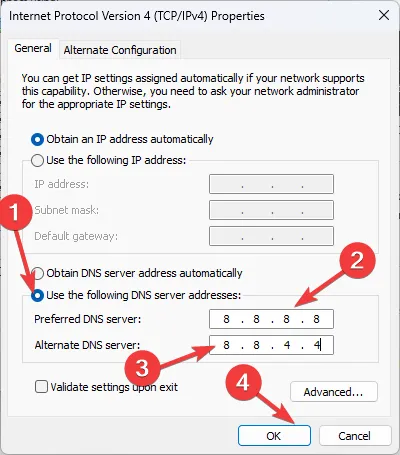
- Cliquez sur OK, puis sur OK pour confirmer la modification.
Changer le serveur DNS peut vous aider à stabiliser la connexion et ainsi atteindre les serveurs de Rainbox Six Siege. Il peut également vous aider à résoudre des problèmes similaires tels que le code d’erreur 6-0x00001000 ; lisez ce guide pour en savoir plus.
3. Réinitialisez vos paramètres réseau
- Appuyez sur Windows + I pour ouvrir l’application Paramètres.< /span>
- Accédez à Réseau et amp; Internet, puis sélectionnez Paramètres réseau avancés.
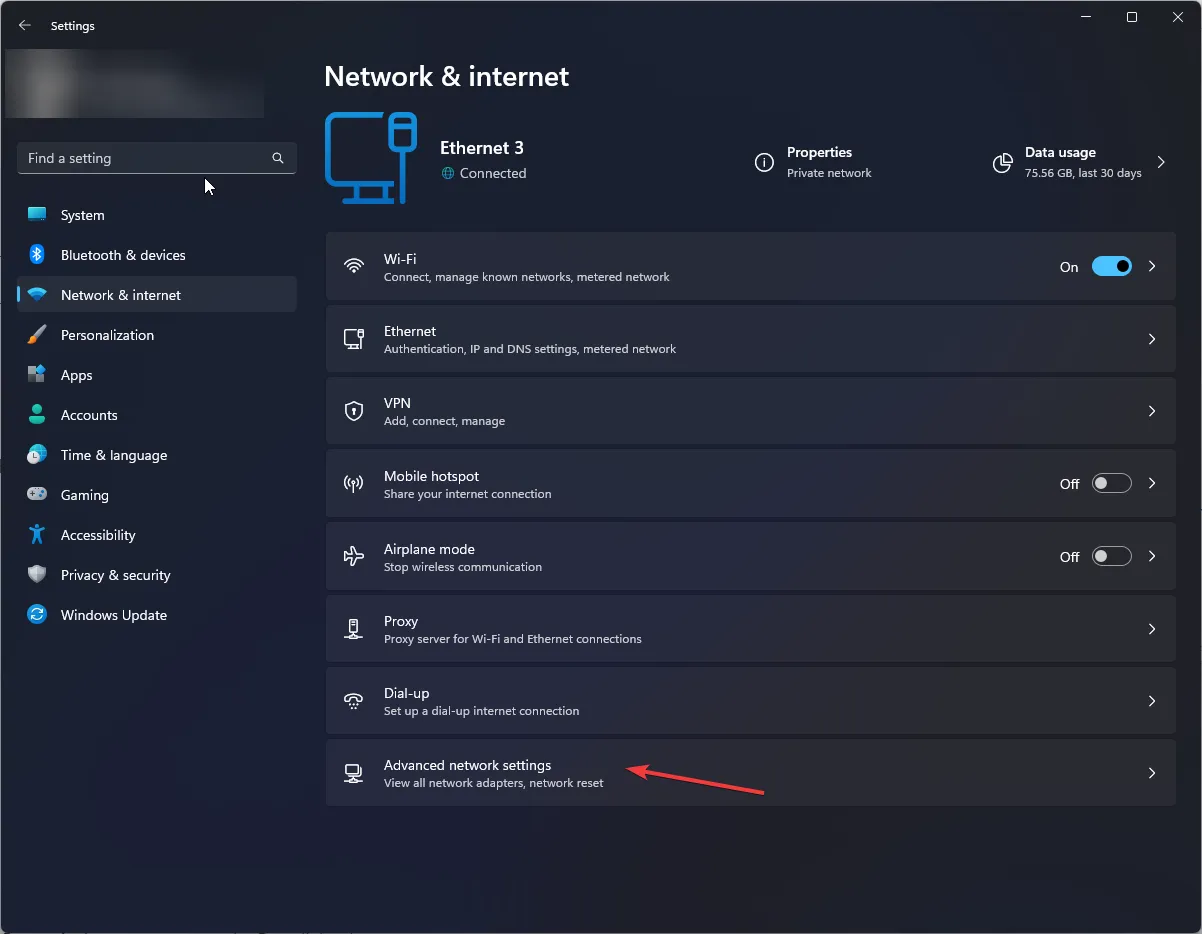
- Sous Plus de paramètres, sélectionnez Réinitialisation du réseau.
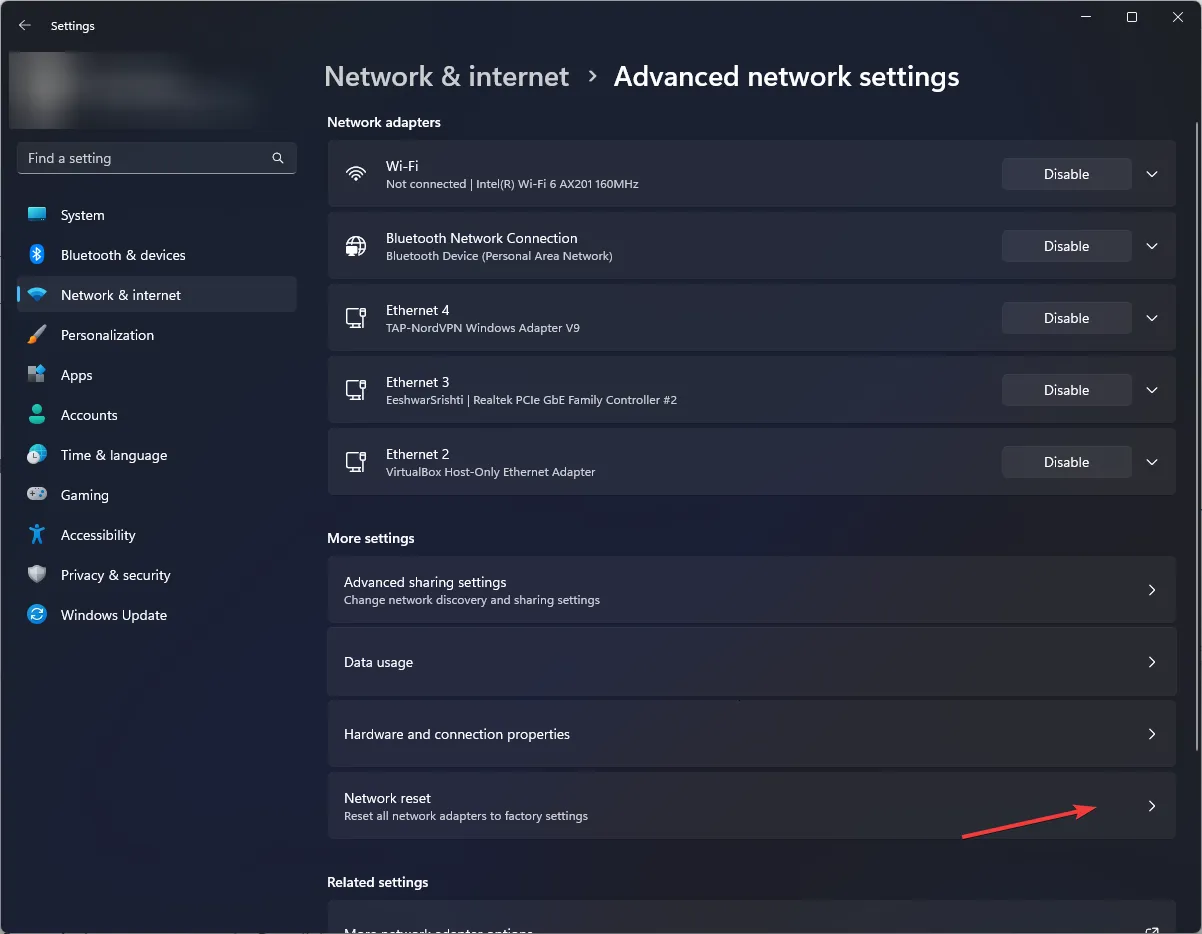
- On the following page, click the Reset now button.
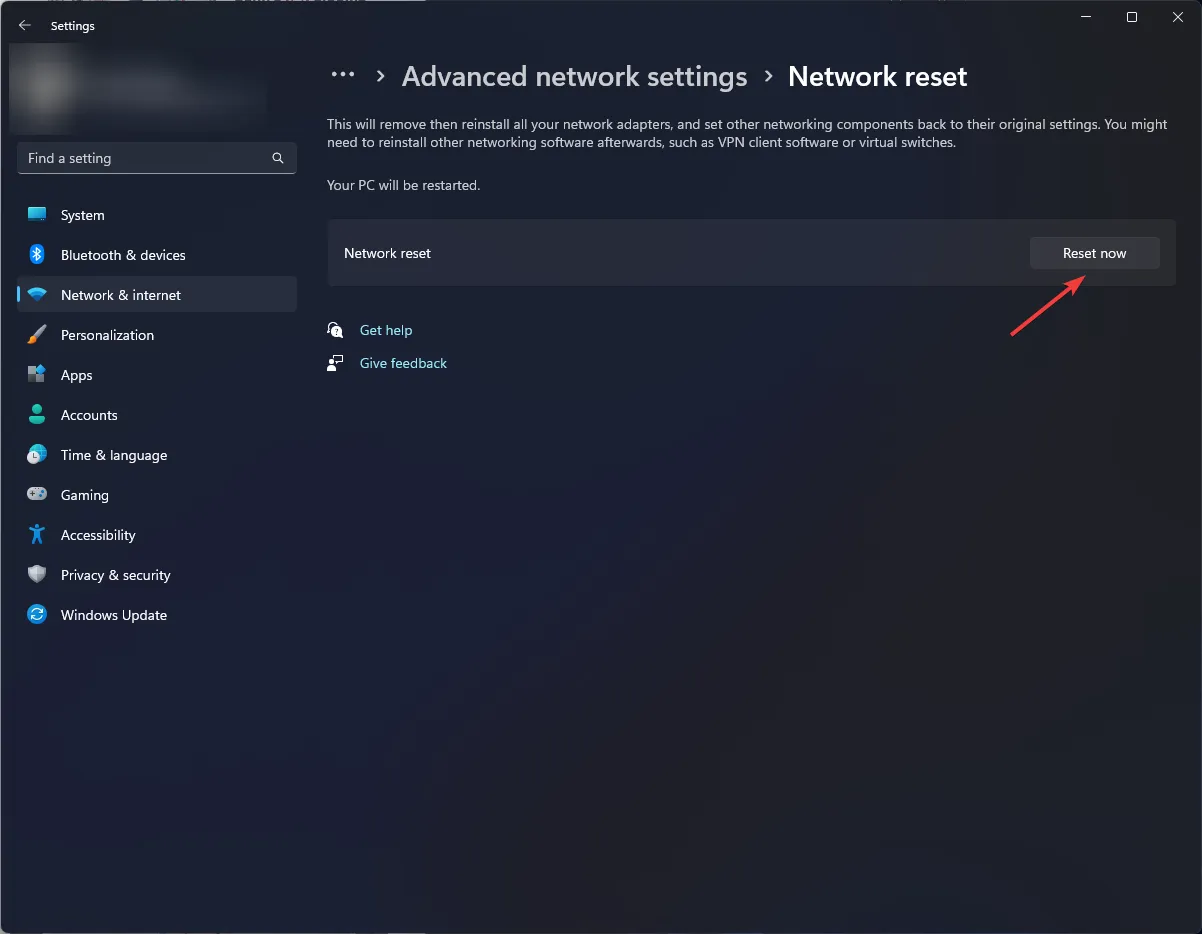
- Click Yes to confirm the choice.
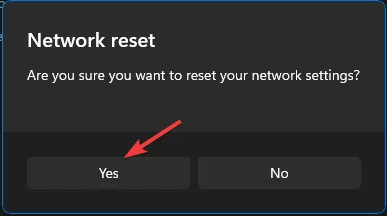
Your computer will restart in 5 minutes after resetting the network, so make sure you save your work before it reboots.
4. Allow the app through Windows Firewall
- Press the Windows key, type control panel in the search box, and click Open.
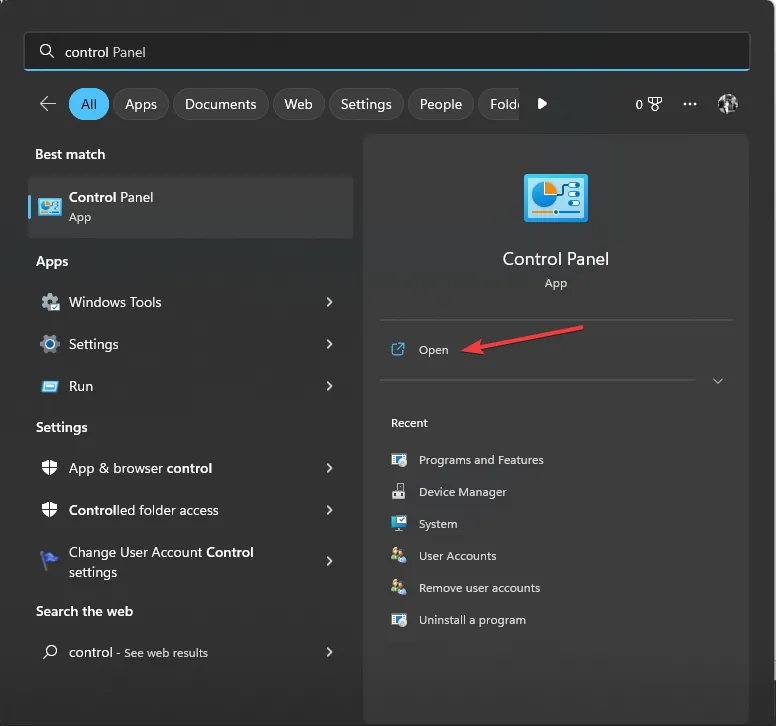
- Select Category for View by and click System and Security.
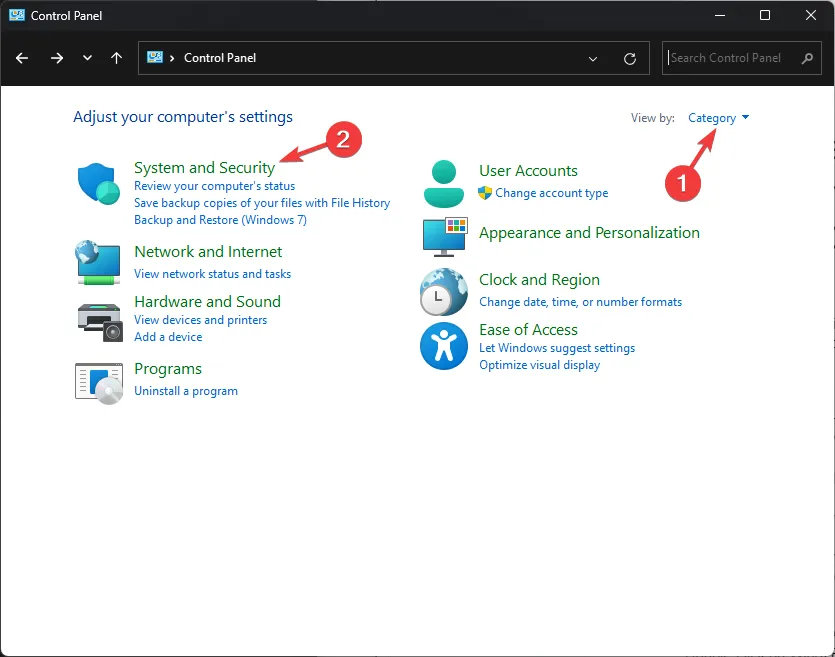
- Under Windows Defender Firewall, select Allow an app through Windows Firewall.
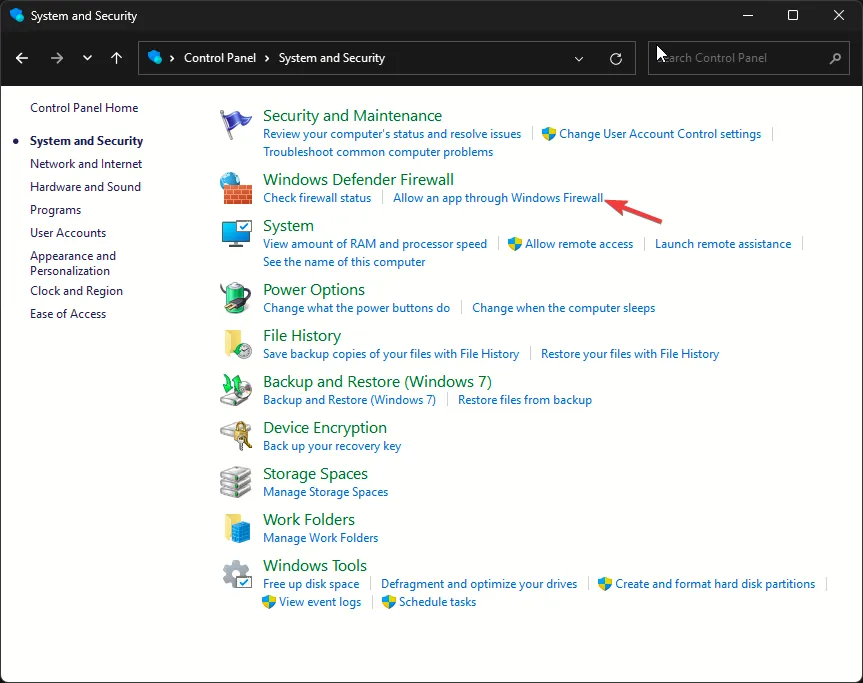
- On the Allowed apps page, click Change settings, then select Allow another app.
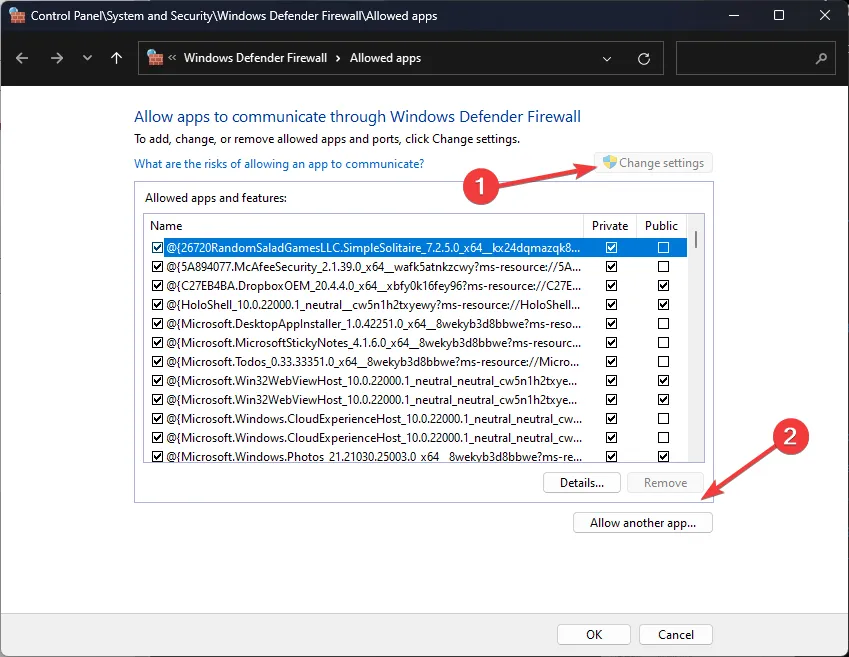
- Click Browse and locate the executable file of Rainbow Six Siege.
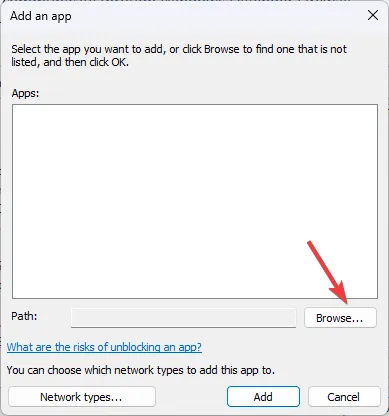
- Click Add.
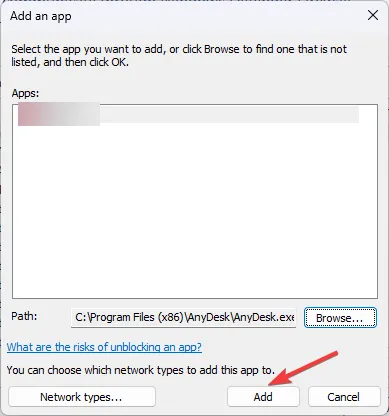
- On the Allowed apps window, Rainbow Six Siege will be added to the list; place a checkmark next to Private and Public, and click OK to save the changes.
5. Edit the Game Settings folder
- Press Windows + E to open the File Explorer window.
- Navigate to this path:
Documents\MyGame\Rainbow Six – Siege\7564b1ec-0856-4f93-8aef-71232c035d75 - Locate the GameSettings folder and double-click it to open it on Notepad.
- Scroll and find the DataCenterHint=default line, and change the default to the closest server you have. You can find a list of servers on the Ubisoft website.
- Press Ctrl + S to save the changes.
6. Verify your game files’ integrity
- Press the Windows key, type ubisoft connect and click Open.
- Go to the Games tab and select Rainbow Six Siege.
- From the left side pane, click Properties.
- Locate Local files, and click Verify Integrity of game files. The game files will be verified, and the bad ones will be spotted.
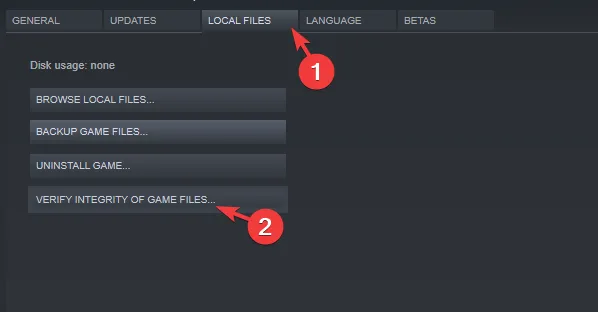
- Click Repair, and the broken files will be fixed. Restart the Ubisoft Connect software, then relaunch the game.
If nothing worked and the game server is up and running, you must contact the internet service provider to get the connection issues fixed.
However, if there is no issue with your internet connection, contact Rainbox Six Seige’s customer service team and explain your issue along with the steps taken for further assistance.
Did we miss a step that helped you with the error message? Don’t hesitate to mention it in the comments section below. We will happily add it to the list.



Laisser un commentaire