Correction : l’opération d’impression n’a pas pu être terminée

L’utilisation d’une imprimante sur votre Windows 11 peut présenter l’erreur L’opération n’a pas pu être terminée (erreur 0x00000709), surtout si vous avez récemment effectué des mises à jour Windows.
Habituellement, il peut s’agir simplement d’un problème d’ imprimante non connectée au réseau , mais parfois, cela va au-delà d’un problème de connexion. Voyons maintenant de plus près ce que signifie cette erreur et comment la contourner.
Que signifie l’opération de l’imprimante qui n’a pas pu être terminée ?
Cette erreur courante peut se produire lors de l’impression d’un document, mais cela ne signifie pas nécessairement que votre imprimante est en panne. Vous pouvez également obtenir le message d’échec de l’opération de partage d’imprimante (erreur 0x00000709) lorsque vous essayez de partager votre imprimante sur le réseau.
Il existe de nombreuses raisons pour lesquelles l’opération de l’imprimante n’a pas pu être terminée. Le message peut apparaître sur votre écran, et en voici quelques-unes :
- Paramètres par défaut – Si vous laissez Windows gérer l’imprimante à utiliser, dans certains cas, il peut sélectionner la mauvaise imprimante comme imprimante par défaut. D’autres fois, l’ imprimante par défaut ne cesse de changer .
- Mise à jour problématique de Windows – Certains utilisateurs ont signalé que cette erreur est apparue peu de temps après une récente mise à jour de Windows. Parfois, ces mises à jour modifient vos paramètres par défaut.
- Paramètres de registre incorrects – Si votre registre est corrompu ou contient des entrées manquantes , cela peut provoquer cette erreur. De plus, si vous avez récemment eu une infection virale, il se peut que des modifications aient été apportées à votre registre, ce qui a provoqué cette erreur.
- Pilotes défectueux – Vos pilotes jouent un rôle important dans le bon fonctionnement de votre imprimante, assurez-vous donc qu’ils sont toujours à jour.
Comment réparer 0x00000709 ?
Vérifiez les points suivants avant de passer aux solutions légèrement techniques :
- Vérifiez si Windows rencontre des difficultés pour se connecter à l’imprimante .
- Fermez toutes les autres applications avant d’imprimer pour vous assurer que votre ordinateur dispose de suffisamment de mémoire .
- Basculez vers un autre port USB de votre ordinateur au cas où d’autres ports USB seraient endommagés.
- Vérifiez que votre imprimante est connectée à un PC avec une connexion Internet active.
- Vérifiez si le bac à papier est chargé correctement et s’il y en a assez pour imprimer.
- Essayez d’exécuter l’ analyse SFC .
- Redémarrez votre imprimante en l’éteignant pendant 30 secondes, puis rallumez-la.
1. Exécutez l’outil de dépannage de l’imprimante
- Appuyez sur la Windows touche et cliquez sur Paramètres .
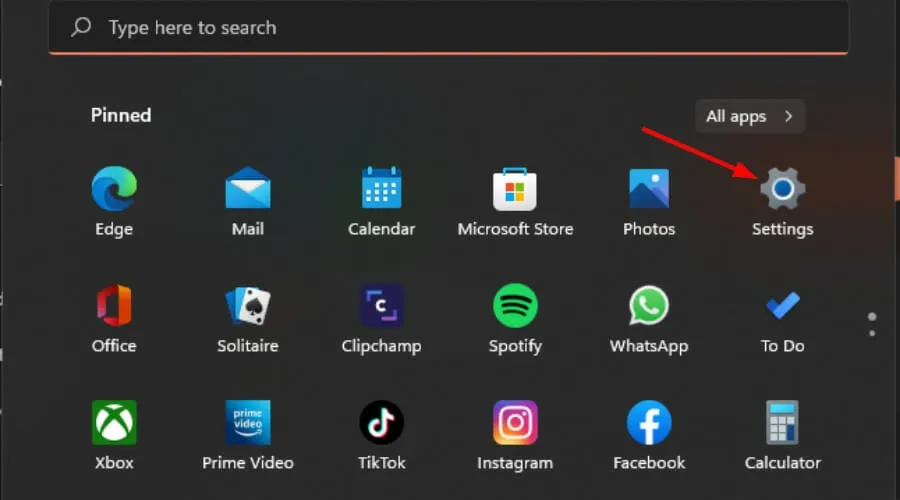
- Sélectionnez Système dans le volet de gauche, puis cliquez sur Dépanner à droite.

- Cliquez sur Autres dépanneurs.

- Trouvez le dépanneur d’impression et cliquez sur le bouton Exécuter à côté de celui-ci.
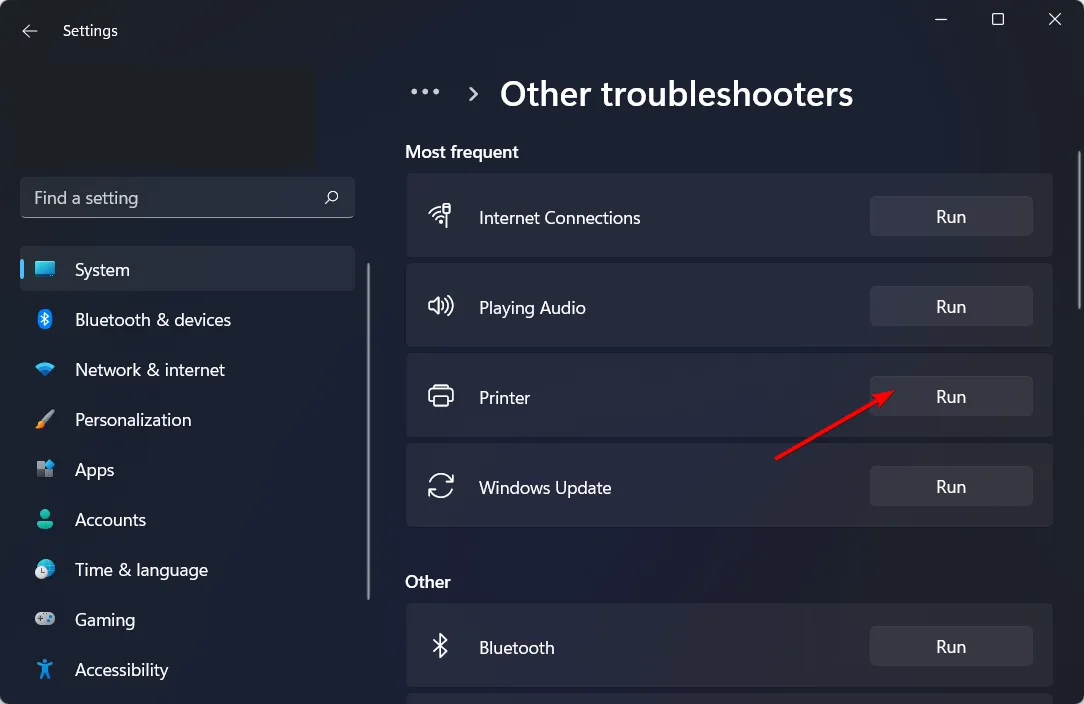
2. Redémarrez le service Spouleur d’impression
- Appuyez sur les touches Windows+ Rpour ouvrir la commande Exécuter .
- Tapez services.msc dans la boîte de dialogue et appuyez sur Enter.

- Localisez le service Spouleur d’impression , cliquez dessus avec le bouton droit de la souris et sélectionnez Arrêter.
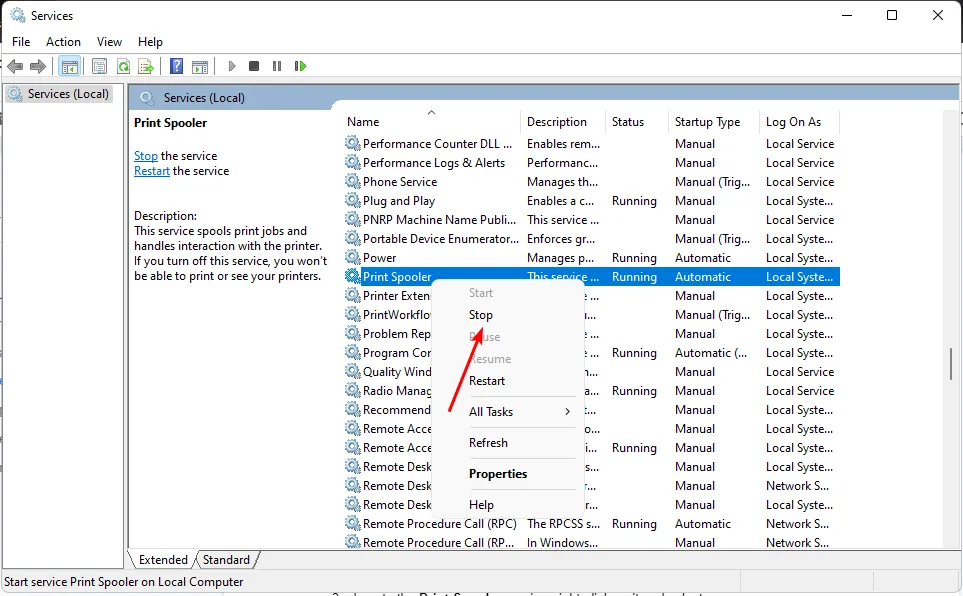
- Cliquez à nouveau dessus avec le bouton droit de la souris, puis sélectionnez Démarrer .
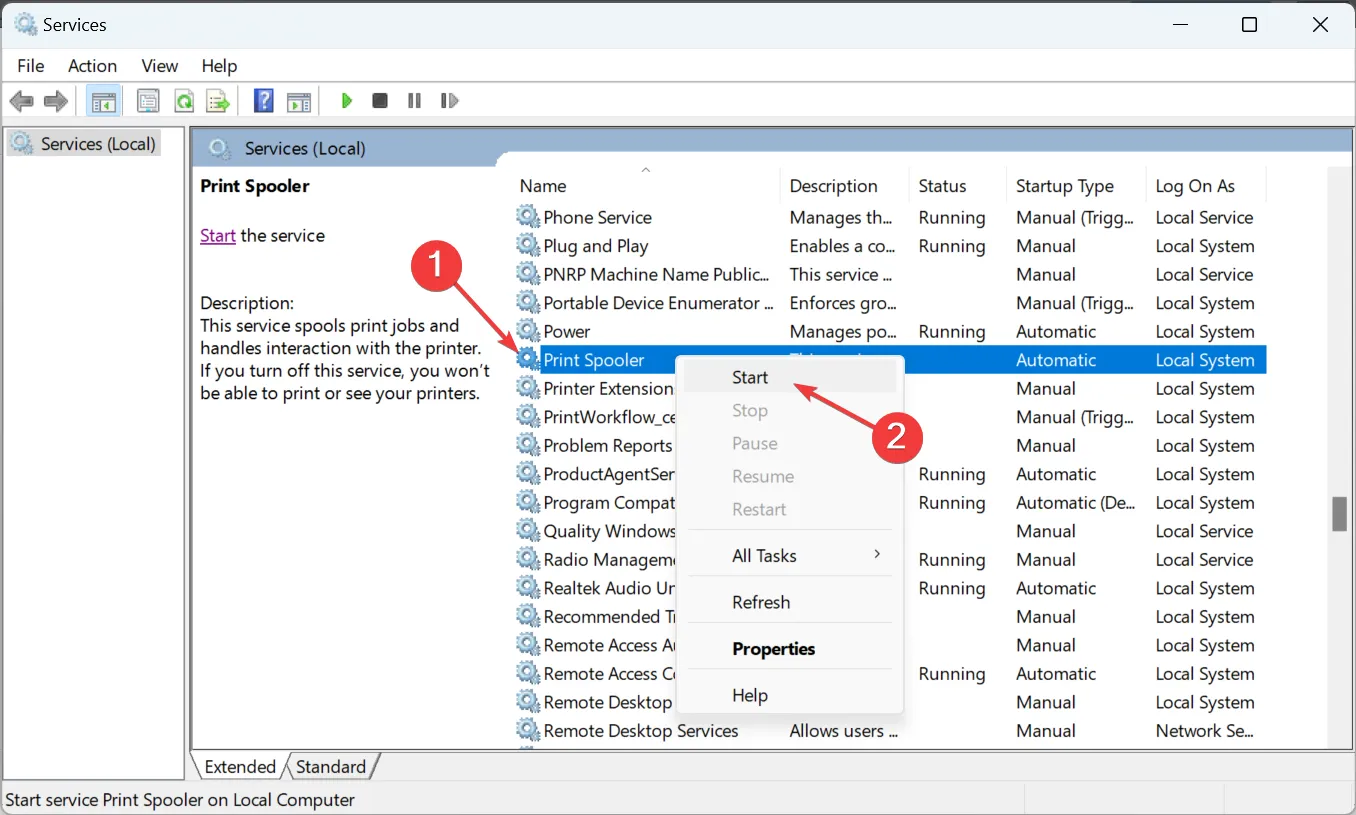
3. Mettez à jour les pilotes d’imprimante
- Appuyez sur la Windows touche, tapez Gestionnaire de périphériques dans la barre de recherche et cliquez sur Ouvrir .
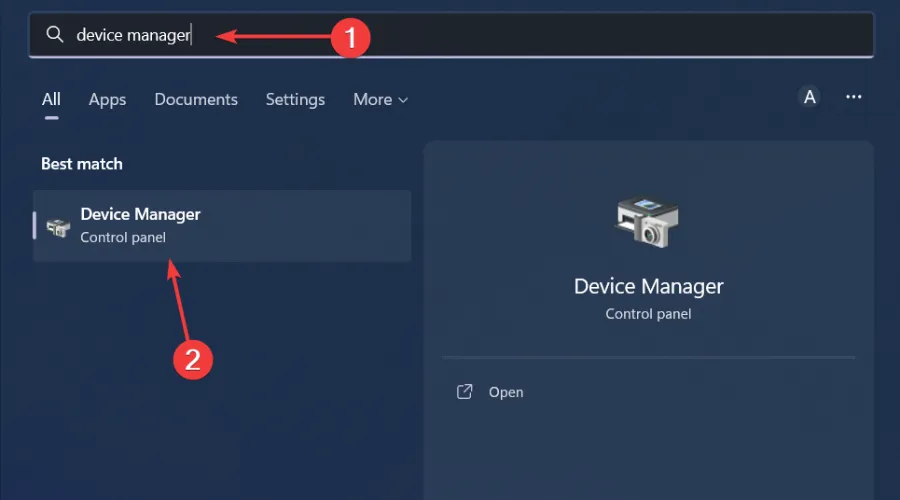
- Accédez aux files d’attente d’impression, localisez votre imprimante, cliquez dessus avec le bouton droit de la souris et sélectionnez Mettre à jour le pilote .
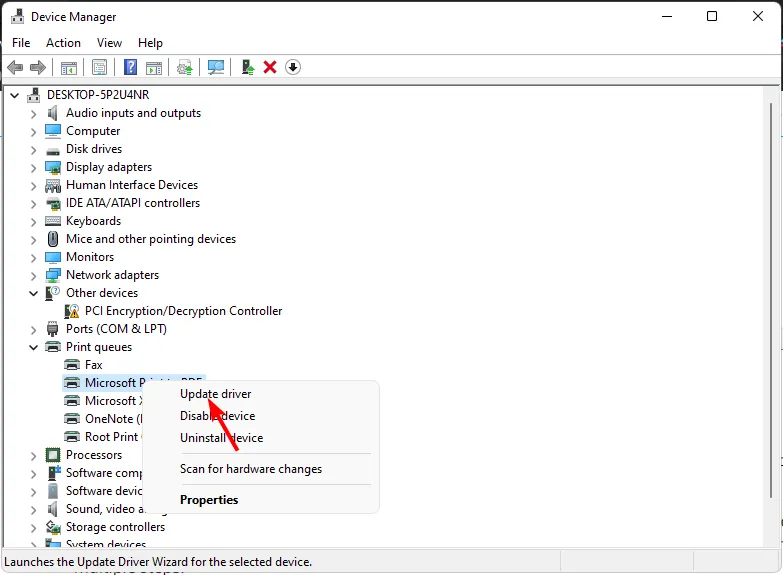
- Sélectionnez Rechercher automatiquement les pilotes mis à jour.
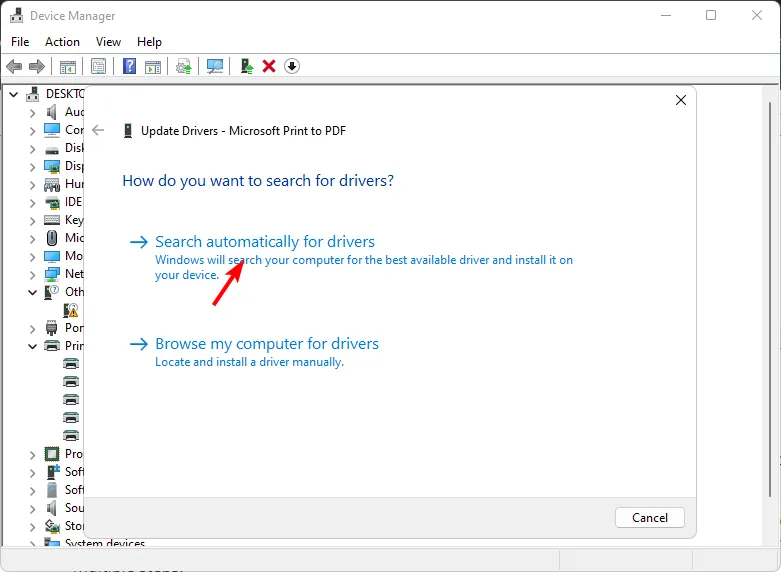
- Windows trouvera le pilote le plus approprié et vous recommandera de l’installer.
L’installation manuelle du pilote nécessite des connaissances et un savoir-faire en informatique. Ce n’est pas difficile, mais pas aussi facile que d’utiliser un outil logiciel.
4. Désactiver la gestion automatique de l’imprimante
- Appuyez sur la Windows touche et cliquez sur Paramètres.

- Cliquez sur Bluetooth et appareils, puis sélectionnez Imprimantes et scanners.
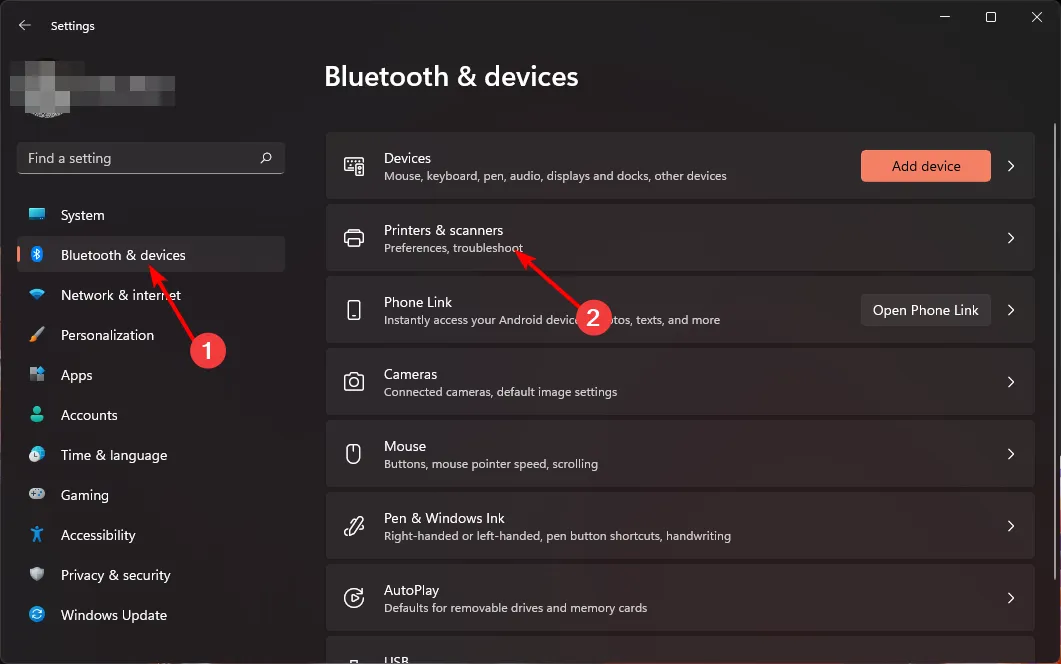
- Faites défiler jusqu’à Préférences de l’imprimante et désactivez l’option Laisser Windows gérer mon imprimante par défaut.
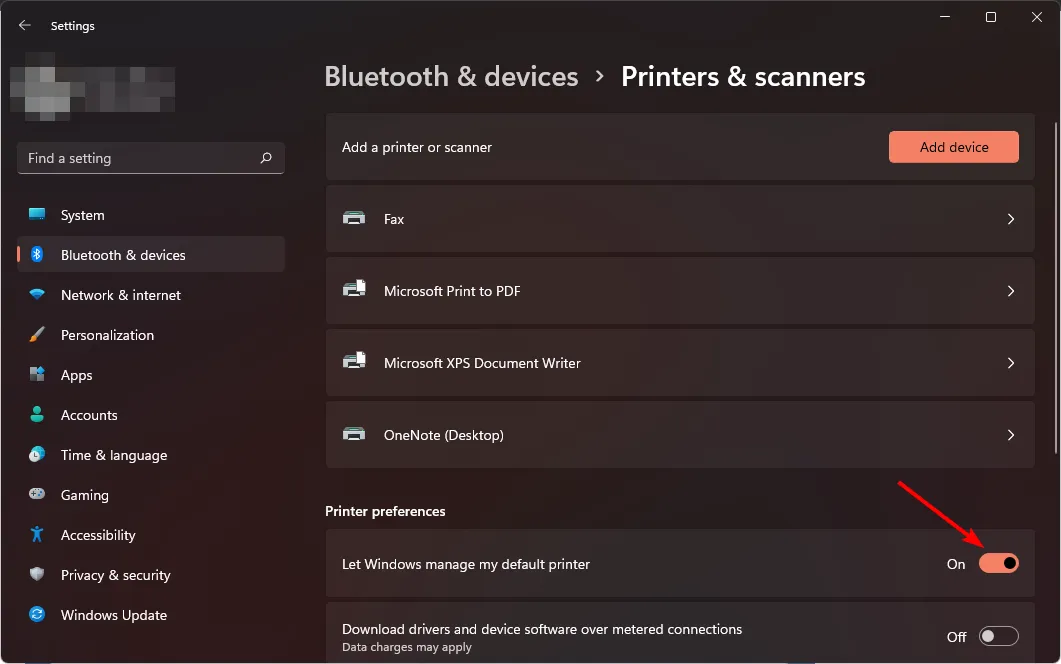
5. Définir l’imprimante par défaut
- Appuyez sur les touches Windows+ Rpour ouvrir la commande Exécuter .
- Tapez regedit dans la boîte de dialogue et appuyez sur Enter pour ouvrir l’ Éditeur du Registre .

- Accédez à l’emplacement suivant :
Computer\HKEY_CURRENT_USER\Software\Microsoft\Windows NT\CurrentVersion\Windows - Localisez LegacyDefaultPrinterMode, double-cliquez dessus et sous Données de la valeur , entrez 1.

N’oubliez pas de créer une sauvegarde de votre registre pour être sûr en cas de problème lors de la modification du registre.
6. Désinstallez les mises à jour Windows récentes
- Appuyez sur la Windows touche et sélectionnez Paramètres.
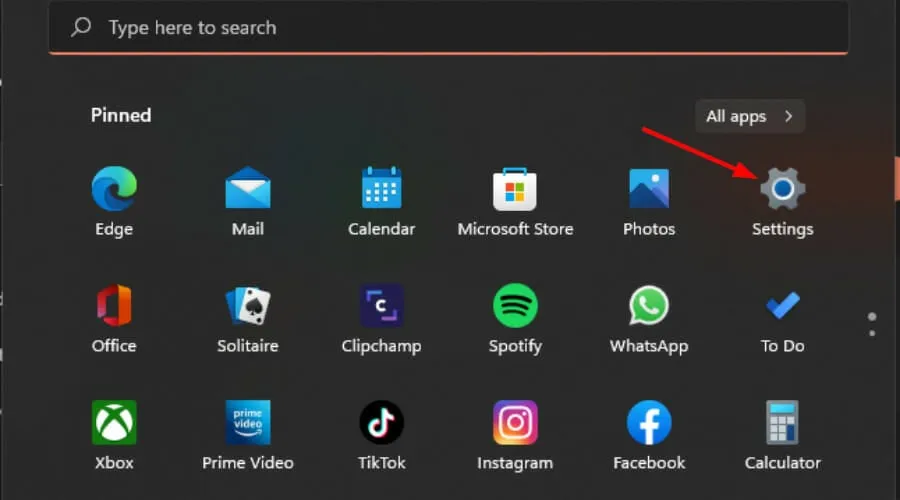
- Cliquez sur Windows Update et sélectionnez Historique des mises à jour dans le volet de droite.

- Faites défiler vers le bas et sous Paramètres associés , cliquez sur Désinstaller les mises à jour.
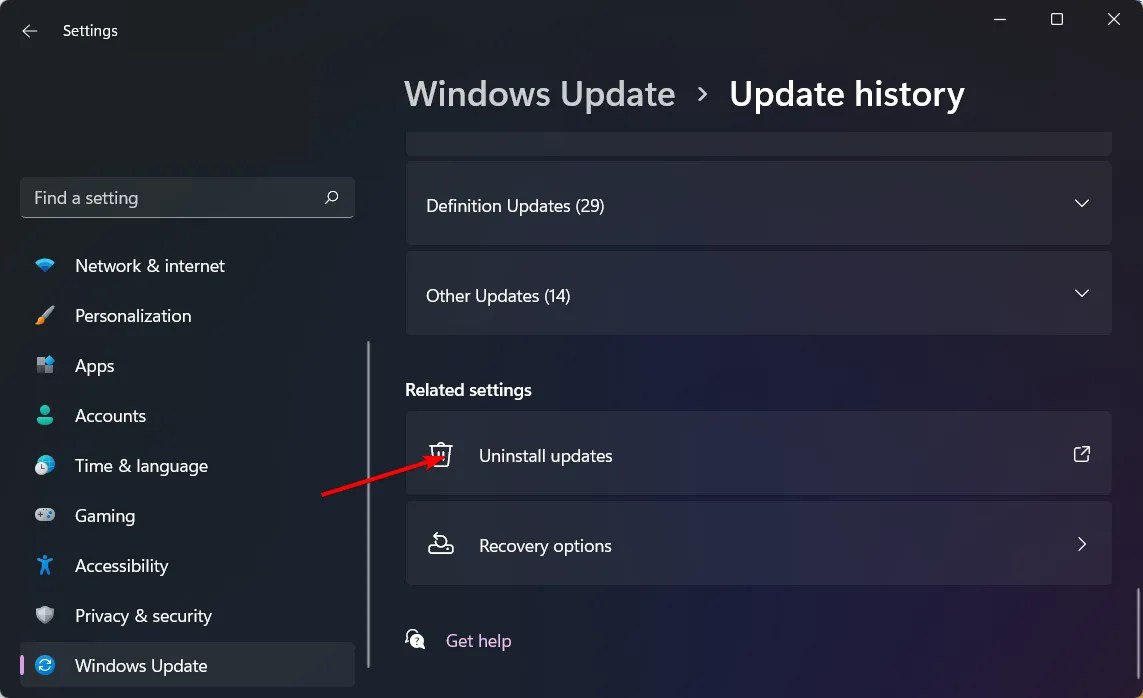
- Cela vous amènera aux mises à jour installées les plus récentes.
- Sélectionnez la mise à jour la plus élevée et cliquez sur Désinstaller .
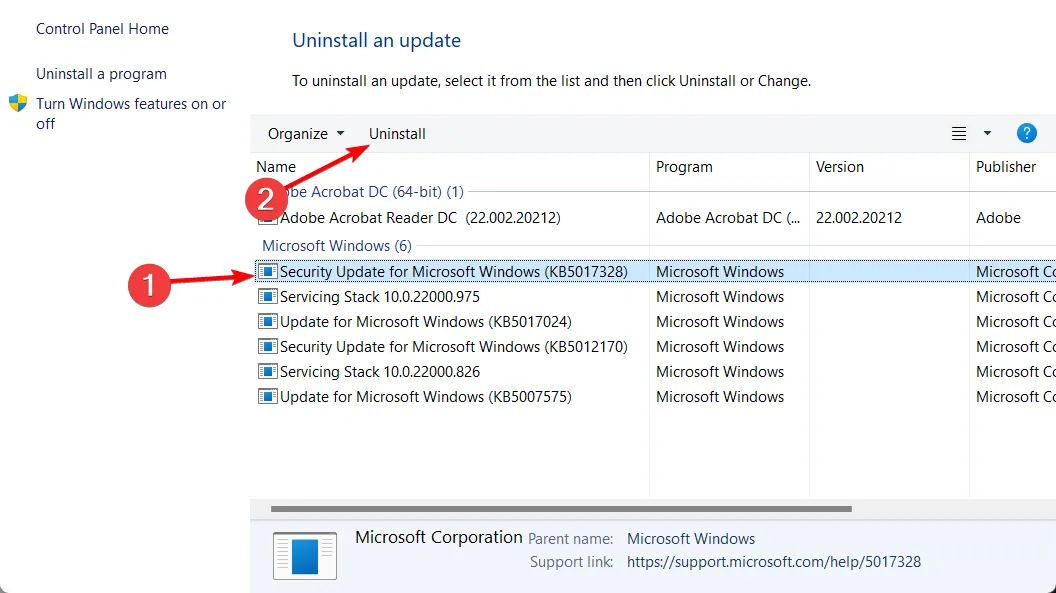
- Redémarrez votre PC et vérifiez si le problème persiste.
Faites-nous part de vos réflexions supplémentaires sur ce sujet dans la section des commentaires.



Laisser un commentaire