Correction : Erreur d’installation de l’imprimante 0x00000057 dans Windows 10

L’imprimante est un composant matériel très essentiel lorsqu’il s’agit d’imprimer des documents ou d’autres supports d’étude. Si vous rencontrez des difficultés avec une erreur d’installation d’imprimante 0x00000057 et que vous ne savez pas quoi faire ensuite, cet article est destiné aux utilisateurs comme vous. Ce message a discuté des raisons probables du déclenchement d’une erreur 0x00000057 et de cinq solutions susceptibles de résoudre ce code d’erreur.
Veuillez activer JavaScript
RÉCENT – Comment réparer l’erreur d’imprimante 0x00005b3 sous Windows 10
Qu’est-ce qui cause cette erreur d’imprimante 0x00000057 ?
L’erreur d’installation de l’imprimante 0x00000057 se produit principalement en raison de la présence de fichiers système corrompus ou de pilotes défectueux. Essayez d’exécuter l’utilitaire Vérificateur des fichiers système et de désinstaller le pilote d’imprimante corrompu. Parfois, un simple redémarrage de votre PC et de votre imprimante résout également ces problèmes. Nous vous suggérons donc de redémarrer votre ordinateur et votre imprimante et de vérifier si cette erreur se résout d’elle-même.
Si aucun de ces correctifs ne résout ce problème, le problème peut provenir de la connectivité Internet. Réinstallez votre serveur de réseau local, puis réessayez d’installer l’imprimante. Explorons ces solutions en détail –
Correction de l’erreur d’installation de l’imprimante 0x00000057 dans Windows 10
Pour résoudre l’erreur d’installation de l’imprimante 0x00000057 dans Windows 10, utilisez les solutions de contournement suivantes –
1] Réparer les fichiers système corrompus/obsolètes
Les fichiers Windows manquants ou corrompus sont les principaux responsables de l’erreur d’installation de l’imprimante 0x00000057 sur votre PC. Pour corriger ce message d’erreur, vous devez effectuer une analyse complète des fichiers système et corriger ceux qui sont coupables. Suivez les étapes ci-dessous pour effectuer cela –
- Ouvrez la recherche Windows en appuyant sur Win + S.
- Tapez CMD dans le champ de texte, cliquez avec le bouton droit sur le résultat supérieur et sélectionnez Exécuter en tant qu’administrateur .
- La fenêtre UAC s’affichera ensuite, cliquez sur Oui pour autoriser l’ouverture de l’invite de commande.
- À l’invite élevée, tapez ce qui suit et appuyez sur la touche Entrée .
sfc /scannow
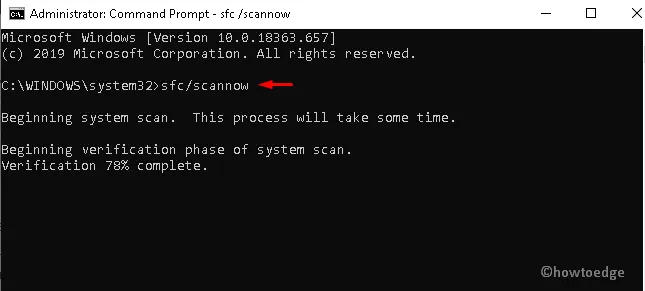
- Le processus de numérisation commencera immédiatement après, alors attendez que cette tâche se termine.
- Une fois terminé, redémarrez votre système et essayez à nouveau d’installer l’imprimante.
2] Désinstaller et réinstaller le pilote d’imprimante
L’autre raison possible qui génère ce bogue lors de l’installation de l’imprimante est la présence de pilotes d’impression corrompus. Pour résoudre ce problème, vous devez désinstaller le pilote d’imprimante et réinstaller sa dernière version en suivant les étapes ci-dessous –
- Appuyez conjointement sur les raccourcis clavier Win et R pour ouvrir la boîte de dialogue Exécuter .
- Dans la barre de texte, tapez »
services.msc» et appuyez sur le bouton OK . - Dans la liste, cliquez avec le bouton droit sur les services du spouleur d’impression et appuyez sur Arrêter .

- Une fois le service Print Spooler arrêté, appuyez à nouveau sur Win & R pour lancer la boîte de dialogue Exécuter .
- Tapez printui.exe /s /t2 dans le vide et appuyez sur le bouton OK .
- Sélectionnez l’imprimante connectée sous la section du nom et cliquez sur le bouton Supprimer .
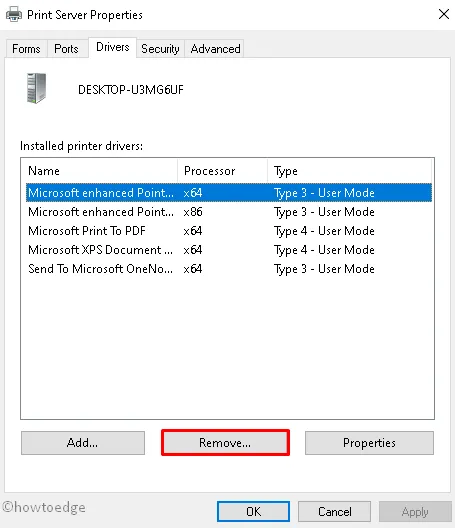
- Si l’invite UAC apparaît, appuyez sur Oui .
- Une fois supprimé, accédez à nouveau à la console des services et démarrez le service Print Spooler.
Enfin, essayez de connecter l’imprimante via le réseau sans obtenir l’erreur d’installation 0x00000057.
3] Installez l’imprimante locale via le réseau
La connectivité réseau mal configurée peut également empêcher le périphérique de connecter l’imprimante au serveur. Pour se débarrasser de cette erreur d’installation de l’imprimante 0x00000057, il faut connecter l’imprimante au réseau. Voici les étapes essentielles sur lesquelles travailler –
- Tapez Panneau de configuration dans la zone de recherche (utilisez Win & S ) et cliquez sur l’option correspondante.
- Développez la catégorie Périphériques et imprimantes par la suite Ajouter une imprimante disponible dans le ruban supérieur.
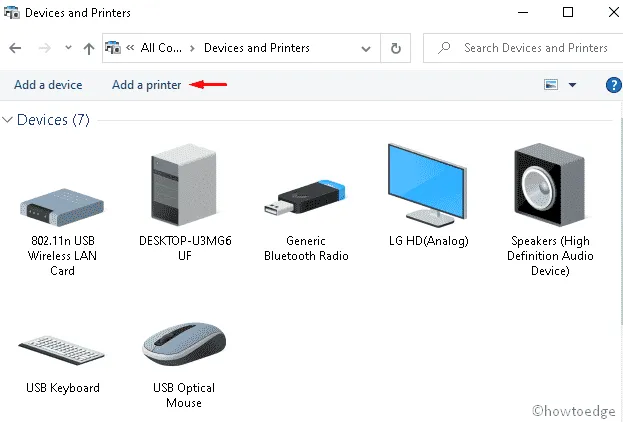
- Ensuite, choisissez de créer un nouveau port puis un port local sous le « type ».
- Allez-y et placez l’emplacement spécifié où l’imprimante a été installée sous le nom du port .
- Choisissez l’imprimante appropriée dans la liste, puis remplacez son pilote actuellement installé.
- Sélectionnez maintenant si vous souhaitez « partager l’imprimante » ou « utiliser cette imprimante » par défaut ou non.
- Après avoir effectué les modifications avec succès, réinstallez la configuration du pilote.
4] Ajoutez le serveur à l’aide de la gestion de l’impression
Quelques utilisateurs ont résolu l’erreur d’installation de l’imprimante 0x00000057 après avoir ajouté la gestion de l’impression au serveur. Pour effectuer cette tâche, suivez ces étapes faciles –
- Cliquez avec le bouton droit sur l’ icône Windows et sélectionnez Exécuter dans le menu Alimentation.
- Tapez MMC dans le vide et appuyez sur le bouton OK .
- Si l’UAC vous y invite, appuyez sur Oui pour lancer Microsoft Management Console.
- Cliquez sur le menu Fichier puis sur l’option Ajouter/Supprimer un composant logiciel enfichable . Voir l’instantané ci-dessous –
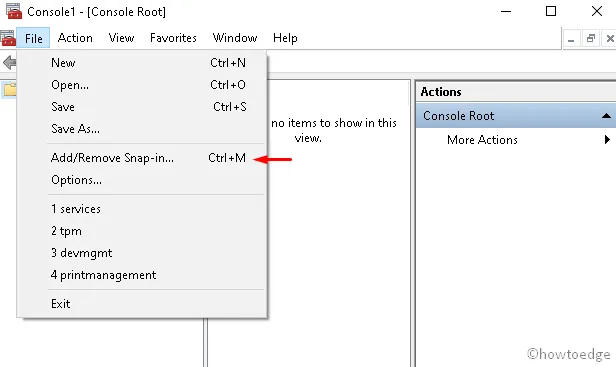
- Allez dans le volet de gauche, développez Gestion de l’impression et « Ajouter un serveur local » sur l’écran suivant.
- Appuyez sur Terminer ensuite sur OK pour enregistrer les modifications.
- Maintenant, ouvrez le serveur d’impression suivi du serveur local .
- Cliquez sur Pilotes et vérifiez si d’autres pilotes sont également corrompus.
- Sélectionnez celui qui est corrompu et cliquez sur l’ option Supprimer .
5] Réinstallez l’imprimante
Si vous ne parvenez toujours pas à installer l’imprimante même après avoir appliqué tous les correctifs, vous devez réinstaller l’imprimante à l’aide des modifications du registre. Voici comment procéder –
- Cliquez avec le bouton droit sur l’ icône Windows et sélectionnez Exécuter dans le menu Alimentation.
- Dans la zone de texte, tapez Regedit et appuyez sur le bouton OK .
- Si la fenêtre UAC apparaît, appuyez sur Oui pour autoriser l’accès.
- Lorsque la page de configuration s’affiche, accédez à l’adresse suivante :
HKLM\System\CurrentControlSet\Control\Print\Environments\Windows NT x86\Drivers\Version-3\
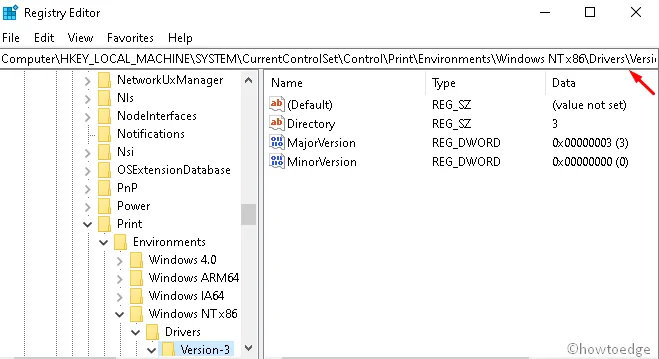
- Ici, trouvez le pilote d’imprimante qui est corrompu et cliquez sur sa valeur clé.
- Localisez son InfPath et notez-le.
- Appuyez sur Win & E ensemble pour lancer l’ explorateur de fichiers .
- Sur l’écran suivant, accédez au chemin suivant –
C:\Windows\System32\DriverStore\FileRepository
- Développez le répertoire FileRepository .
- Si le dossier est vide, faites un clic droit n’importe où et sélectionnez Propriétés.
- Accédez à l’ onglet Sécurité et cliquez sur Modifier dans la section Modifier l’autorisation . Voir l’instantané ci-dessous –
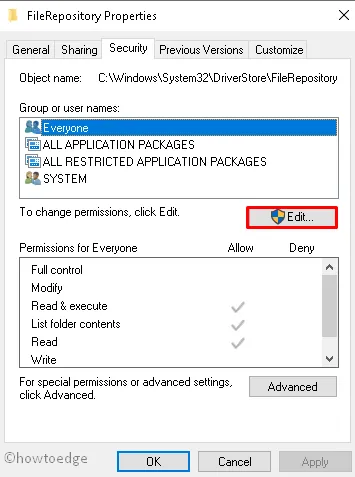
- Autorisez le contrôle total et redémarrez votre PC après avoir fermé toutes les fenêtres en cours d’exécution.
Qu’est-ce que l’erreur d’impression 57 ? Comment le résolvez-vous ?
L’impression 57 est essentiellement une erreur de ventilateur dans laquelle les ventilateurs arrêtent de tourner. Vérifiez si votre imprimante est connectée à une source d’alimentation et si c’est le cas, vous ne pouvez rien faire d’autre que remplacer le ventilateur installé.
Pourquoi ma tâche d’impression est-elle bloquée ?
Un travail d’impression ne fonctionne pas uniquement lorsqu’il n’y a pas d’encre à l’intérieur de votre imprimante. Vérifiez les blocages à l’intérieur de votre imprimante et nettoyez-les en exécutant l’utilitaire d’auto-nettoyage de l’imprimante.
Si vous voyez des blocages importants, vous devez nettoyer manuellement les cartouches d’encre et les conduites. Pour cela, utilisez un chiffon propre, trempez-le dans l’alcool isopropylique, puis arrosez et frottez doucement le chiffon contre les cartouches.



Laisser un commentaire