Correction : erreur réseau Power Automate
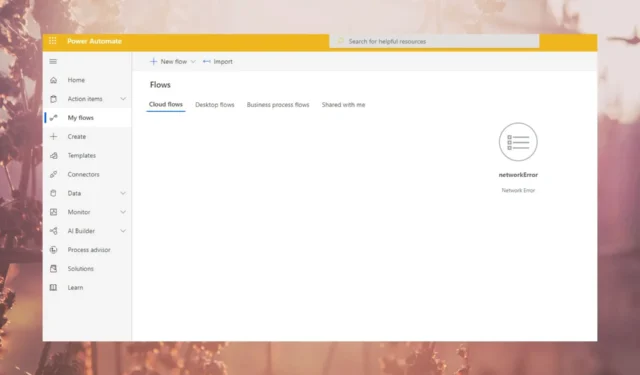
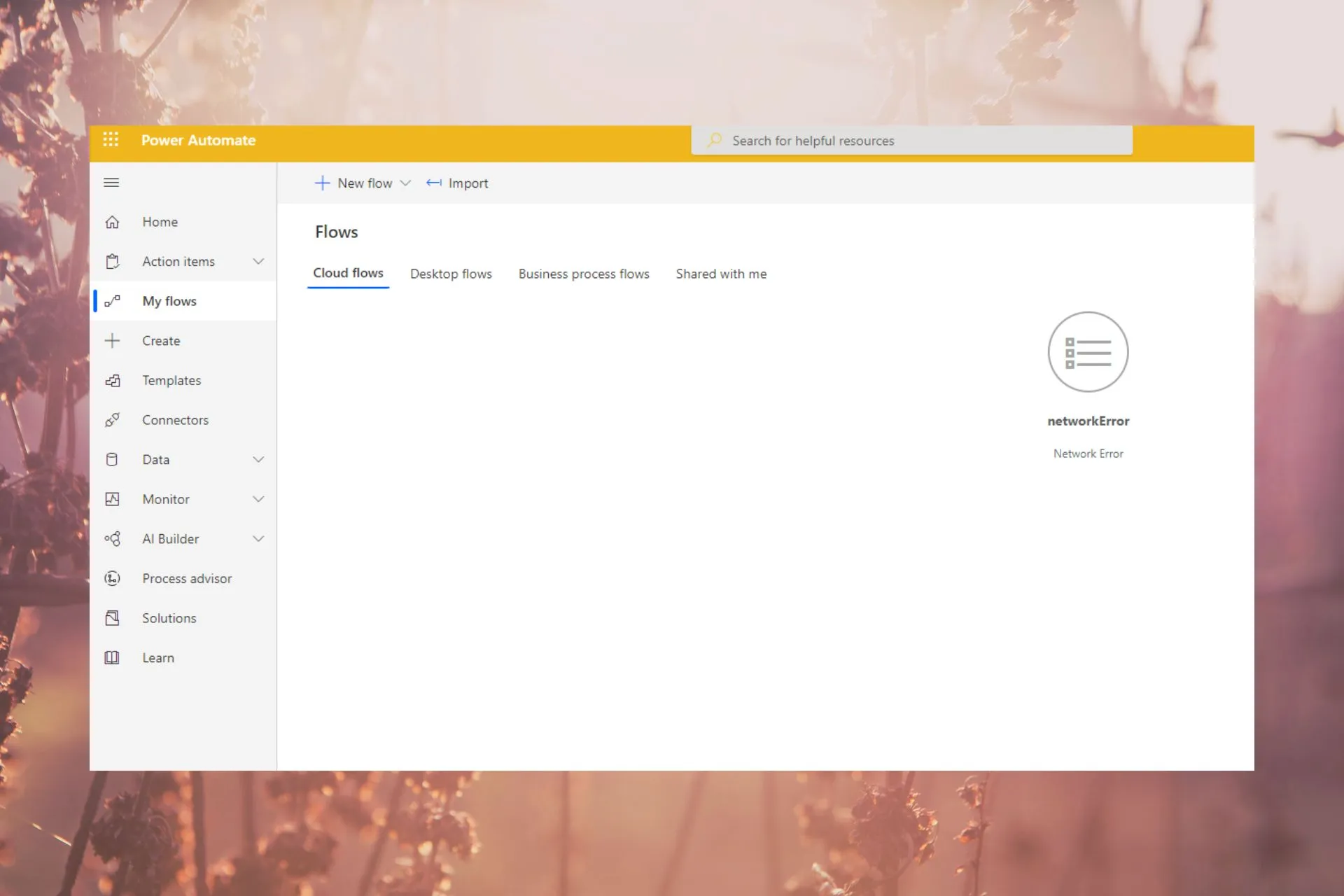
Nous pouvons tous être d’accord sur la commodité qu’apporte le logiciel d’automatisation dans nos vies. Ainsi, lorsque l’application Windows 11 Power Automate génère une erreur réseau, les tâches peuvent devenir un énorme fardeau à supporter.
Si les problèmes de réseau sont importants, ils sont assez faciles à résoudre, alors continuez à lire pour découvrir comment les experts de WindowsReport ont résolu ce problème.
Quelle est l’erreur réseau Power Automate ?
Cela signifie que Power Automate ne peut pas communiquer avec le serveur, ce qui vous empêche d’enregistrer vos modifications ou d’accéder à votre navigateur Web. Votre programme antivirus empêche peut-être le logiciel de se connecter au Web ou certaines extensions problématiques interfèrent avec la connexion.
Comment corriger l’erreur réseau de Power Automate ?
Démarrez votre parcours de dépannage avec ces étapes de base :
- Recherchez les mises à jour des applications ainsi que celles du navigateur et assurez-vous qu’elles répondent à la configuration système requise pour exécuter Power Automate.
- Vérifiez que vous disposez d’une connexion Internet fonctionnelle et stable.
- Essayez un autre navigateur et redémarrez votre appareil.
1. Vérifiez l’état du service
- Accédez à votre navigateur et Connectez-vous au Centre d’administration Microsoft.
- Accédez à À propos des rôles d’administrateur État du service>Santé > État du service.
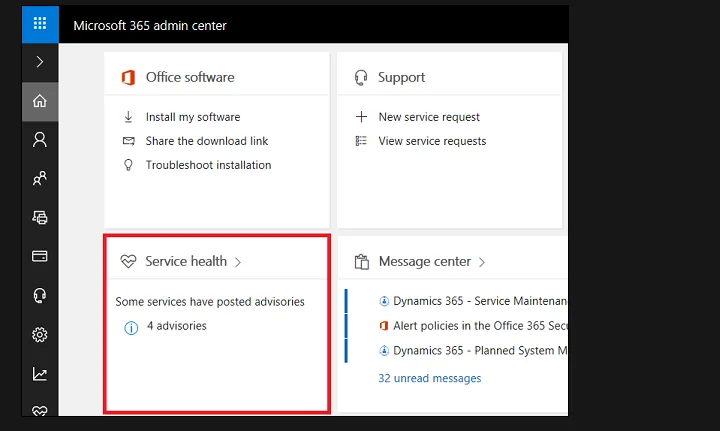
- Recherchez Power Automate et vérifiez tous les avis qui y sont liés.
S’il existe des alertes ou des problèmes liés à votre service Power Automate, vous pouvez les résoudre en suivant les instructions données dans les messages d’alerte.
Assurez-vous également de vérifier le service intégré pour les mises à jour de l’état du serveur. Par exemple, si vous utilisez Power Automate avec Microsoft Teams, vérifiez si Teams est en panne.
2. Exécutez les dépanneurs de connexion
2.1 Exécutez l’utilitaire de résolution des problèmes de carte réseau
- Appuyez sur la touche Windows et cliquez sur Paramètres.

- Cliquez sur Système, puis sélectionnez Dépannage.
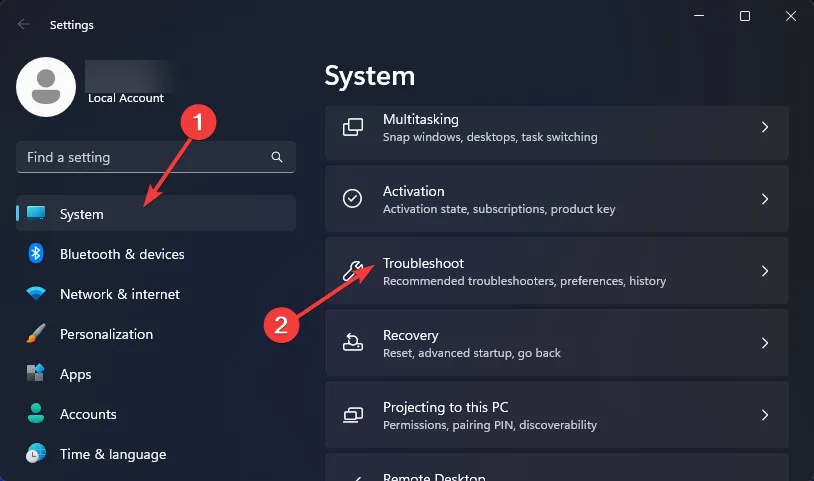
- Sélectionnez Autres dépanneurs.
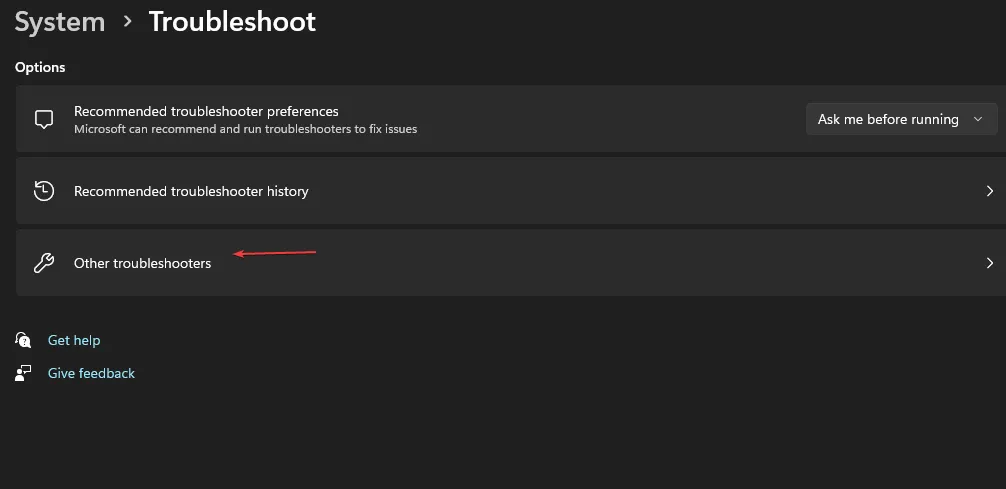
- Localisez l’outil de dépannage de l’adaptateur réseau et cliquez sur le bouton Exécuter à côté de celui-ci.
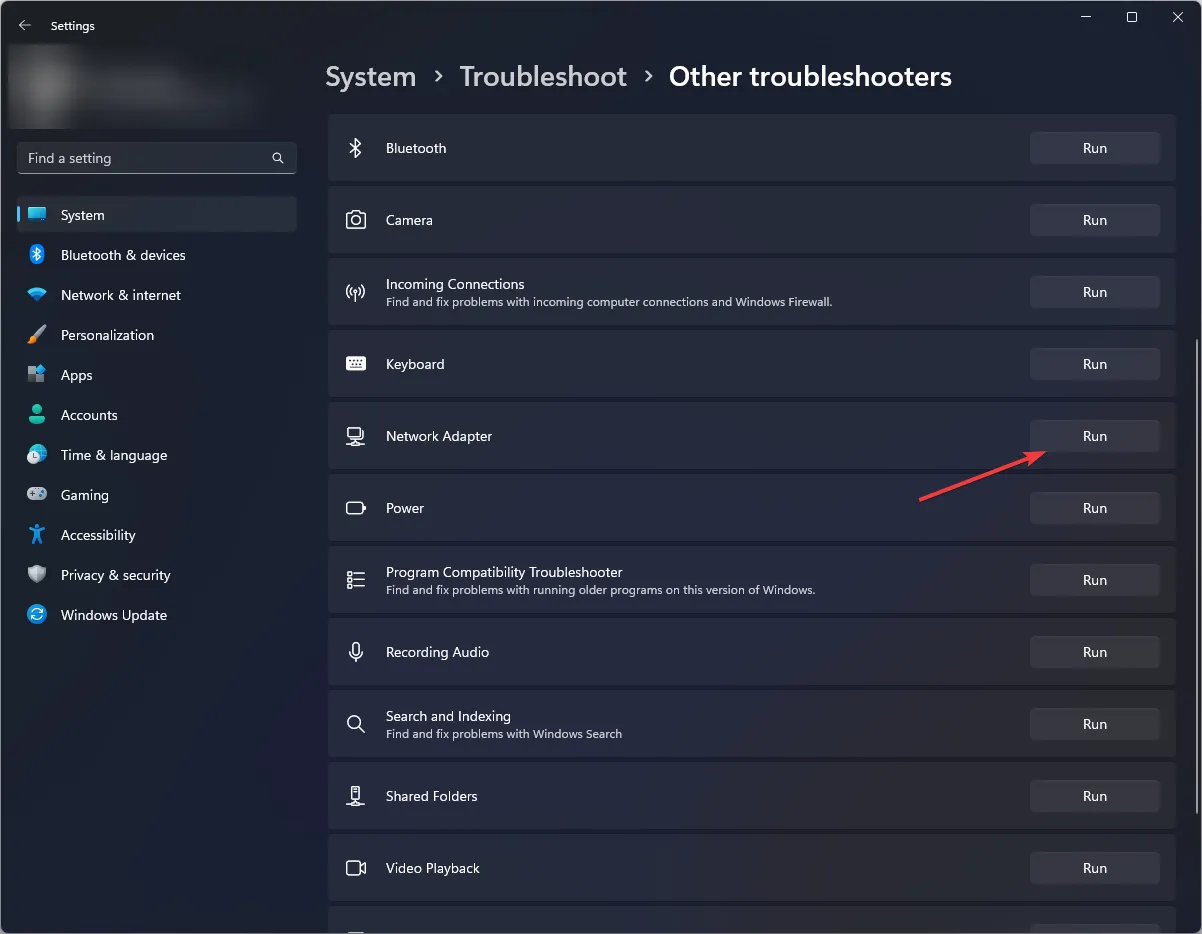
2.2 Exécutez l’utilitaire de résolution des problèmes de connexions Internet
- Appuyez sur la touche Windows et cliquez sur Paramètres.
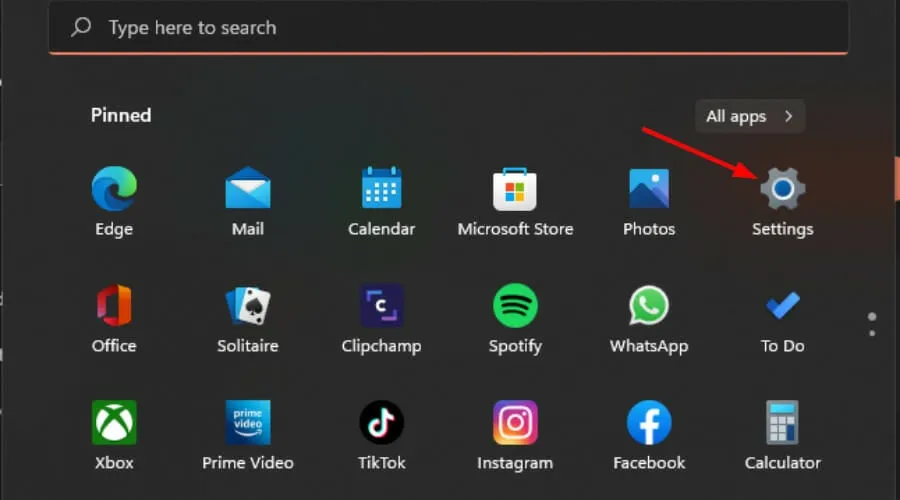
- Accédez à Système et cliquez sur Dépannage.
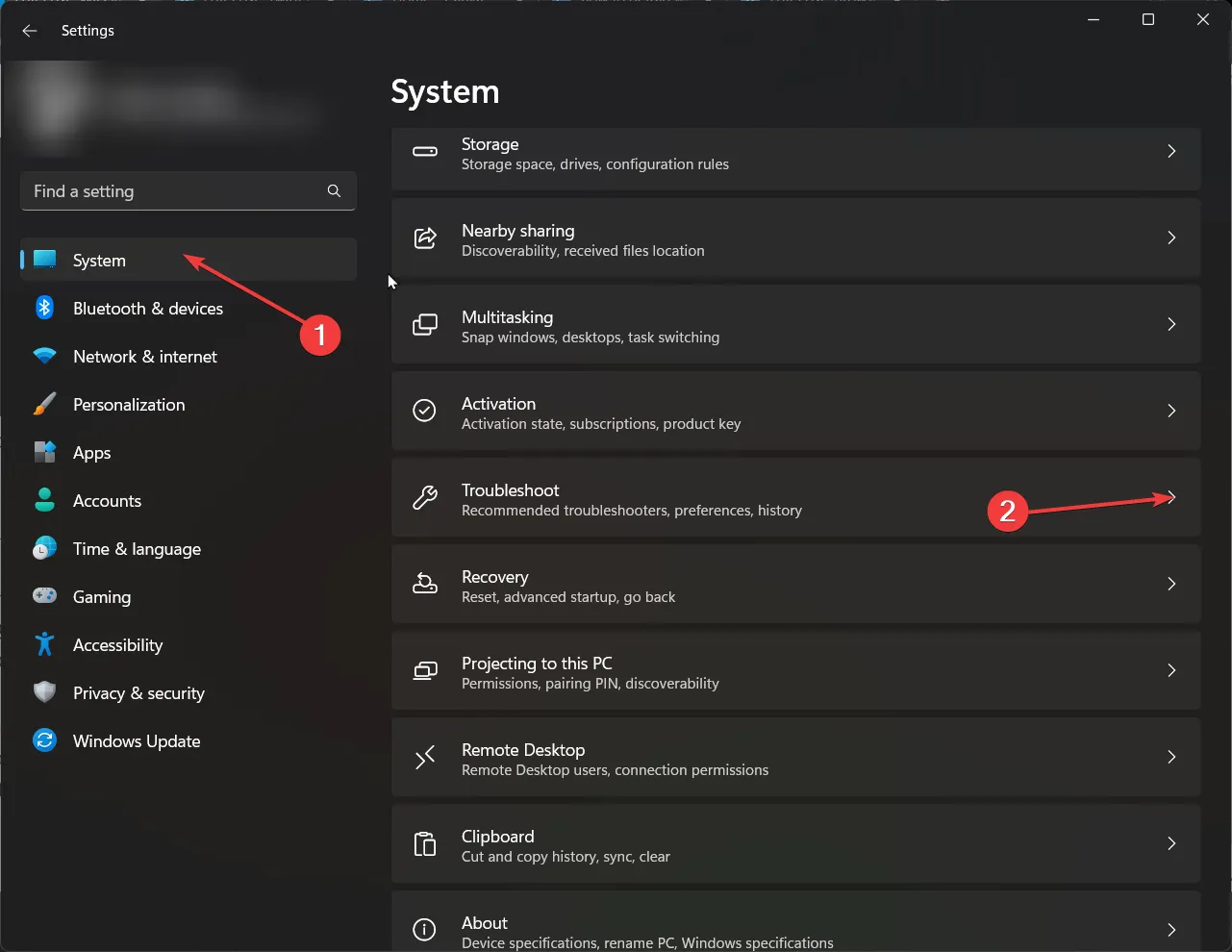
- Cliquez maintenant sur Autres outils de dépannage.
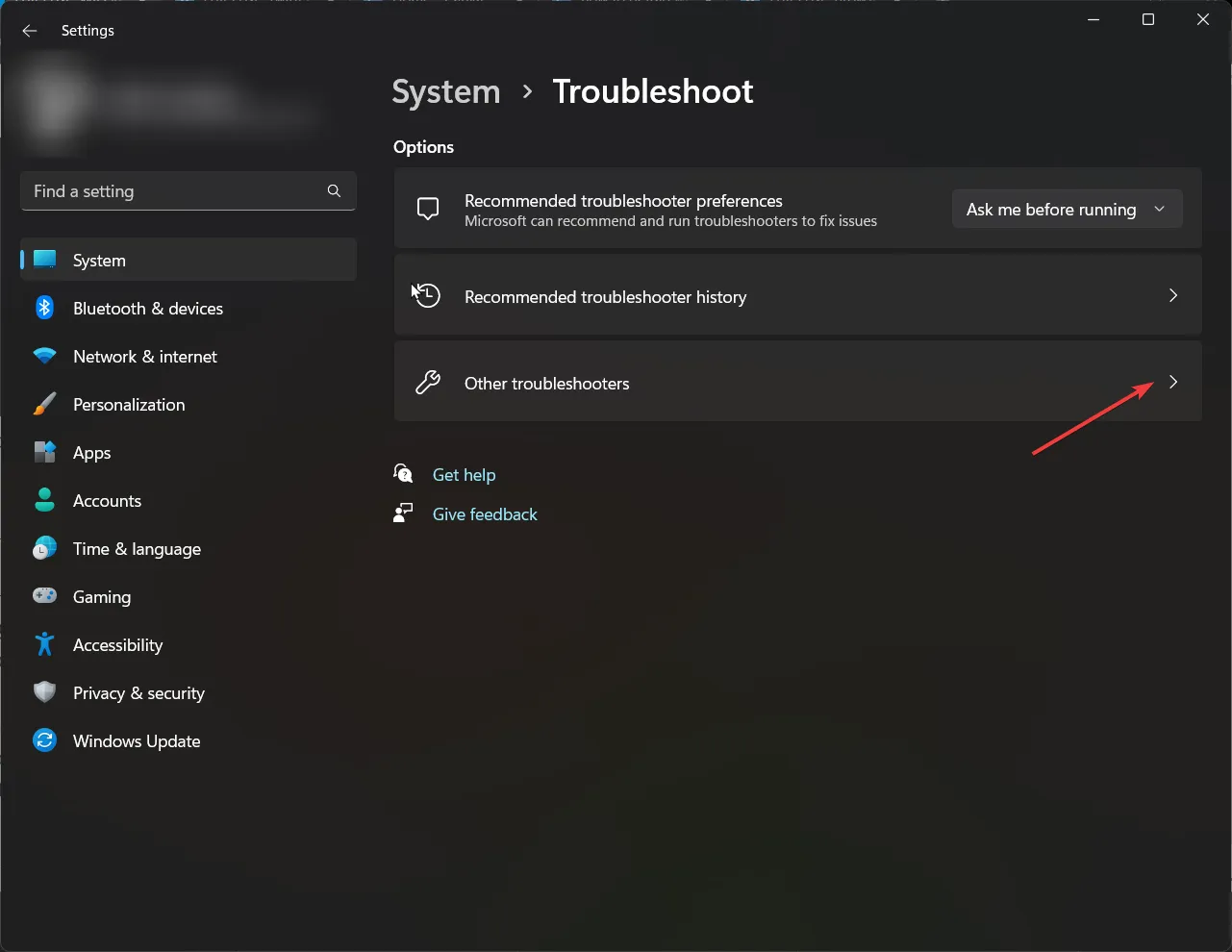
- Localisez les connexions Internet et cliquez sur Exécuter.
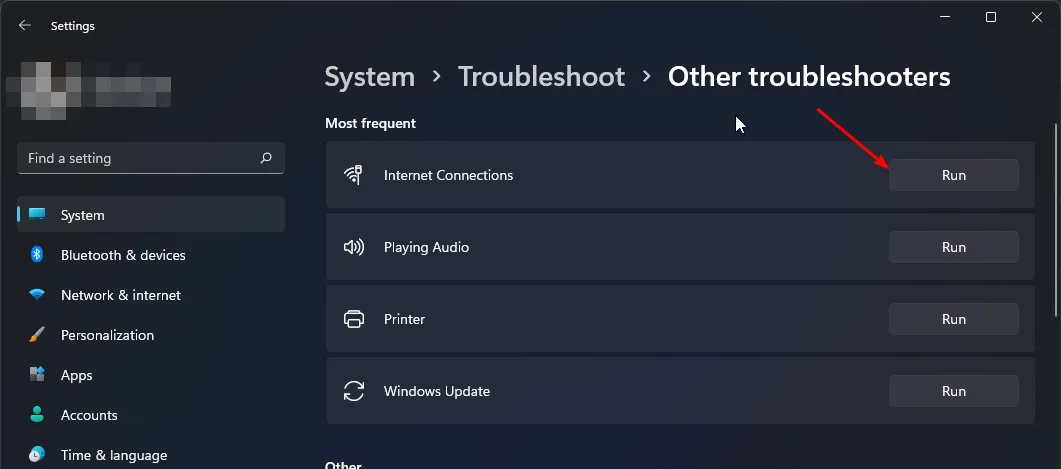
- Suivez les invites à l’écran pour terminer le processus.
3. Désactivez temporairement le pare-feu
- Appuyez sur l’icône Menu Démarrer, saisissez Sécurité Windows dans la barre de recherche, puis cliquez sur Ouvrir< /span>.

- Cliquez sur Pare-feu et amp; protection du réseau, puis sélectionnez Réseau public.
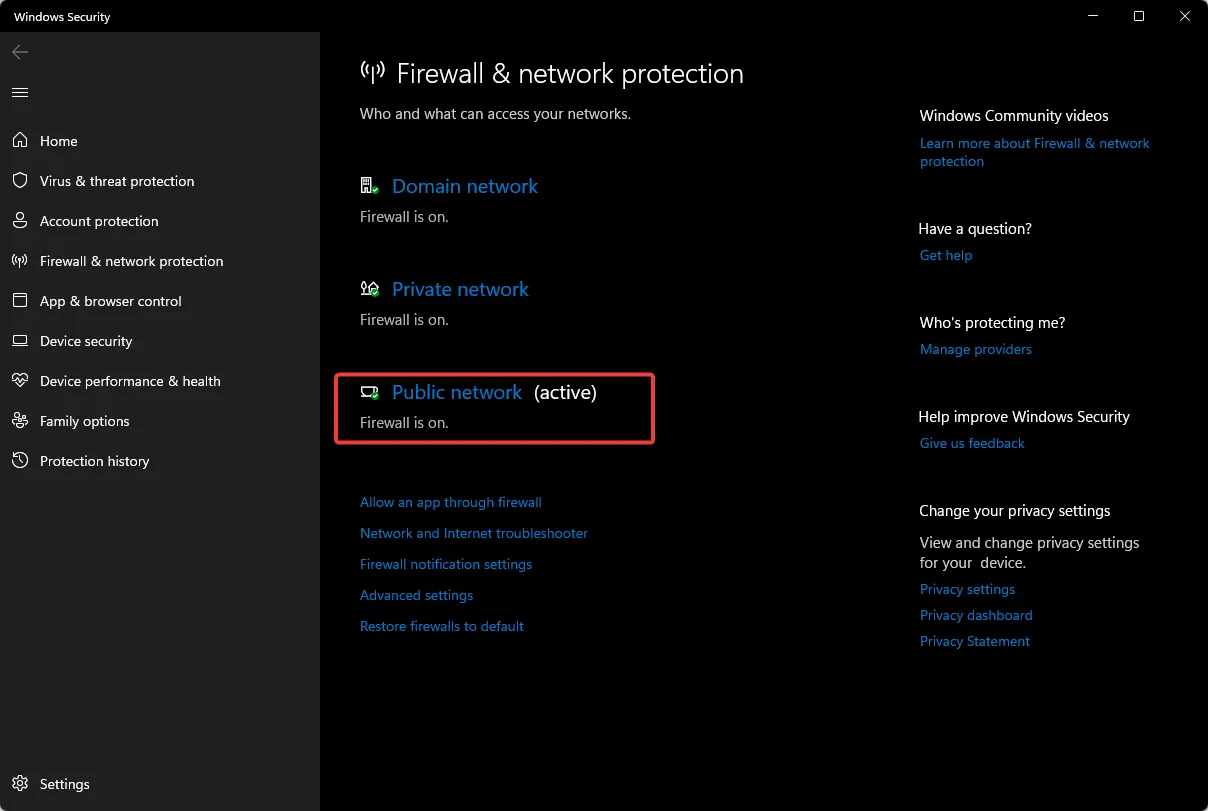
- Localisez le pare-feu Microsoft Defender et désactivez le bouton.

Si l’erreur réseau disparaît avec votre pare-feu désactivé, vous devrez peut-être autoriser Power Automate à traverser le pare-feu pour éviter que ce problème ne se reproduise.
4. Supprimer le cache
4.1 Cache système
- Appuyez sur la touche Windows , puis cliquez sur le menu Paramètres.
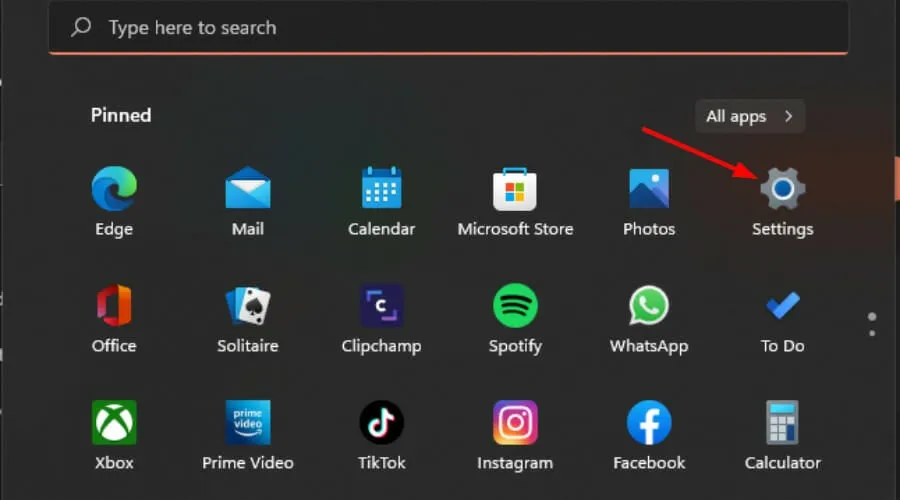
- Dans le volet de gauche de la fenêtre, sélectionnez Système, puis, dans le volet de droite de la fenêtre, accédez à Stockage.
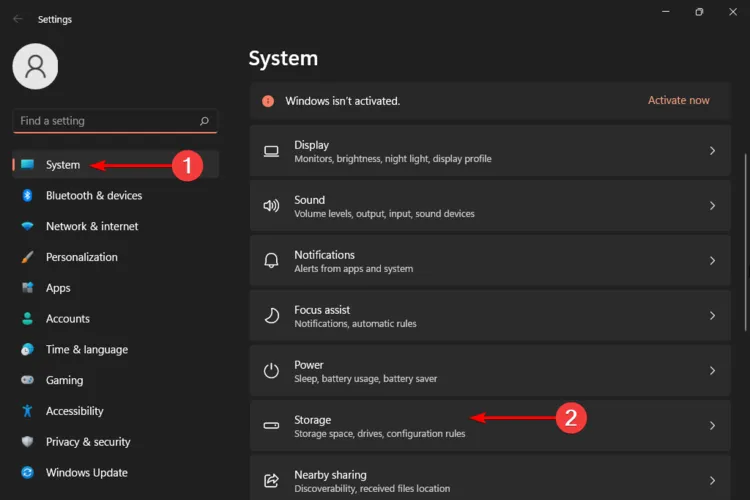
- Attendez que votre système d’exploitation analyse et évalue les fichiers de cache temporaires stockés sur votre système puis cliquezcliquez sur Option Fichiers temporaires.
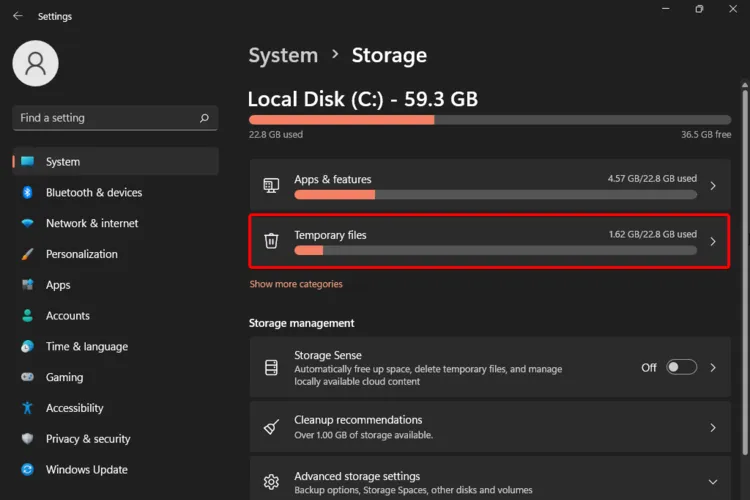
- Faites défiler vers le bas, puis sélectionnez les fichiers que vous souhaitez supprimer, puis cliquez sur le bouton Supprimer les fichiers.
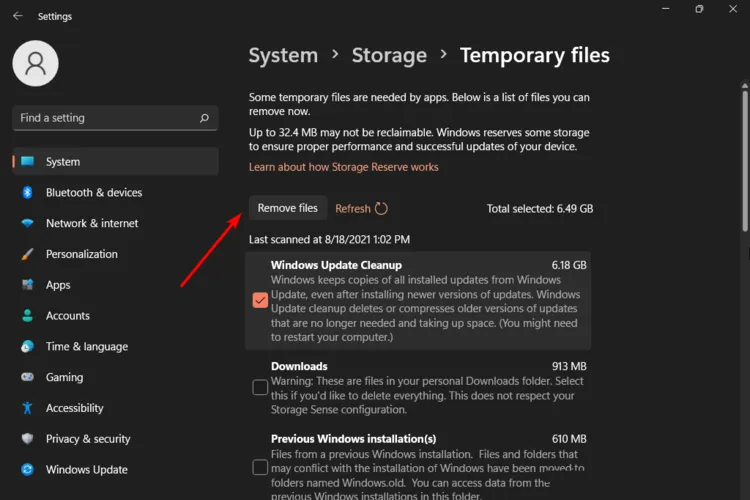
- Dans la fenêtre pop-up, cliquez sur Continuer pour terminer le processus.
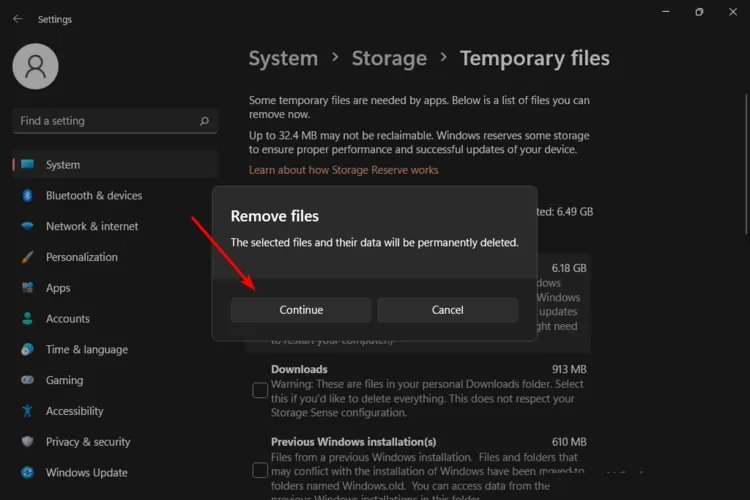
- Maintenant, vos fichiers sélectionnés sont supprimés.
4.2 Cache du navigateur
- Pour cette étape, nous utiliserons le navigateur Chrome.
- Lancez votre navigateur Chrome et cliquez sur les trois points de suspension verticaux dans le coin supérieur droit.
- Sélectionnez Paramètres.
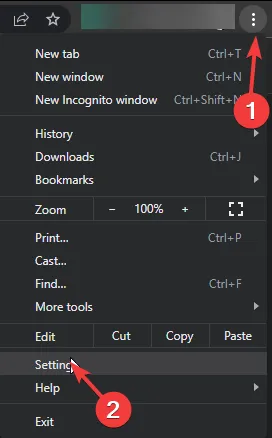
- Cliquez sur Confidentialité et sécurité, puis sélectionnez Effacer les données de navigation.
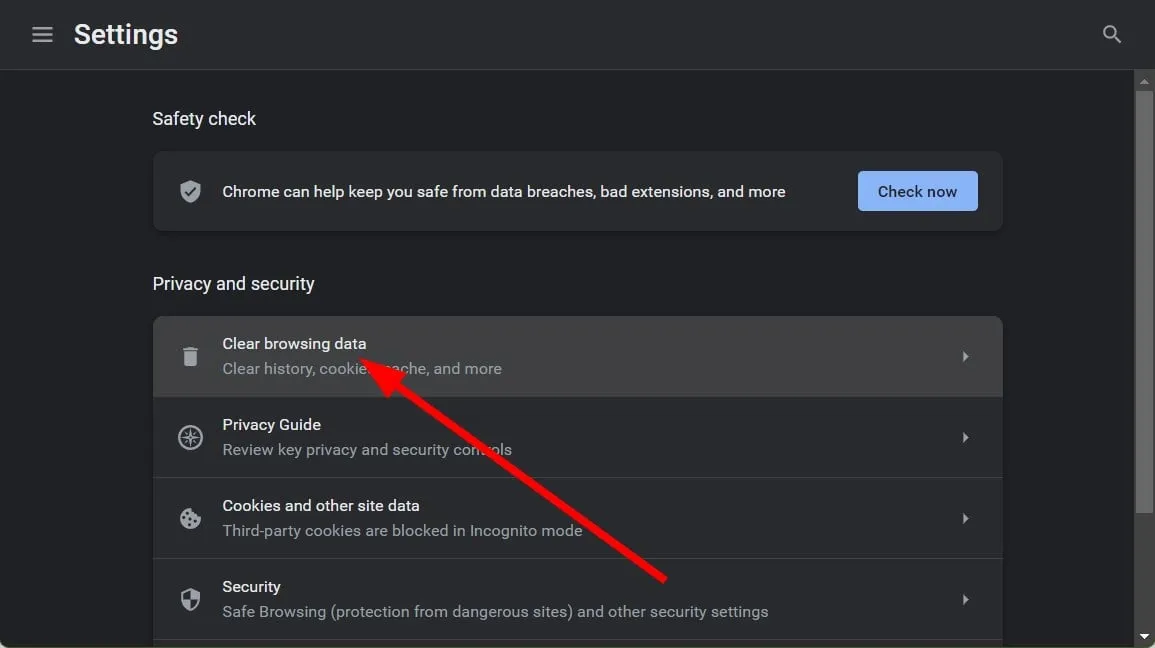
- Vérifiez les cookies et autres données du site ainsi que les images et fichiers mis en cache, puis cliquez sur Effacer les données.
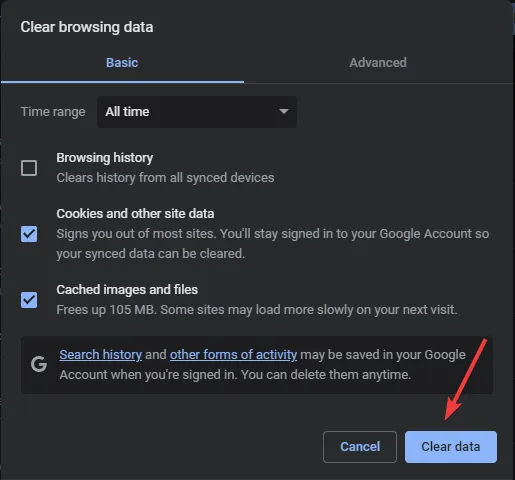
Les fichiers cache peuvent s’accumuler avec le temps et être corrompus. Cela peut affecter le fonctionnement de certaines applications, donc les supprimer vous permettra de libérer de l’espace disque ainsi que de recréer de nouveaux fichiers.
5. Désactivez les extensions de navigateur
- Ouvrez votre navigateur Chrome, cliquez sur les points de suspension en haut à droite, placez le curseur sur les extensions, puis sélectionnez Gérer les extensions dans le menu déroulant. menu.
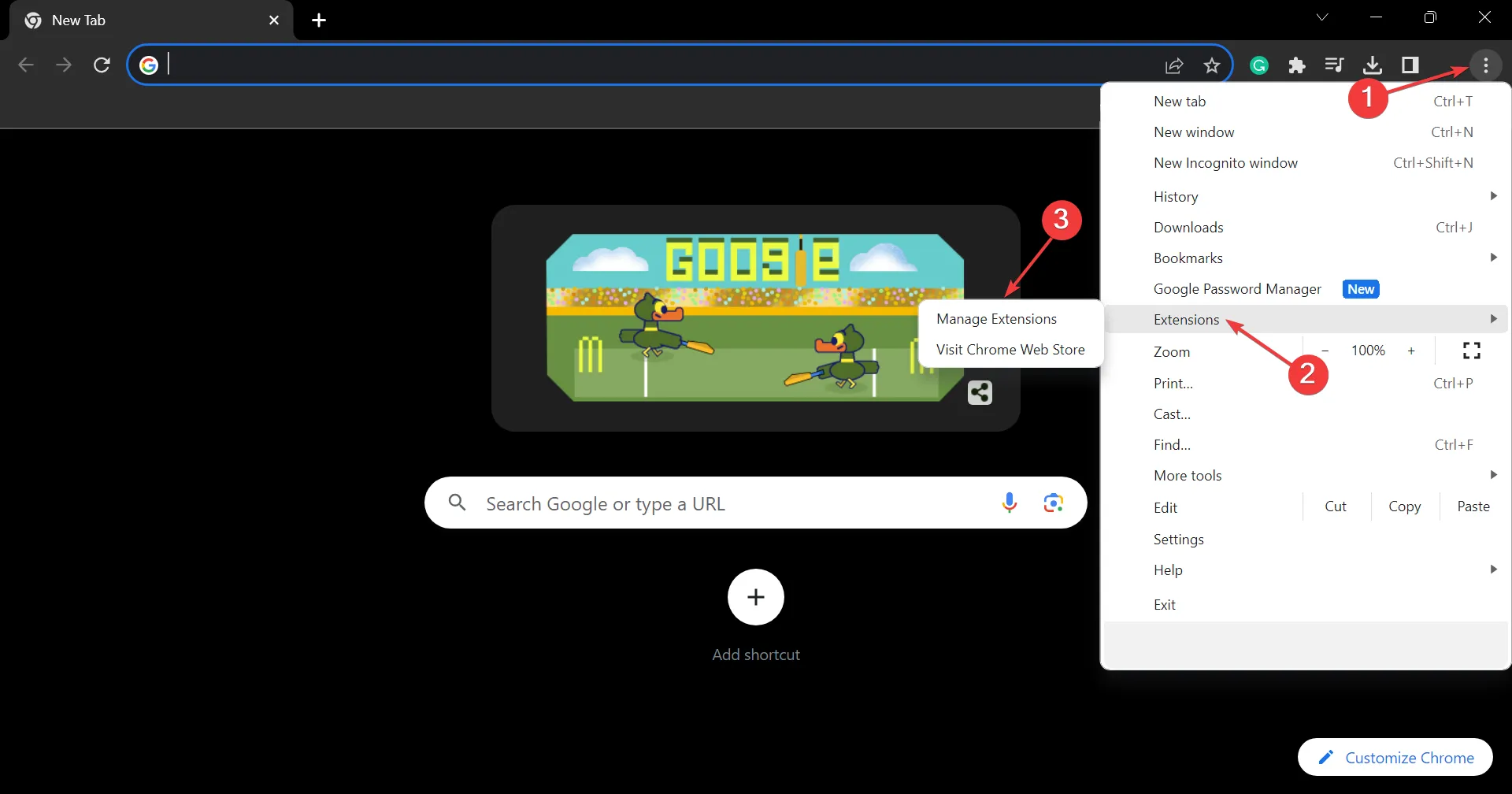
- Désactivez la bascule pour toutes les extensions répertoriées ici.
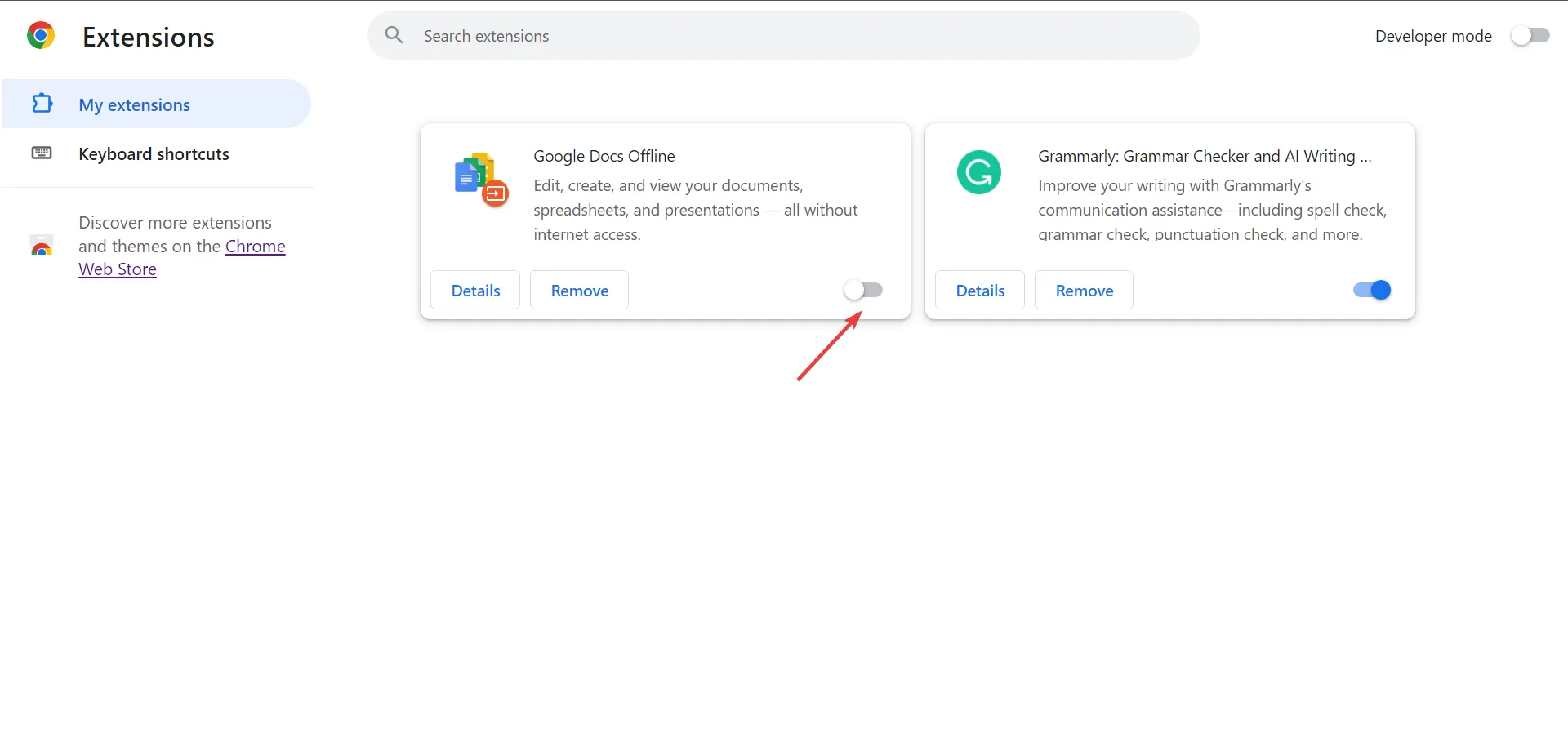
- Si le message d’erreur Power Automate Network disparaît, réactivez les extensions une par une, attendez que l’erreur réapparaisse, et dès que cela se produit, les extensions activées en dernier sont celles qui posent problème.
- Enfin, cliquez sur le bouton Supprimer sous cette extension et confirmez la modification.
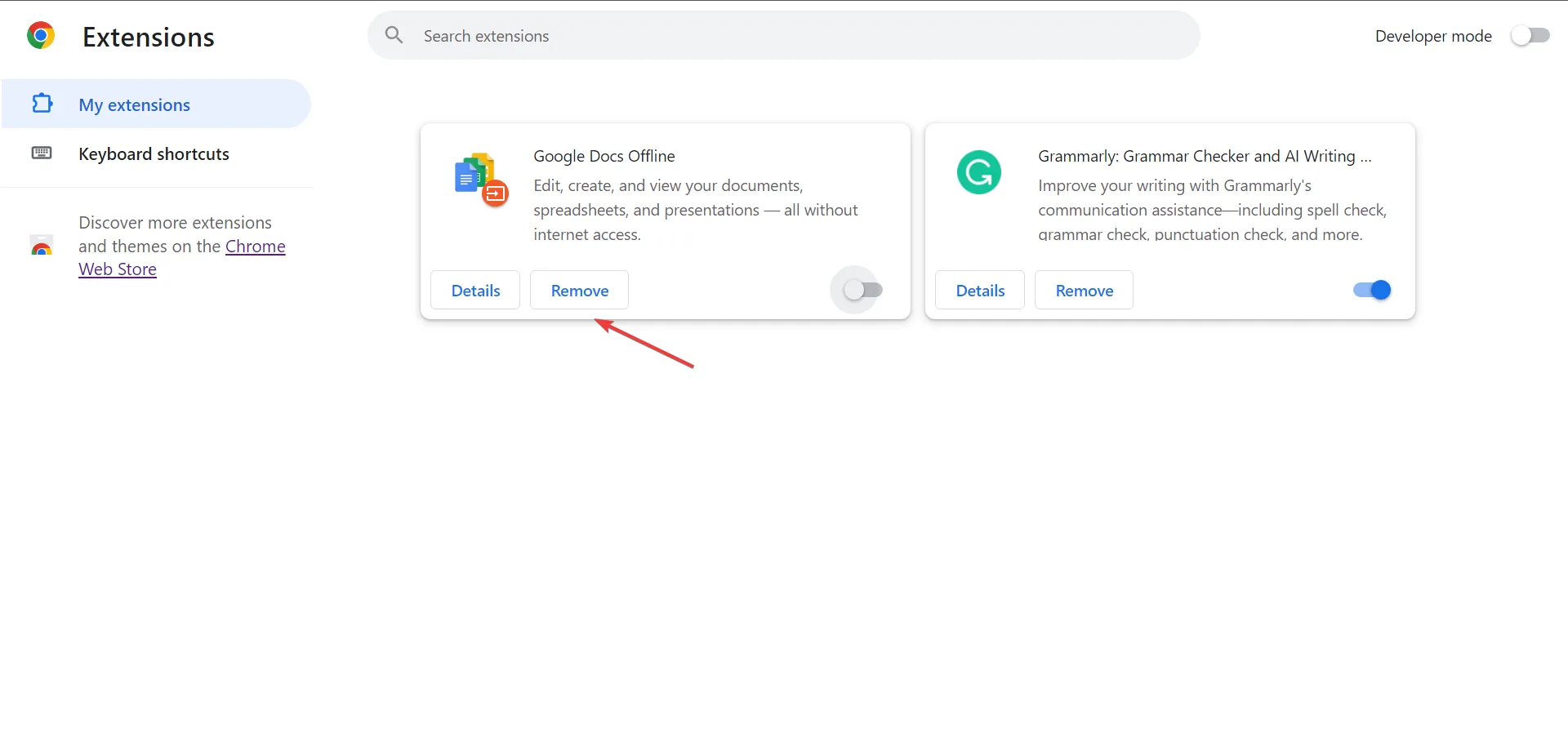
Les bloqueurs de publicités et les extensions de suivi arrivent en tête de liste pour cette erreur réseau. Privacy Badger était particulièrement connu, vous souhaiterez peut-être restreindre ces modules complémentaires ou passer en mode navigation privée chaque fois que vous utilisez Power Automate.
6. Réinstallez l’application Power Automate
- Appuyez sur la touche Windows et cliquez sur Paramètres.
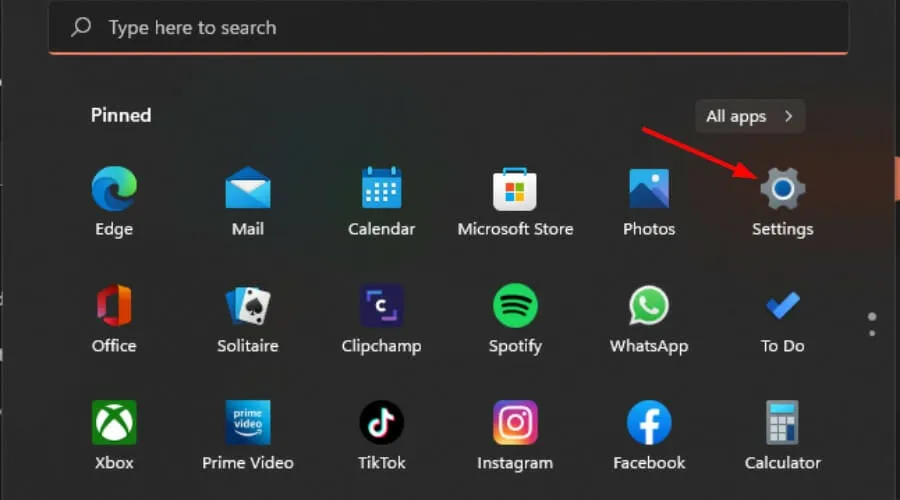
- Sélectionnez Applications, puis cliquez sur Applications et amp; fonctionnalités.
- Recherchez l’application Power Automate, cliquez sur les trois points de suspension et sélectionnez Désinstaller.
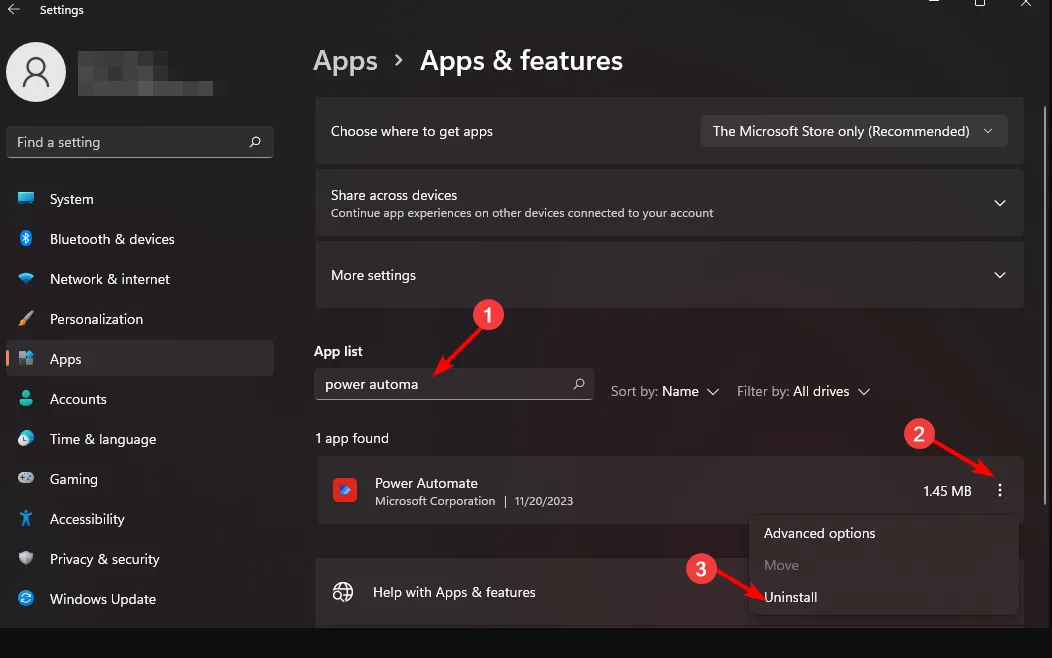
- Confirmez la désinstallation dans l’invite suivante.
- Accédez au Microsoft Store, recherchez l’application Power Automate et cliquez sur Installer.
Aussi essentiel que Power Automate soit dans l’automatisation des tâches dans Windows 11, une erreur réseau interrompt toute activité. S’il en était autrement, vous pourriez probablement vous en sortir en recréant le flux de travail au cas où vous feriez une erreur lors de votre configuration initiale.
Nous admettons qu’il s’agit d’une application assez complexe, vous aurez donc peut-être besoin d’une petite explication approfondie sur la façon de naviguer et d’utiliser Power Automate .
Et si vous rencontrez des difficultés pour surmonter l’erreur réseau, vous pouvez tenter votre chance avec un autre logiciel d’automatisation. Il existe une poignée d’options et vous trouverez forcément celle qui vous convient sans trop de connaissances techniques.
Avez-vous réussi à surmonter l’erreur réseau ? Faites-nous savoir dans la section commentaire ci-dessous.



Laisser un commentaire