Correction : PORT_DRIVER_INTERNAL (0x0000002C) sur Windows 11
De nombreux lecteurs se sont plaints de l’erreur PORT_DRIVER_INTERNAL (0x0000002C) sur leurs appareils Windows 11. Elle se produit généralement en raison de pilotes corrompus ou obsolètes, de problèmes matériels tels qu’une mémoire RAM défaillante ou d’interférences de logiciels tiers.
Pour résoudre ce problème, assurez-vous d’abord que votre Windows est à jour, puis exécutez une analyse anti-malware à l’aide de l’application Sécurité Windows ou de tout logiciel de sécurité tiers de votre choix.
Comment puis-je réparer le PORT_DRIVER_INTERNAL (0x0000002C) sur Windows 11 ?
1. Désactivez le pare-feu Windows
- Appuyez sur la Windows touche, tapez panneau de configuration et cliquez sur Ouvrir.

- Sélectionnez Afficher par catégorie , puis cliquez sur Système et sécurité.
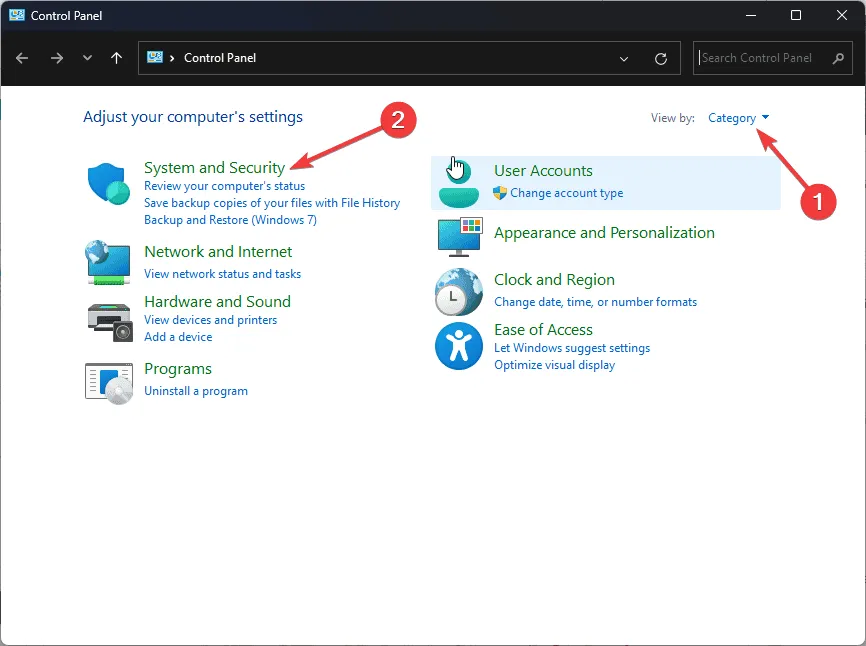
- Cliquez sur Pare-feu Windows Defender .
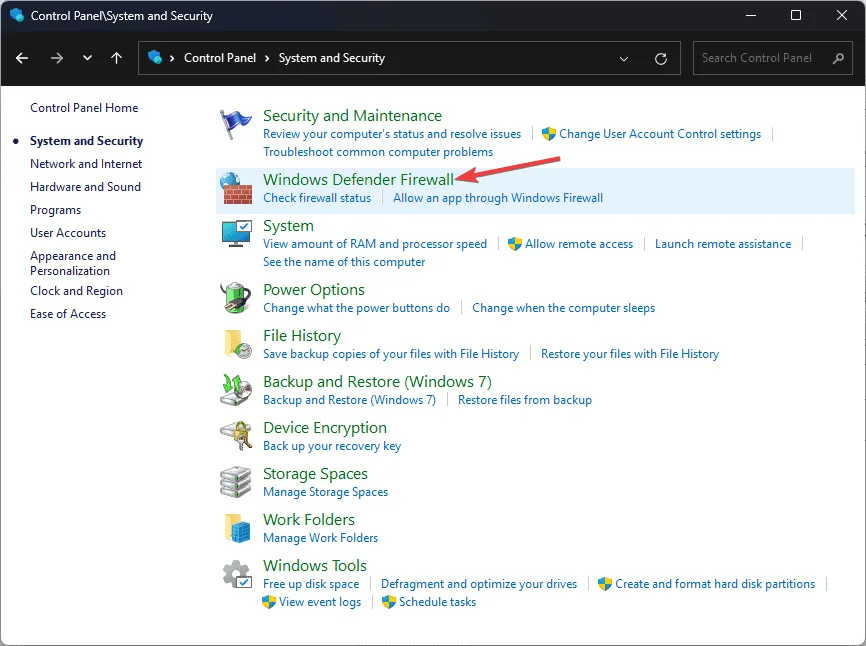
- Recherchez et cliquez sur l’option Activer ou désactiver le pare-feu Windows Defender dans le volet de gauche.
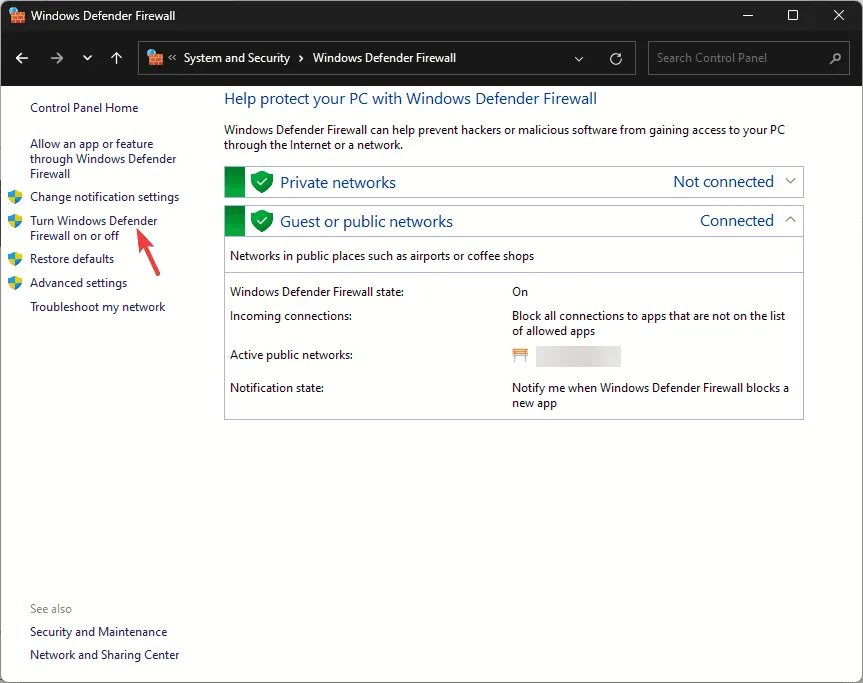
- Ensuite, sous Paramètres de réseau privé et public, choisissez Désactiver le pare-feu Windows Defender (non recommandé) , puis cliquez sur OK.
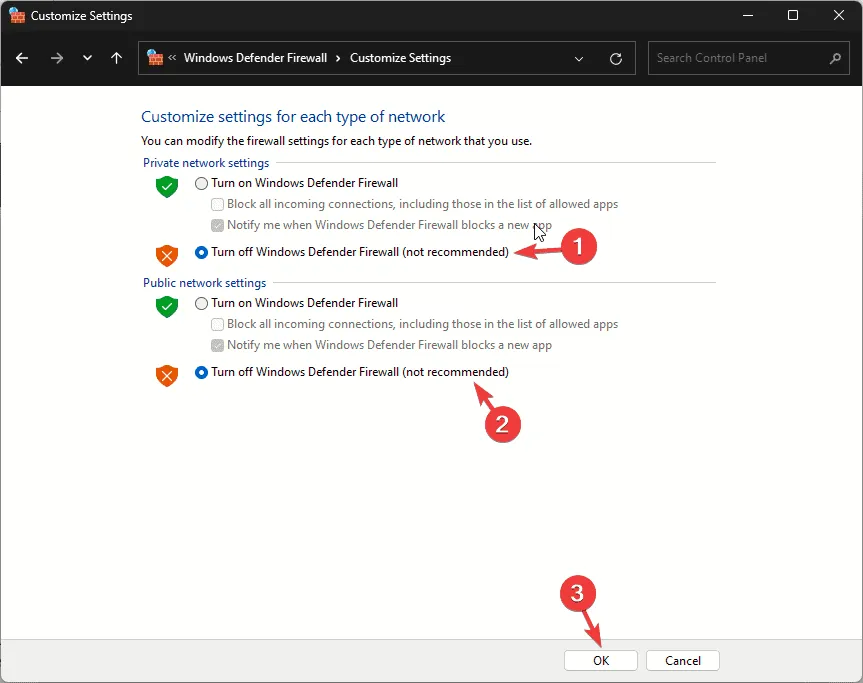
Vous pouvez également désactiver temporairement votre logiciel de sécurité pour résoudre ce problème. Une fois que vous pouvez accéder à votre courrier, n’oubliez pas de procéder à une rétro-ingénierie de ces étapes pour activer le pare-feu Windows Defender et activer le logiciel de sécurité que vous avez désactivé.
2. Mettez à jour les pilotes obsolètes
- Appuyez sur Windows + R pour ouvrir la fenêtre Exécuter .
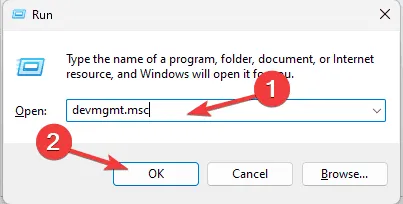
- Tapez devmgmt.msc et cliquez sur OK pour ouvrir l’ application Gestionnaire de périphériques .
- Parcourez toutes les catégories en cliquant dessus et en les développant. Si vous trouvez un triangle jaune avec un point d’exclamation sur l’un des composants d’une catégorie, cliquez dessus avec le bouton droit de la souris pour ouvrir le menu contextuel et choisissez Mettre à jour le pilote .

- Dans la fenêtre contextuelle suivante, sélectionnez Rechercher automatiquement les pilotes.
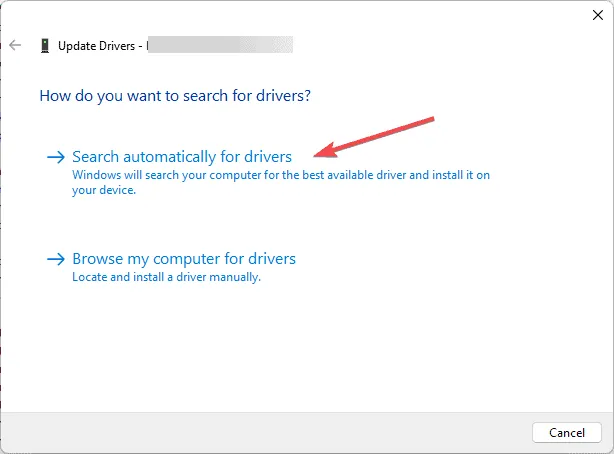
- Suivez les instructions à l’écran pour terminer le processus.
Si vous rencontrez des erreurs BSoD après une mise à niveau, la mise à jour des pilotes de votre ordinateur est un bon moyen de résoudre le problème. Lisez ce guide pour en savoir plus.
Si Windows ne trouve pas de meilleure version de pilote, vous pouvez utiliser un outil de mise à jour et de réparation de pilotes tiers, qui peut facilement mettre à jour les pilotes de votre PC, ou vous rendre sur le site Web officiel du fabricant et installer manuellement le pilote !
3. Exécutez l’analyse SFC
- Appuyez sur la Windows touche, tapez cmd dans la zone de recherche et cliquez sur Exécuter en tant qu’administrateur.
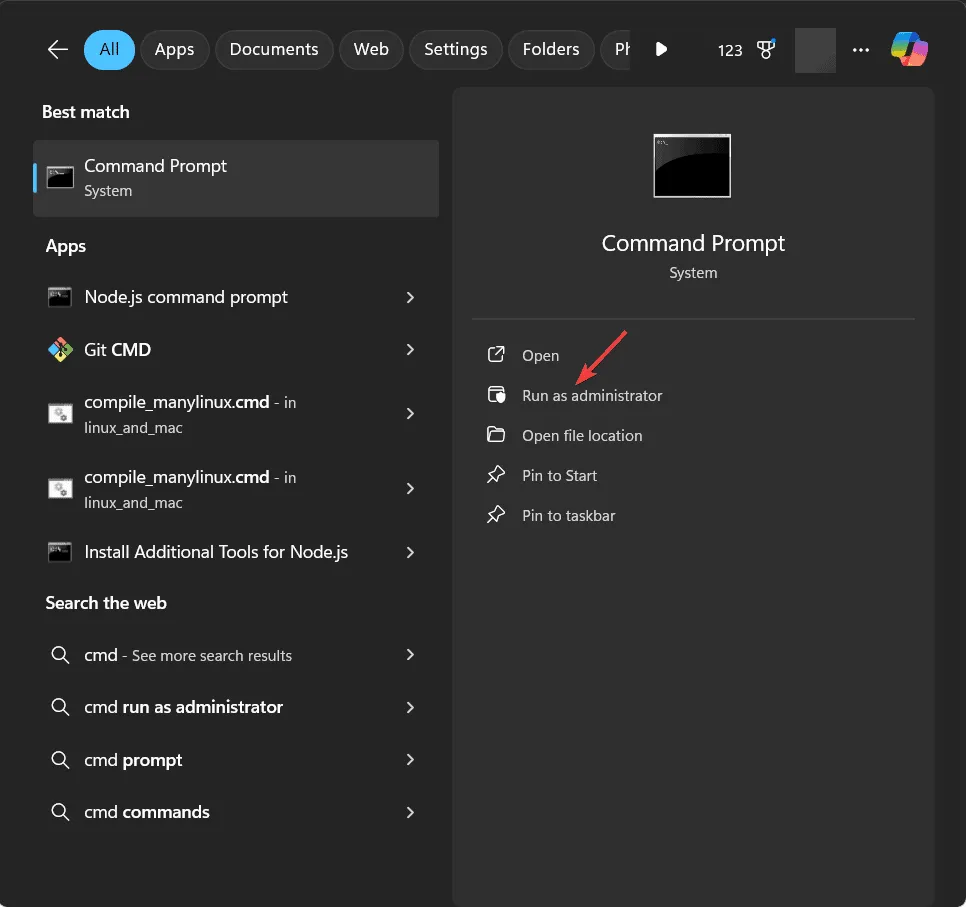
- Tapez la commande suivante pour restaurer les fichiers manquants et appuyez sur Enter:
sfc/scannow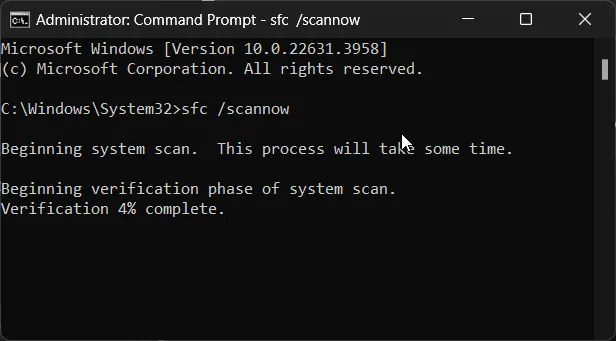
- Une fois le scan exécuté, copiez/collez la commande suivante pour exécuter la commande DISM, puis appuyez sur Enter:
DISM /Online /Cleanup-Image /RestoreHealth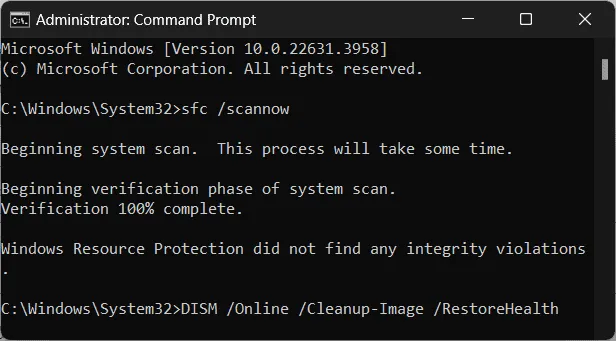
- Attendez que l’analyse soit terminée et redémarrez votre ordinateur pour enregistrer les modifications.
4. Utilisation de l’outil de diagnostic de la mémoire Windows
- Appuyez sur la Windows touche et tapez diagnostic mémoire windows dans la zone de recherche. Cliquez sur le premier résultat pour l’ouvrir.
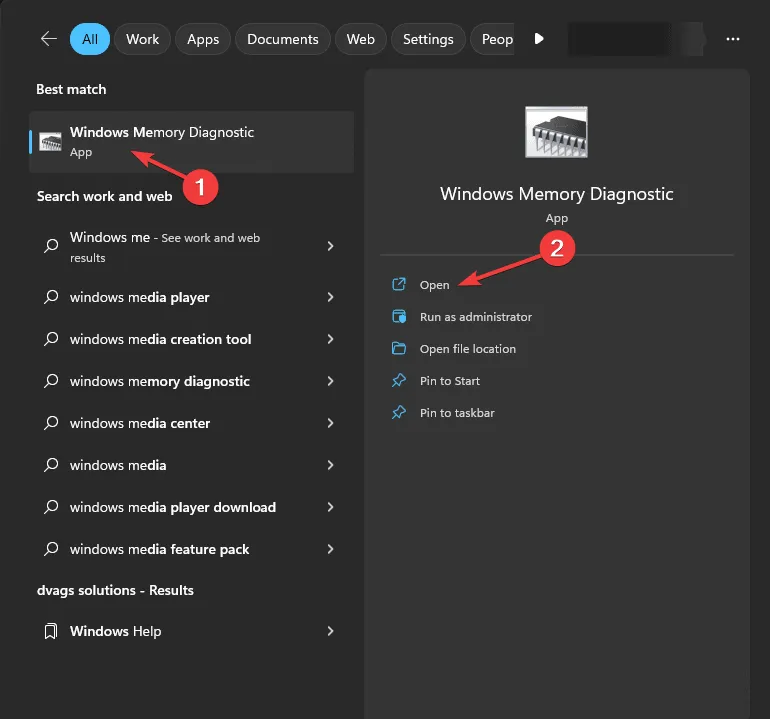
- Choisissez Redémarrer maintenant et vérifier les problèmes (recommandé) .
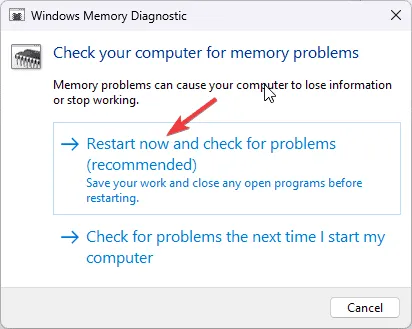
- Votre ordinateur redémarre et l’analyse de diagnostic de la mémoire démarre automatiquement. Attendez que le processus soit terminé.
- Une fois terminé, votre PC redémarrera automatiquement et après vous être connecté, vous verrez les résultats sur le bureau.
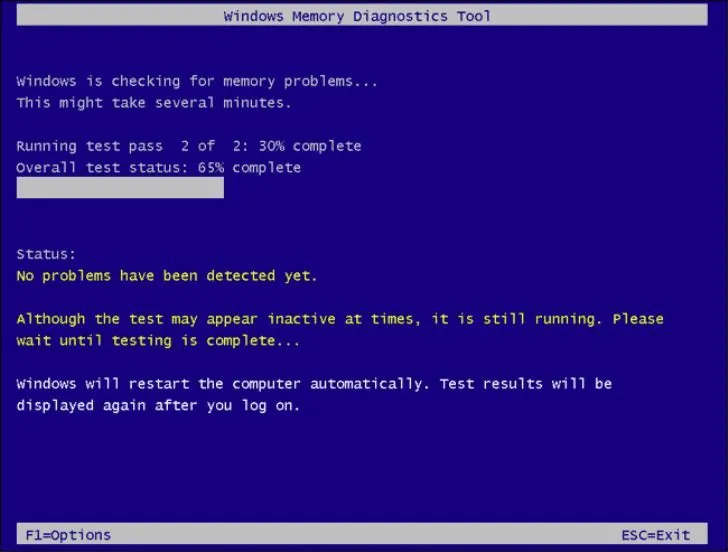
- Cependant, si vous ne voyez pas les résultats, vous pouvez les consulter dans l’Observateur d’événements. Appuyez sur Windows et saisissez Observateur d’événements dans la zone de recherche. Cliquez sur le premier résultat pour l’ouvrir.
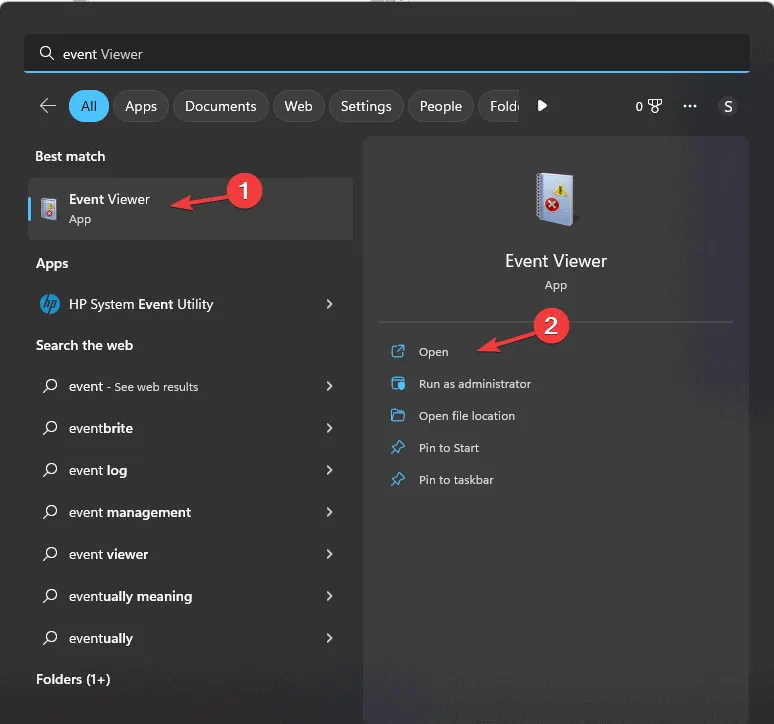
- Cliquez et développez la section Journaux Windows dans le volet de gauche, puis cliquez sur Système.
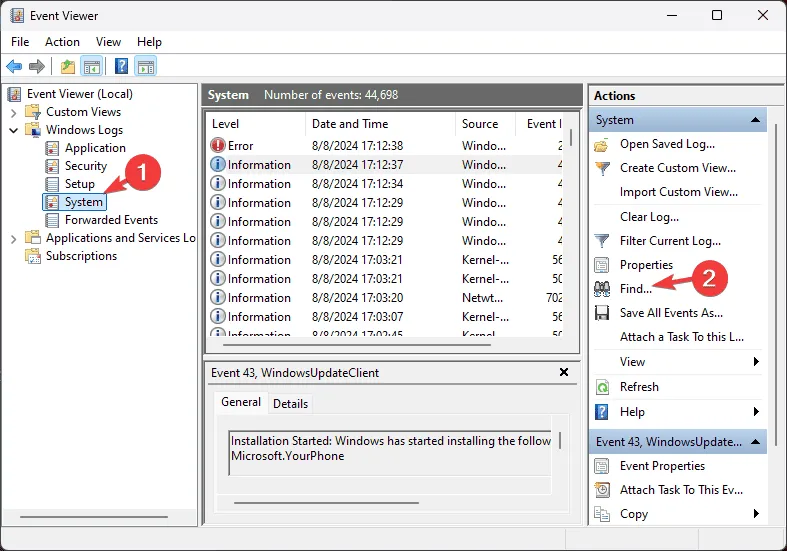
- Maintenant, dans le volet de droite, choisissez le menu Actions et développez la section Système.
- Cliquez sur Rechercher .
- Dans le champ de texte, saisissez « diagnostic mémoire » et cliquez sur « Rechercher suivant » pour obtenir les journaux d’analyse.

- Cela vous amènera aux résultats ; cliquez sur l’onglet Général pour voir les informations.
5. Désinstallez les applications indésirables
- Appuyez sur Windows+ Ipour ouvrir l’ application Paramètres .
- Accédez à Applications, puis cliquez sur Applications installées .
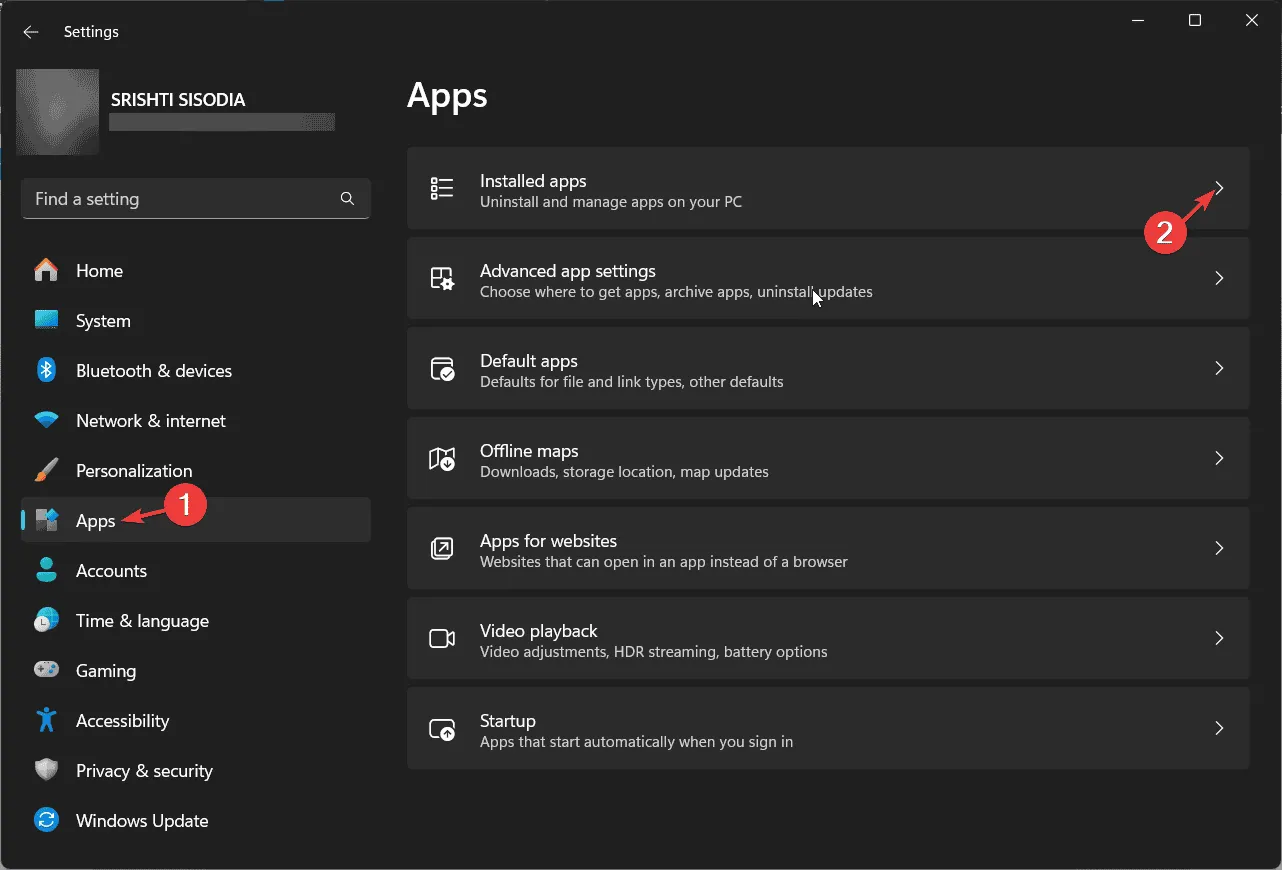
- Vous obtiendrez une liste d’applications. Pour supprimer l’une d’entre elles, cliquez sur l’icône à trois points , puis sélectionnez Désinstaller.

- Suivez les instructions à l’écran pour terminer le processus.
6. Exécutez l’analyse CHKDSK
- Appuyez sur la Windows touche, tapez cmd dans la barre de recherche et cliquez sur Exécuter en tant qu’administrateur.
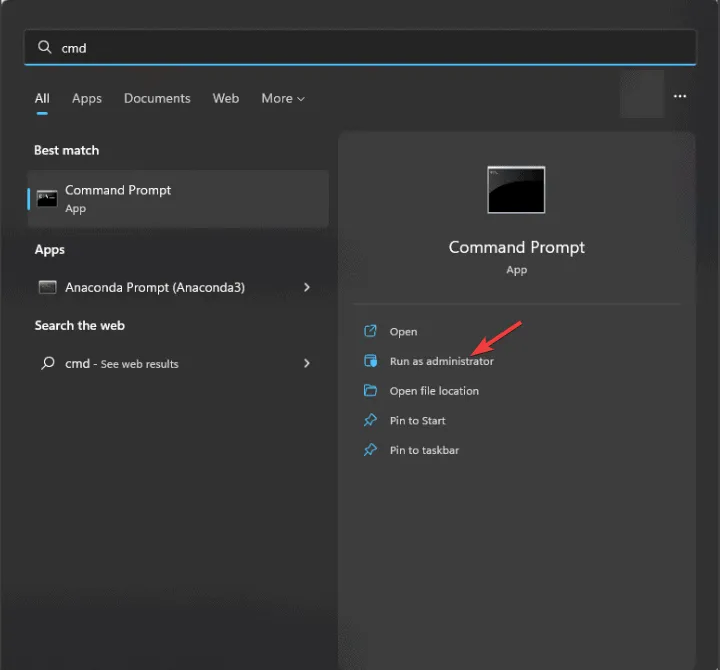
- Tapez la commande suivante et appuyez sur Enter:
chkdsk /f - Cliquez sur Y si vous y êtes invité et attendez que le processus soit terminé.
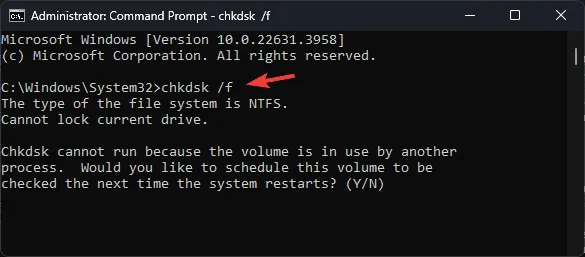
- Redémarrez votre ordinateur pour enregistrer les modifications.
7. Effectuez une restauration du système
- Appuyez sur Windows + R pour ouvrir la fenêtre Exécuter .
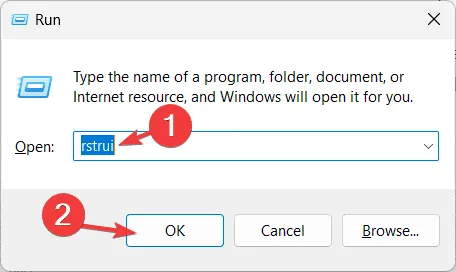
- Tapez rstrui et cliquez sur OK pour ouvrir la fenêtre Restauration du système .
- Dans la fenêtre Restauration du système, cliquez sur Suivant.
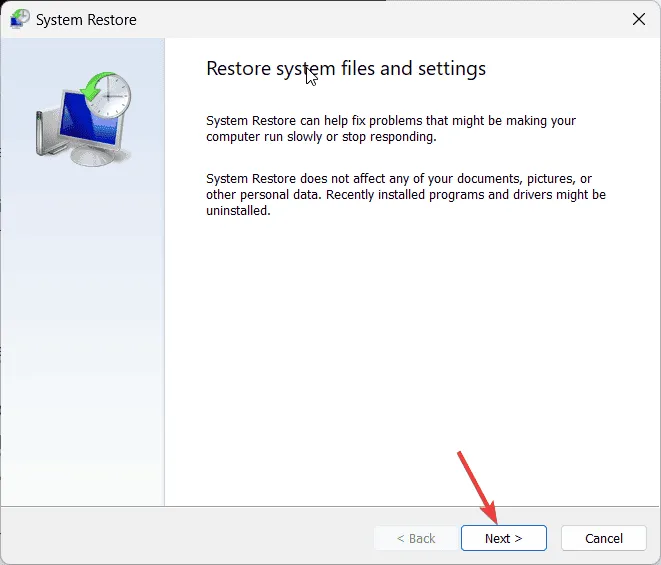
- Sélectionnez le point de restauration dans la liste, puis cliquez sur Suivant .
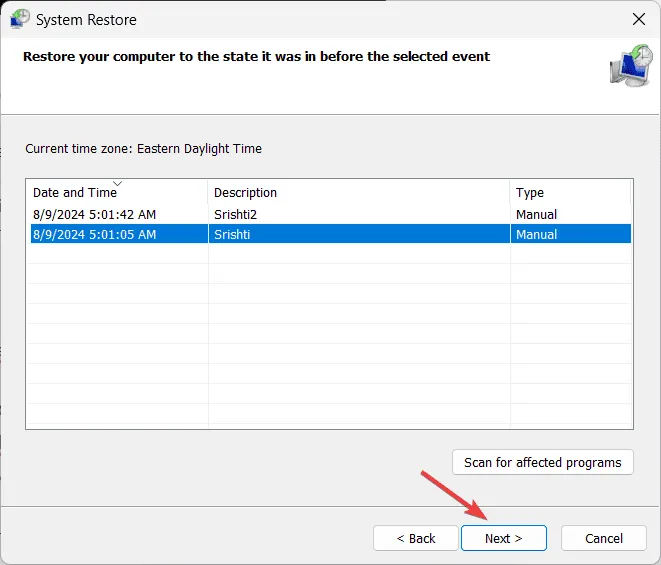
- Cliquez sur Terminer pour lancer le processus.
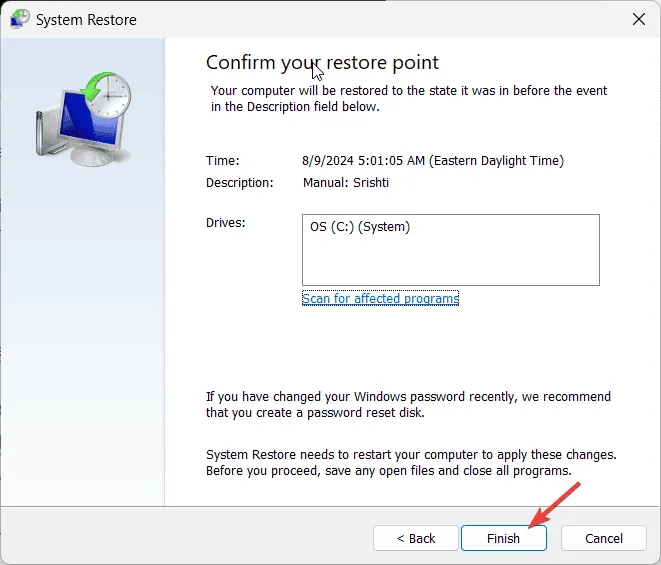
Pour conclure, pour corriger l’erreur PORT_DRIVER_INTERNAL, vous pouvez exécuter une analyse de malware, désactiver temporairement le pare-feu Windows Defender, mettre à jour les pilotes, récupérer les fichiers manquants à l’aide d’une analyse SFC, vérifier votre disque pour détecter les erreurs du système de fichiers ou les dommages physiques aux modules de mémoire.
Si vous avez des suggestions ou des préoccupations concernant cette erreur, n’hésitez pas à les mentionner dans la section commentaires ci-dessous.
Laisser un commentaire