Correction des plugins Photoshop qui ne s’affichent pas
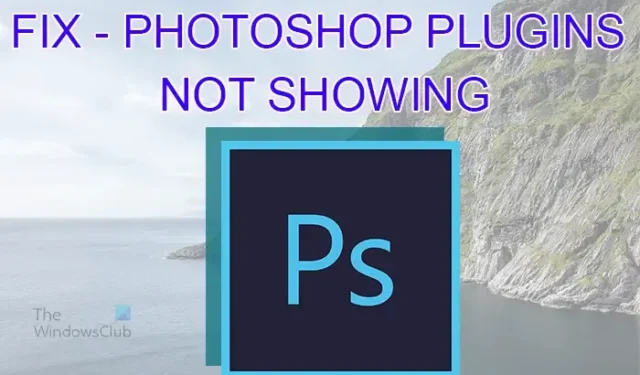
Photoshop est l’un des logiciels d’édition d’images et de correction de photos les plus populaires disponibles. Grâce à sa popularité, il est utilisé aussi bien par les professionnels que par les amateurs. Cela le rend courant pour le développement de plugins. Les plugins ajoutent des fonctionnalités plus utiles à Photoshop. Cependant, les plugins peuvent mal fonctionner ou refuser de s’afficher lorsque vous souhaitez les utiliser. Cela peut être dû à n’importe quelle raison. Que pouvez-vous faire pour réparer les plugins Photoshop qui ne s’affichent pas ?

Correction des plugins Photoshop qui ne s’affichent pas
Il peut arriver que les plugins Photoshop ne s’affichent pas lorsque vous devez les utiliser. Cela peut être dû à plusieurs raisons. Cet article explorera les raisons les plus courantes et comment vous pouvez les résoudre.
- Plugins mal installés
- Mode d’image incorrect
- Conflit entre le filtre intelligent et les plugins
- Plugins incompatibles avec la version Photoshop
- Activer Afficher tous les groupes et noms de la galerie de filtres
1] Plugins mal installés
Si vous disposez d’une nouvelle version de Photoshop et que vos plugins n’ont pas été installés et ne fonctionnent pas dessus, la non-affichage des plugins peut être due à une installation incorrecte. Certains plugins sont livrés avec un fichier d’installation, qui trouvera le bon dossier une fois installé. Si vos plugins n’ont pas de fichier d’installation, vous devez les copier et les coller dans le bon dossier. Pour ce faire, vous devrez extraire les fichiers et rechercher le dossier Plugins. Selon la version de Photoshop dont vous disposez, le chemin d’accès au dossier des plugins peut être différent.
Extrayez les fichiers du plugin, puis copiez-les. Vous rechercherez ensuite le dossier des plugins pour Photoshop. Pour certaines versions de Photoshop, vous devrez activer Afficher les fichiers cachés avant de pouvoir trouver le dossier des plugins.
Cela peut être un chemin pour votre dossier plugins :
C:\Program Files\Adobe\Adobe Photoshop <version>\Plug-ins\
ou
C:\Users\<nom d’utilisateur>\AppData\Roaming\Adobe\Plugins
Vous collerez ensuite le contenu du dossier plugins que vous avez extrait dans le dossier plugins. Si une méthode ne fonctionne pas, vous pouvez essayer l’autre.
Vous pouvez avoir plusieurs logiciels graphiques installés sur votre ordinateur. Vous souhaiterez peut-être utiliser vos plugins sur chacun d’eux. Cela signifie que vous devrez placer les plugins dans un dossier central auquel ils peuvent tous accéder. Vous créeriez le dossier central des plugins, puis les y dirigeriez.
Si Photoshop rencontre des problèmes pour afficher vos plugins, vous devrez peut-être vérifier si vous avez modifié le dossier des plugins. Vous pouvez rediriger Photoshop vers le dossier des plugins.
2] Mode d’image incorrect
La plupart des plugins fonctionnent avec des images en mode RVB 8 bits. Si vous chargez une image qui est dans un autre mode couleur. Vous devez d’abord le changer en mode couleur RVB.
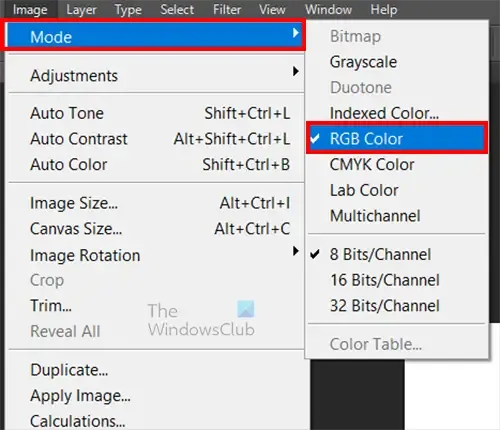
Pour passer au mode couleur RVB, allez dans Image, puis Mode, puis Couleur RVB .
3] Conflit entre le filtre intelligent et les plugins
Certains plugins auront un conflit avec le filtre intelligent. Cela signifie que si vous changez votre image en objet intelligent.
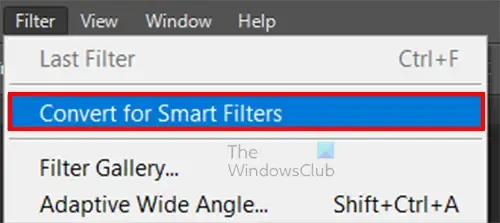
Cela peut être fait en plaçant l’image dans Photoshop, puis en sélectionnant l’image, en allant dans Filtre puis Convertir en filtre intelligent .
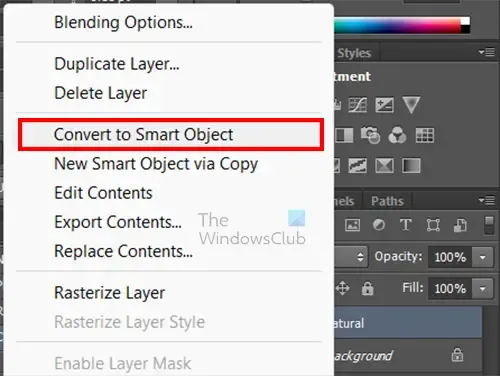
Vous pouvez également cliquer avec le bouton droit sur l’image dans le panneau des calques et sélectionner Convertir en objet intelligent . Filtre intelligent ou objet intelligent vous permet de modifier tous les filtres appliqués à l’image.
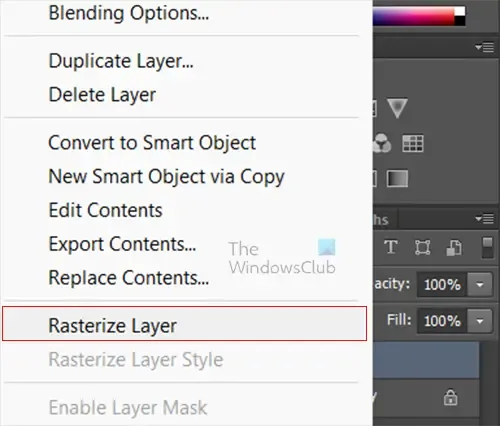
Si vous pensez que le filtre intelligent est en conflit avec les plugins, vous devrez alors désactiver le filtre intelligent ou l’objet intelligent. Pour désactiver le filtre intelligent ou l’objet intelligent, accédez au panneau des calques, cliquez avec le bouton droit sur l’image, puis cliquez sur Pixelliser le calque .
4] Plugins incompatibles avec la version Photoshop
Si vos plugins ne s’affichent pas dans Photoshop, cela peut signifier que vos plugins ne sont pas compatibles avec votre version de Photoshop. De nombreux plugins sont en 32 bits, ils fonctionneront donc avec Photoshop 32 bits mais peuvent ne pas fonctionner avec Photoshop 64 bits. Assurez-vous d’installer ou de coller les plugins dans le dossier 32 bits de Photoshop. Ce dossier se trouve généralement dans C:\Program Files (x86)\Adobe\Photoshop <version>\Plug-Ins
Il est important de vérifier que vous utilisez la version 32 bits de Photoshop. Si les deux versions sont installées, assurez-vous que la version 32 bits est celle sur laquelle vous travaillez.
5] Activer Afficher tous les groupes et noms de la galerie de filtres
Si vos plugins intégrés n’apparaissent pas dans Photoshop, cela peut signifier que vous devez réinstaller Photoshop. Cependant, avant de réinstaller Photoshop, accédez aux préférences et activez Afficher tous les groupes et noms de la galerie de filtres .
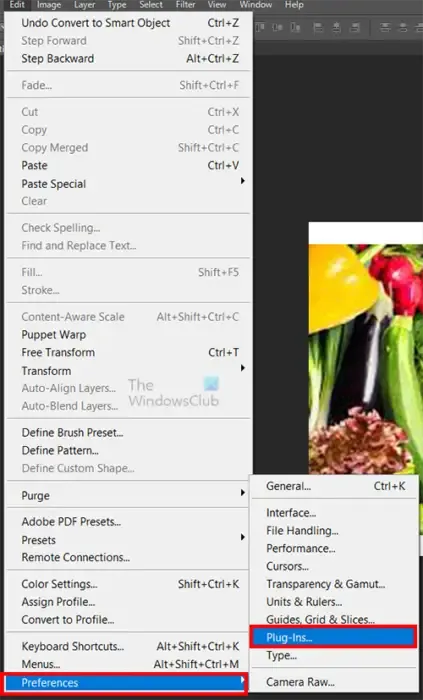
Pour activer Afficher tous les groupes et noms de la galerie de filtres, accédez à Modifier, puis Préférences, puis activez Afficher tout.
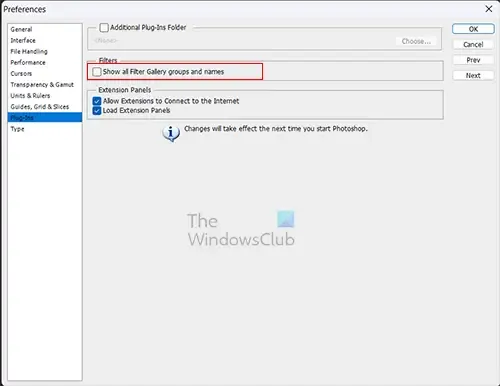
Filtrer les groupes et les noms de la galerie . Lorsque vous avez activé cette option, cliquez sur OK .
Comment puis-je ignorer le chargement des plugins facultatifs et tiers lorsque je démarre Photoshop ?
Vous rencontrez peut-être des problèmes dans Photoshop et vous devez diagnostiquer si vos plugins en sont la cause. Vous pouvez choisir d’ignorer le chargement du plugin lorsque vous démarrez Photoshop, puis de dépanner. Pour ignorer le chargement des plugins lorsque vous démarrez Photoshop, maintenez la touche Maj enfoncée puis lancez Photoshop. Une fenêtre de dialogue apparaîtra vous demandant si vous souhaitez ignorer le chargement des plug-ins facultatifs et tiers . Cliquez sur Oui pour continuer à charger Photoshop.
Comment installer manuellement un plugin dans Photoshop ?
Certains plugins ont un fichier d’installation et vous pouvez simplement utiliser ce fichier d’installation pour installer le plugin. Si votre plugin n’a pas de fichier d’installation, vous pouvez simplement l’installer manuellement. Vous devez d’abord extraire le plugin s’il est zippé. Vous localisez ensuite le dossier des plugins pour Photoshop, ou vous pouvez disposer d’un dossier de plugins central dans lequel plusieurs logiciels graphiques peuvent accéder aux plugins. Vous copieriez les fichiers extraits, puis les colleriez dans le dossier du plugin désigné.



Laisser un commentaire