Fix Phone Link ne génère pas de code QR ou de code PIN

Si Phone Link ne génère pas de code QR ou de code PIN sur votre PC Windows 11/10, lisez cet article pour savoir comment résoudre le problème. Quelques utilisateurs auraient été confrontés à ce problème où l’application Phone Link ne générerait pas de code QR ou de code PIN pour eux. Lorsqu’ils tentent de générer le QR code ou le PIN, rien ne se passe et le message suivant apparaît à l’écran :
Quelque chose s’est mal passé. Ce n’est pas vous, c’est nous. Nous rencontrons des problèmes de service, veuillez donc réessayer plus tard.
La génération de code QR ou de code PIN est l’une des étapes de configuration d’un PC pour se connecter à un téléphone mobile à l’aide de l’ application Phone Link et de l’ application Link to Windows . Ces applications Microsoft permettent aux utilisateurs de coupler des appareils Android/iPhone et Windows sur le même réseau Wi-Fi. Une fois les appareils couplés, un PC peut accéder aux photos, envoyer des messages et recevoir des appels depuis le téléphone connecté.
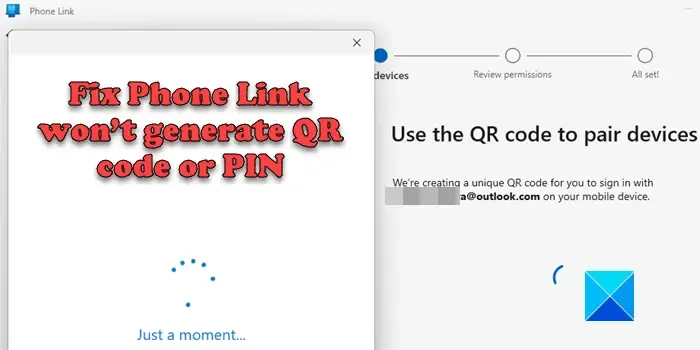
Si vous faites partie de ces utilisateurs qui ont du mal à générer un code QR ou un code PIN sur l’application Phone Link, cet article est pour vous. Ici, nous discuterons de diverses méthodes de dépannage pour vous aider à résoudre le problème.
Fix Phone Link ne génère pas de code QR ou de code PIN
Tout d’abord, assurez-vous que vous utilisez une version compatible de Windows. L’application Phone Link fonctionne uniquement avec un PC exécutant Windows 10 (mise à jour de mai 2019 ou ultérieure) ou Windows 11. Si vous disposez d’une version antérieure de Windows, il se peut qu’elle ne fonctionne pas pour vous.
Si vous disposez de la version prise en charge de Windows et que l’ application Phone Link ne génère toujours pas le code QR ou le code PIN , utilisez les méthodes suivantes pour résoudre le problème :
- Vérifiez votre connexion réseau.
- Réinitialisez l’application Phone Link.
- Réinstallez l’application Phone Link.
- Utilisez un autre compte Microsoft.
- Désactivez temporairement tous les logiciels de sécurité et les pare-feux.
Voyons ceux-ci en détail.
1] Vérifiez votre connexion réseau
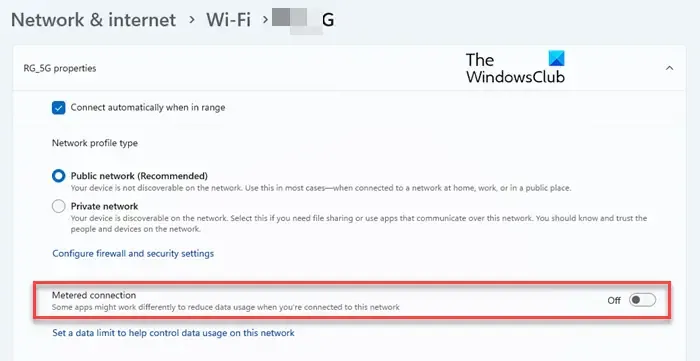
L’application Phone Link nécessite une connexion réseau active pour fonctionner. Assurez-vous que votre téléphone Android et votre PC Windows sont connectés au même réseau Wi-Fi avant d’essayer d’établir une connexion entre eux. Assurez-vous également que le paramètre de connexion limitée est désactivé
- Allez dans Paramètres Windows .
- Cliquez sur l’ option Réseau et Internet dans le panneau de gauche.
- Cliquez sur l’ option Wi-Fi dans le panneau de droite.
- Cliquez sur la flèche droite à côté des propriétés [Wi-Fi_name] .
- Le bouton à bascule à côté de l’ option de connexion mesurée doit être désactivé.
Si vous utilisez un iPhone, assurez-vous d’avoir activé le Bluetooth sur les deux appareils. Assurez-vous également que vous avez mis à jour les pilotes de périphérique sur votre PC Windows. Si vous avez accidentellement désinstallé et supprimé votre pilote Bluetooth du Gestionnaire de périphériques, visitez le site Web du fabricant de votre PC pour télécharger et installer la version recommandée.
2] Réinitialiser l’application Phone Link
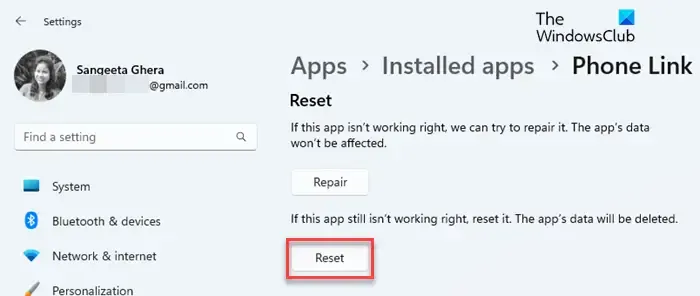
Si votre réseau fonctionne correctement, essayez de réinitialiser l’application Phone Link. Cela a aidé de nombreux utilisateurs à résoudre le problème avec succès.
- Fermez l’application Phone Link.
- Cliquez sur l’ icône du bouton Démarrer et sélectionnez Paramètres .
- Cliquez sur Applications > Applications installées .
- Tapez « téléphone » dans la barre de recherche en haut. Phone Link apparaîtra comme la meilleure correspondance.
- Cliquez sur les trois points horizontaux à droite et sélectionnez Options avancées .
- Accédez à la section Réinitialiser.
- Cliquez sur le bouton Réparer .
- Redémarrez l’application Phone Link et essayez de générer le code QR ou le code PIN.
- Si cela échoue toujours, revenez aux paramètres de l’application et choisissez l’ option Réinitialiser .
3] Réinstallez l’application Phone Link
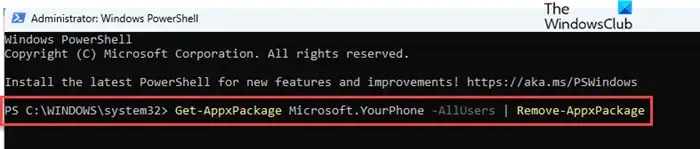
Si vous ne parvenez toujours pas à résoudre le problème, essayez de réinstaller l’application Phone Link. Cela remplacera complètement la version existante de l’application Phone Link sur votre PC Windows par la dernière version qui ne contiendra aucun fichier corrompu ou obsolète (au cas où cela causerait le problème).
Pour désinstaller l’application, tapez « powershell » dans la barre de recherche Windows. Windows PowerShell apparaîtra comme la meilleure correspondance. Cliquez sur l’ option Exécuter en tant qu’administrateur à droite des résultats de la recherche. Cliquez ensuite sur le bouton Oui dans l’invite de contrôle de compte d’utilisateur.
Une fois PowerShell lancé, tapez la commande suivante dans la fenêtre PowerShell et appuyez sur la touche Entrée :
Get-AppxPackage Microsoft.YourPhone -AllUsers | Remove-AppxPackage
Une fois l’application Phone Link désinstallée de votre PC, téléchargez et installez la dernière version de l’application à partir de Microsft Store. Ensuite, essayez de jumeler les appareils via un code QR ou un code PIN.
4] Utiliser un autre compte Microsoft
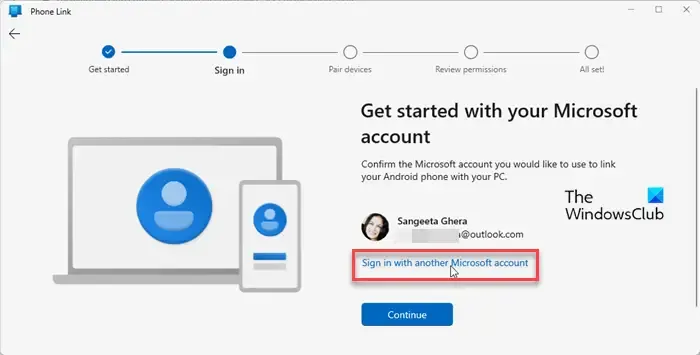
Si tout le reste échoue, essayez d’utiliser un autre compte Microsoft pour connecter votre téléphone à votre PC. Un compte Microsoft est utilisé pour un accès transparent à votre contenu lorsque vous connectez votre téléphone à votre PC. Si vous n’avez qu’un seul compte Microsoft, créez-en un autre à l’aide de ce guide , puis tentez votre chance.
5] Désactivez temporairement tous les logiciels de sécurité et pare-feu
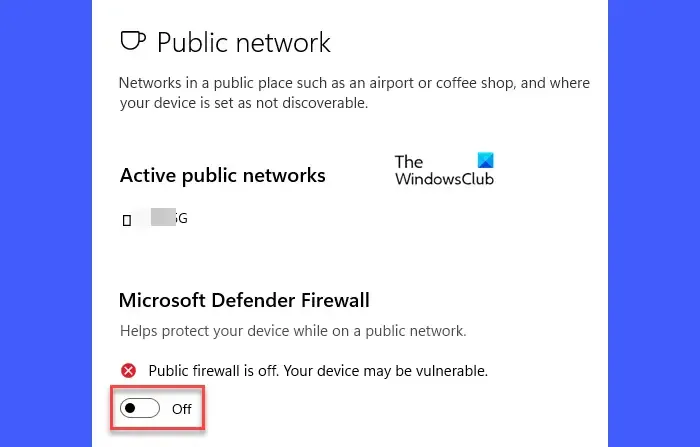
Quelques utilisateurs ont également signalé qu’ils avaient pu générer le code QR ou le code PIN après avoir désactivé le pare-feu Windows ou un autre logiciel de sécurité sur leur PC Windows. Un logiciel de sécurité est conçu pour protéger votre PC contre les virus ou logiciels malveillants potentiellement dangereux qui peuvent facilement se propager via les réseaux Wi-Fi. Parfois, ces logiciels de sécurité bloquent votre Wi-Fi pour empêcher votre système d’établir une connexion à Internet. Lorsque cela se produit, l’application Phone Link ne parvient pas à générer un code QR ou un code PIN. Pour résoudre ce problème, désactivez votre logiciel de sécurité, puis essayez de générer le code. Si cela fonctionne, réactivez le logiciel de sécurité pour assurer la sécurité de votre PC.
C’est ainsi que vous pouvez résoudre les problèmes de code QR ou de génération de code PIN dans l’application Phone Link. J’espère que vous trouvez ça utile.
Pourquoi Phone Link ne fonctionne-t-il pas ?
Pourquoi mon code QR ne fonctionne-t-il pas ?
Si votre code QR ne fonctionne pas dans l’application Phone Link, assurez-vous que votre logiciel antivirus ou pare-feu ne bloque pas votre connexion Wi-Fi. Pour résoudre le problème, essayez de désactiver temporairement l’antivirus. Si le problème persiste, réinitialisez l’application Phone Link à l’aide de la page Paramètres de votre PC. Si vous connectez un iPhone, assurez-vous que votre PC dispose de pilotes de périphérique à jour et que Bluetooth est activé. Vous pouvez également essayer de réinstaller l’application.



Laisser un commentaire