Correction de Phone Link impossible de se connecter
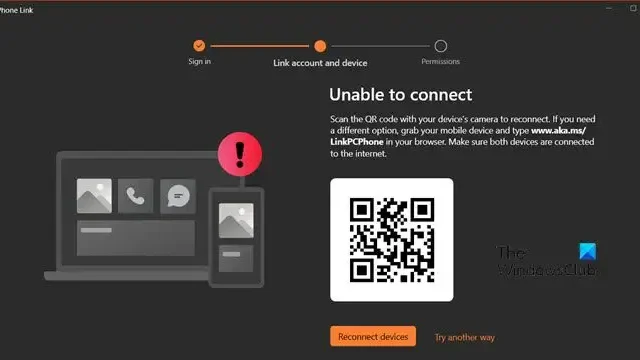
Lorsque vous essayez de connecter le smartphone à l’ordinateur à l’aide de l’application Phone Link, vous pouvez obtenir une erreur indiquant que Phone Link ne parvient pas à se connecter . Cette erreur apparaît lorsque l’utilisateur scanne le code QR à l’aide de l’application sur son téléphone. Dans cet article, nous verrons comment ce problème peut être résolu et comment vous pouvez vous connecter facilement à Phone Link.
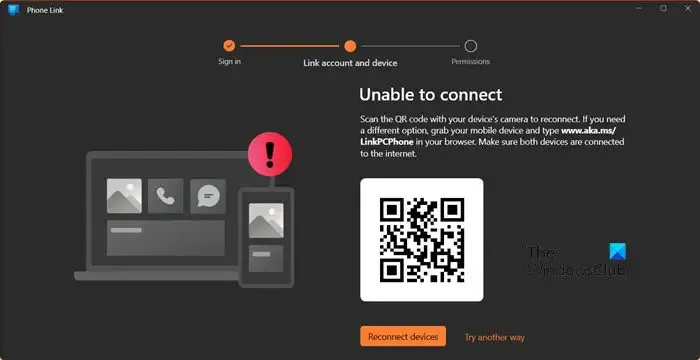
Correction de l’erreur Phone Link incapable de se connecter
Si Phone Link ne parvient pas à se connecter à l’application Link to Windows sur votre téléphone, suivez les solutions mentionnées ci-dessous.
- Redémarrez l’application
- Mettre à jour le lien téléphonique et le lien vers les applications Windows
- Assurez-vous d’être connecté avec le même compte
- Connectez-vous à l’aide du code PIN
- Vider le cache de l’application Lien vers Windows
- Réparer ou réinitialiser l’application Phone Link
Parlons-en en détail.
1] Redémarrez l’application
Tout d’abord, nous devons redémarrer l’application Phone Link sur votre ordinateur et Link to Windows sur votre téléphone. Redémarrer l’application sur le téléphone est assez simple, cependant, sur votre ordinateur, vous devez mettre fin à chaque instance de l’application. Pour faire de même, ouvrez le Gestionnaire des tâches, cliquez avec le bouton droit sur Phone Link et sélectionnez Fin de tâche.
2] Mettez à jour le lien téléphonique et le lien vers les applications Windows
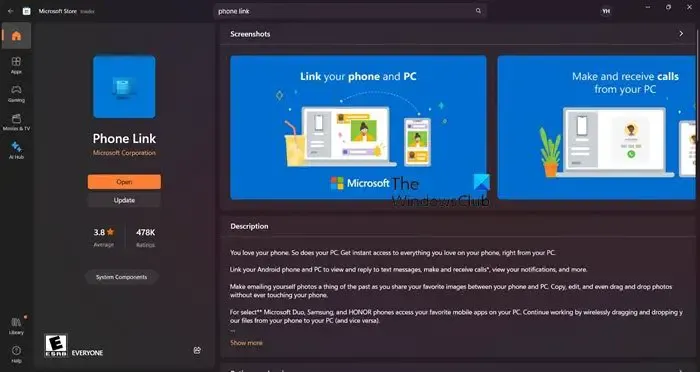
En cas de différence entre la version de Phone Link et l’application Link to Windows, vous ne pourrez pas connecter les deux appareils. Par conséquent, nous devons nous assurer que les deux applications sont mises à jour. Pour mettre à jour Phone Link, ouvrez le Microsoft Store, recherchez « Phone Link », puis cliquez sur Mettre à jour. De même, mettez à jour l’application Link to Windows depuis la boutique d’applications de votre smartphone.
3] Assurez-vous d’être connecté avec le même compte
Vous devez vous assurer que vous êtes connecté avec le même compte sur votre téléphone et sur l’ordinateur pour que la connexion fonctionne. Si vous vous êtes connecté avec des comptes différents sur les deux appareils, déconnectez-vous de l’un des deux, puis connectez-vous avec le même compte. J’espère que cela fera le travail pour vous.
4] Connectez-vous à l’aide du code PIN
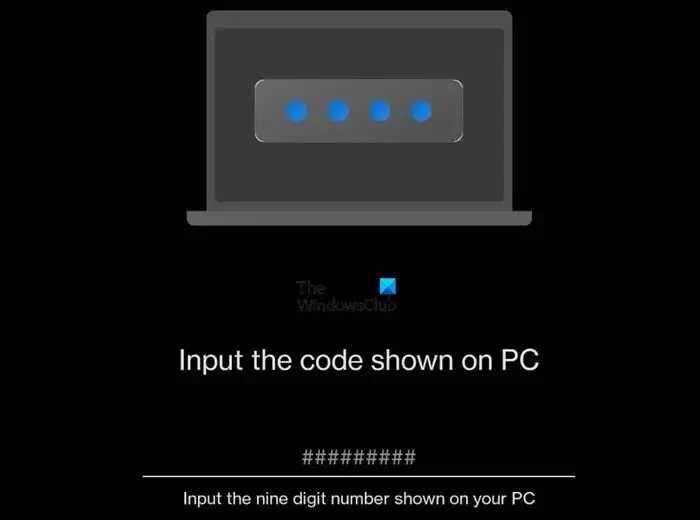
Si vous ne parvenez pas à vous connecter à l’aide du code QR, utilisons une méthode différente. Lorsque le code QR apparaît, cliquez sur Continuer manuellement sans code QR. Cliquez ensuite sur Continuer.
Maintenant, ouvrez l’application Lien vers Windows sur votre téléphone, cliquez sur votre profil > AJOUTER UN ORDINATEUR > Continuer > Essayez une autre méthode > Je vois un code PIN et enfin entrez le code PIN qui apparaît sur l’écran de votre ordinateur. Enfin, vérifiez si le problème est résolu. Si vous ne voyez pas le code PIN , consultez notre guide pour résoudre ce problème.
5] Vider le cache de l’application Lien vers Windows
L’application Lien vers Windows sur votre téléphone peut avoir des caches corrompus. Pour cette raison, il ne parvient pas à se connecter à l’application Phone Link. Cependant, les caches ne sont pas si importants pour vous car ils ne stockent pas vos informations personnelles ; par conséquent, nous pouvons l’effacer. Pour faire de même, suivez les étapes mentionnées ci-dessous.
Sur les appareils Android
- Ouvrez Paramètres.
- Accédez à Applications > Gestion des applications.
- Recherchez « Lien pour Windows », appuyez sur Utilisation du stockage, puis cliquez sur Vider le cache.
Sur les appareils iOS
- Ouvrez Paramètres.
- Accédez à Général > Stockage iPhone.
- Recherchez Link pour Windows et appuyez dessus.
- Appuyez à nouveau sur Décharger l’application > Décharger.
Après avoir vidé le cache, vérifiez si le problème est résolu.
6] Réparer ou réinitialiser l’application Phone Link
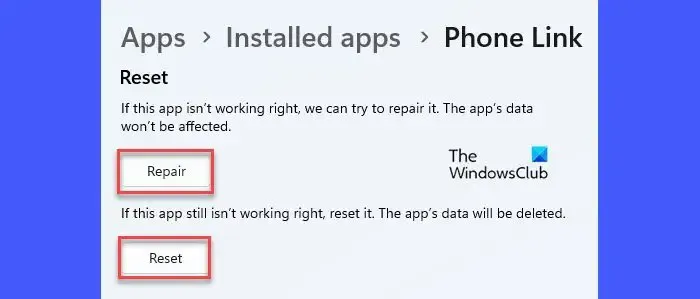
Si rien ne fonctionne, il est très probable que l’application Phone Link sur votre ordinateur soit corrompue ou mal configurée. Microsoft a inclus une option pour réparer et réinitialiser l’application. Pour faire de même, suivez les étapes mentionnées ci-dessous.
- Ouvrez les paramètres par Win + I.
- Accédez à Applications > Applications installées ou Applications et fonctionnalités.
- Recherchez le lien téléphonique.
- Windows 11 : cliquez sur les trois points et sélectionnez Options avancées.
- Windows 10 : sélectionnez l’application et cliquez sur Options avancées.
- Enfin, cliquez sur Réparer.
Si cela ne sert à rien, cliquez sur Réinitialiser. Cela fera le travail pour vous.
J’espère que vous pourrez résoudre le problème en utilisant les solutions mentionnées dans cet article.
Pourquoi Phone Link ne fonctionne-t-il pas ?
Phone Link peut ne pas fonctionner pour vous pour diverses raisons, notamment des fichiers d’application et un cache corrompus, une mauvaise configuration, etc. Si vous souhaitez résoudre le problème, consultez notre guide pour savoir quoi faire lorsque l’ application Phone Link ne fonctionne pas sur votre ordinateur.
Comment réinitialiser mon Phone Link ?
Pour réinitialiser l’application Phone Link, ouvrez Paramètres et accédez à Applications > Applications installées. Maintenant, recherchez l’application, cliquez sur les trois points et sélectionnez Options avancées. Vous y verrez le bouton Réinitialiser, cliquez dessus et vous serez prêt à partir.



Laisser un commentaire